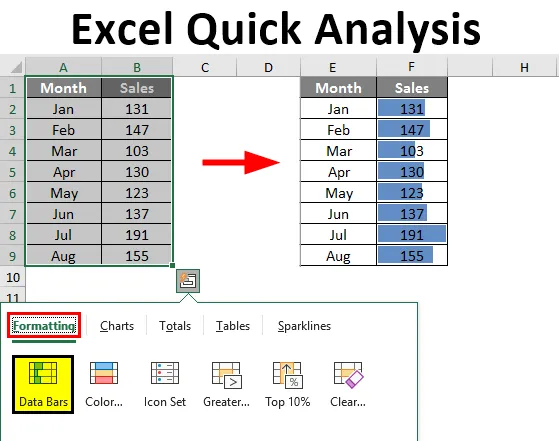
Быстрый анализ Excel (Содержание)
- Обзор Excel Быстрый анализ
- Как использовать инструменты быстрого анализа в Excel?
Обзор Excel Быстрый анализ
Excel выполняет потрясающий анализ данных, для этого только в Excel есть различные виды формул, инструментов, диаграмм визуализации и многих других вещей. В течение некоторого времени Microsoft делала очень полезные обновления с помощью своих новых версий продуктов и, аналогично, в своей версии Excel 2013 года она предоставила еще один полезный инструмент, а именно «Быстрый анализ».
Вы, наверное, искали этот инструмент в Excel 2013, но он всегда с вами, когда вы выбираете данные. Да, это с вами, но вас это совсем не интересует, поэтому в этой статье мы решили провести вас через функцию «Быстрый анализ» в Excel.
Примечание. Эта функция доступна в Excel 2013 года.Что такое инструменты быстрого анализа в Excel?
Когда мы анализируем данные вместо того, чтобы переходить по различным вкладкам, мы можем использовать инструмент быстрого анализа для вставки диаграмм, визуализаций, различных методов форматирования, формул, таблиц, сводной таблицы, спарклайнов.
Это можно сделать за несколько секунд.
Как использовать инструменты быстрого анализа в Excel?
Вот несколько способов работы с инструментами быстрого анализа в Excel.
Вы можете скачать этот шаблон быстрого анализа Excel здесь - шаблон быстрого анализа ExcelГде инструменты быстрого анализа в Excel?
Теперь весь важный вопрос, где находится этот инструмент. Этот инструмент появляется, когда мы выбираем диапазон данных в Excel. Для примера посмотрите на данные ниже.
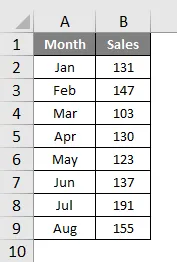
Как только мы выберем данные, мы увидим маленький значок в правом нижнем углу выбора.
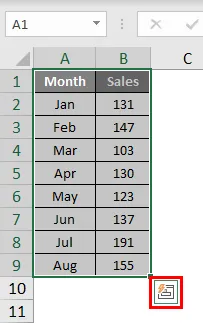
Я знаю, что вы видели эту икону раньше, но вы не беспокоились об этом. Не многие из пользователей Excel используют этот замечательный инструмент. Мы покажем, какие у него есть различные инструменты анализа.
Быстро вставить форматирование в данные
Как только вы выберете данные, мы увидим значок инструмента быстрого анализа внизу выделения. Нажмите на эту иконку, чтобы изучить все возможные варианты.
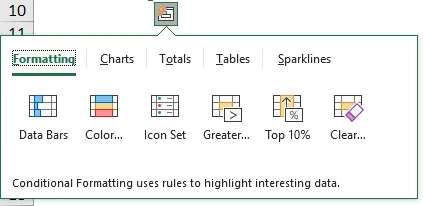
У нас есть «Форматирование, диаграммы, итоги, таблицы и Sparkline's».
Давайте посмотрим на форматирование сейчас. Просто поместите курсор на нужную опцию форматирования, и мы сразу увидим влияние на наши данные.
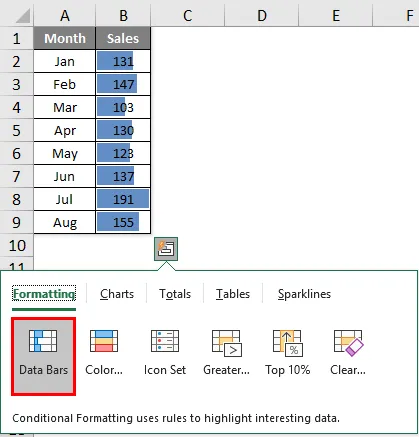
Я поместил курсор на «Бары данных», он вставил бары данных в соответствии с размером чисел. Точно так же мы можем использовать «Набор цветов», «Набор значков», «Больше чем», «Максимальное значение» и, что более важно, мы можем очистить форматирование с помощью опции «Очистить».
Нажмите на Color set, чтобы вставить разные цвета.

Нажмите на Icon Set, чтобы получить значки для ваших номеров.
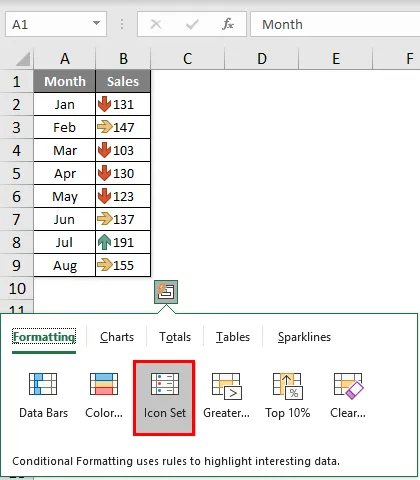
Если вы хотите выделить все значения, которые больше 140, тогда нажмите на опцию Greater, которую вы увидите под окном.
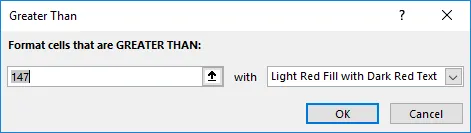
Укажите значение как 140 и выберите цвет форматирования.
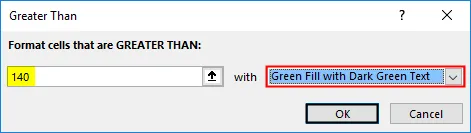
Нажмите OK, мы упомянем форматирование для всех значений> 140.
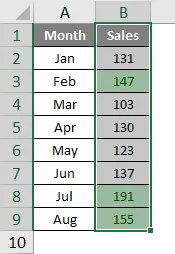
Быстрый анализ Вставка диаграммы в данные
Мы также можем вставить диаграмму в выбранные данные, используя инструмент Quick Analysis. Как только данные выбраны, нажмите «CHARTS».

Выберите нужный график, ваш быстрый анализ готов к использованию.
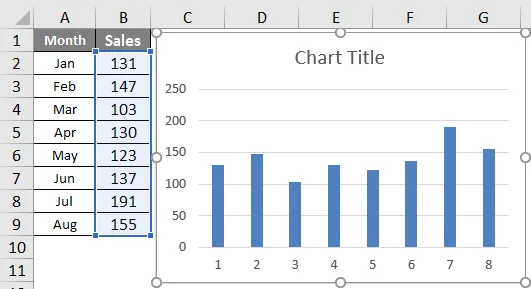
Таким образом, мы можем использовать различные диаграммы, которые соответствуют нашей структуре данных.
Быстрый анализ через итоги
Мы также можем вставить итоговые данные в данные, выбрав ИТОГО при быстром анализе. При этом у нас есть разнообразные формулы.
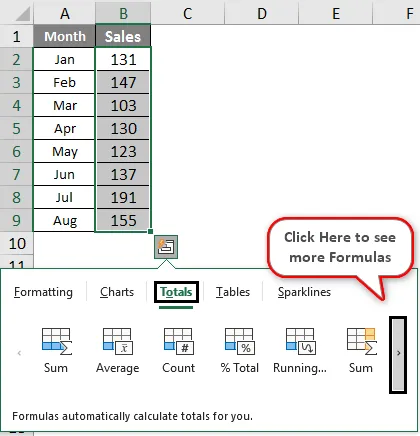
Мы можем вставить SUM, AVERAGE, COUNT, % Total, промежуточную сумму, SUM справа, среднее значение справа, считать справа, промежуточную сумму справа.
Основываясь на требовании, мы можем использовать эти формулы. Теперь я подал заявку на бег.
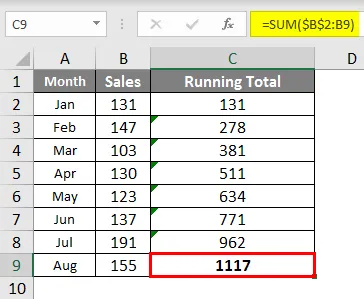
Точно так же вы можете использовать SUM, AVERAGE и т. Д.
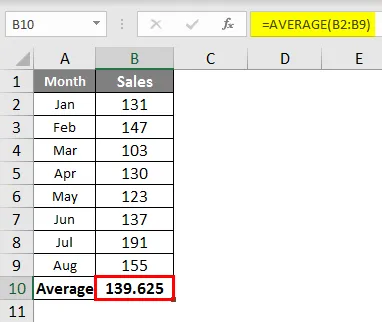
Быстрый анализ с помощью таблиц
Мы также можем вставить формат таблицы и сводную таблицу в данные в разделе Таблицы. Нажмите на TABLES и выберите опцию, которую вы хотите использовать.
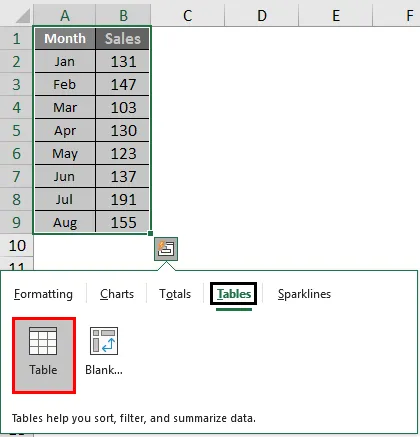
Таблица преобразует диапазон данных в данные формата таблицы.

Если вы нажмете на Сводную таблицу, она вставит сводную таблицу в новый лист.
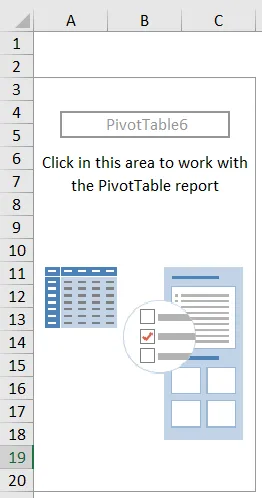
Быстрый анализ с помощью Sparkline's
Мы можем вставить Sparklines справа от данных под опцией SPARKLINES.
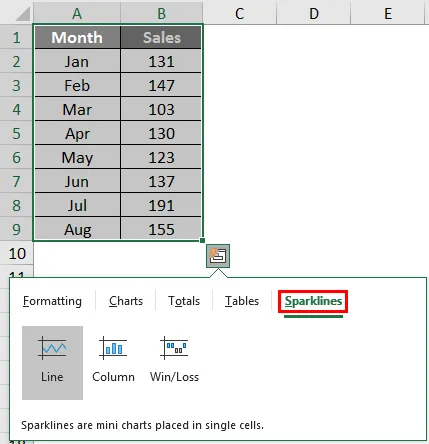
На основании сделанного нами выбора слева от данных будет отображаться Спарклайн.
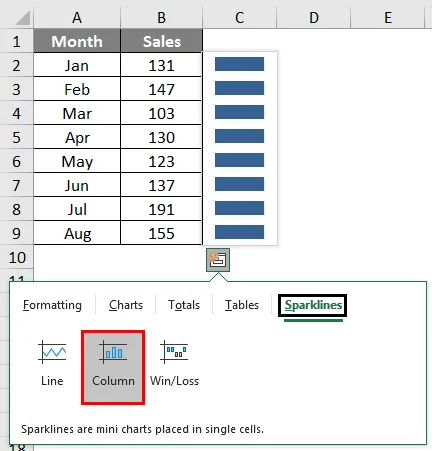
Подобно этому, используя инструмент «Быстрый анализ», мы можем провести быстрый анализ наших данных без каких-либо потов.
Рекомендуемые статьи
Это руководство по быстрому анализу Excel. Здесь мы обсуждаем, как использовать инструмент быстрого анализа для вставки диаграмм, визуализаций, различных методов форматирования, формул, таблиц, сводных таблиц, спарклайнов, а также загружаемого шаблона Excel. Вы также можете посмотреть следующие статьи, чтобы узнать больше -
- Кнопка вставки Excel
- Как добавить ячейки в Excel
- NPER в Excel
- Создать электронную таблицу в Excel