
Excel не отвечает (Содержание)
- Почему Excel не отвечает?
- Как разрешить Excel, не отвечая на ошибки в Excel?
Почему Excel не отвечает?
Когда Excel перестает работать, падает или зависает, обычно вы сталкиваетесь с всплывающим окном и ошибкой в виде «Excel не отвечает» или «Excel перестал работать»
Работая в Excel, вы должны быть очень осторожны, эта ошибка встречается, когда Excel перестает отвечать на запросы, и для закрытия может потребоваться время, например, от секунд до минут, а может и часа, или может не восстановиться вовсе, что вынуждает вас открыть задачу. менеджер и убей его. В этом случае вы не сможете выполнять какую-либо работу или выполнять какие-либо задачи в Excel, и это опасно, если вы не часто сохраняете данные.
Исправление Excel не отвечает на вопрос в Excel?
Давайте посмотрим, что это такое и как мы можем это решить.
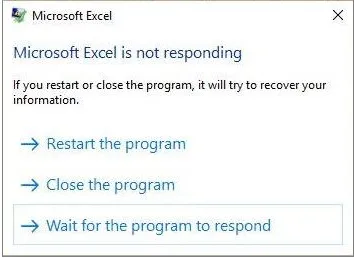
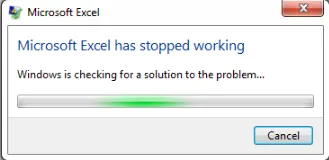
Excel не отвечает происходит из-за:
- Поврежденный файл рабочей книги (если мы его откроем), т.е. когда поврежденный файл Excel или рабочая книга открыты в любой другой системе или ноутбуке
- Из-за сетевого принтера, который может вызвать проблемы с откликом
- Файл Excel, содержащий огромное количество формул, надстроек, макросов VBA-кодов или расширенных фильтров.
- Скопируйте вставку данных из других приложений, таких как страницы HTML (Интернет), где Excel необходимо декодировать в свой формат и разрешить
Как разрешить Excel, не отвечая на ошибки в Excel?
Давайте взглянем на следующие параметры разрешения ошибки «Excel не отвечает» с одним из следующих параметров:
-
Запустите или запустите Excel в безопасном режиме
Нажмите кнопку Windows + R, чтобы открыть командную строку, или вы можете выбрать или выбрать параметр «Выполнить» в меню «Пуск» и в командной строке или в поле «Открыть» введите Excel.exe.
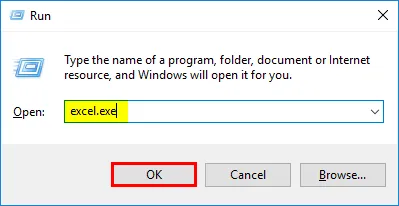
После того, как вы нажмете Ok, откроется новый файл Excel или вы можете попытаться открыть неотвечающий файл Excel еще раз
Когда вы открываете файл Excel в безопасном режиме, обычно он игнорирует настройки и функциональные возможности, например папку xlstart, альтернативное местоположение запуска, измененные панели инструментов и надстройки Excel. (исключены только надстройки COM). Это самый безопасный режим для запуска MS Excel или для открытия в безопасном режиме
-
Отключить или исправить проблемы в надстройках
Это осуществляется путем выбора или перейти к параметрам в файле Excel. Там нажмите на надстройки.
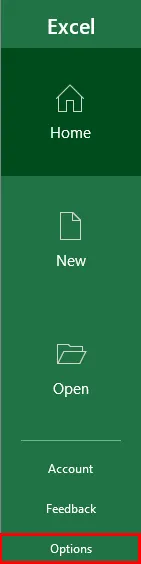
Появится окно надстройки, в нижней части которого необходимо выбрать управление надстройками Excel, нажмите «Перейти».
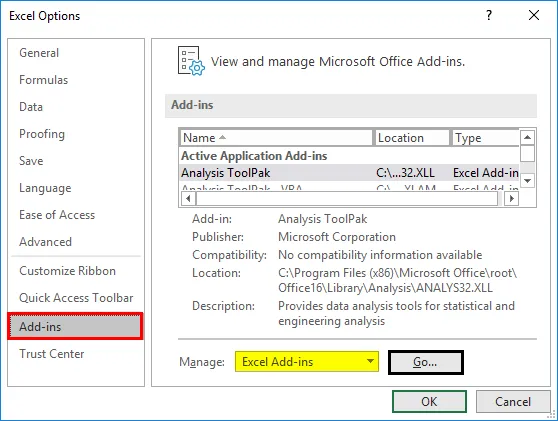
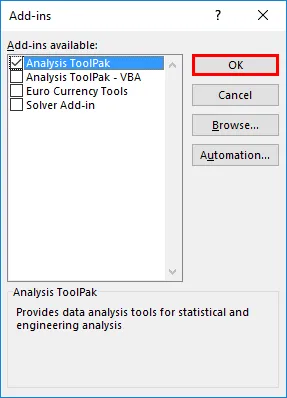
Вы можете снять или снять все флажки квадрата доступных надстроек и нажать кнопку «ОК». Теперь вы можете закрыть файл Excel и перезапустить Excel, чтобы этот процесс обновился.
ПРИМЕЧАНИЕ. Иногда последние сторонние надстройки или недавно добавленные надстройки создают проблему, ее необходимо сначала удалить, чтобы Excel отвечал после выполнения этой процедуры.Позже, если вы хотите получить надстройку для добавления, вам нужно добавлять по одной за раз
-
Удалите и установите Microsoft Office и его последние обновления на вашем компьютере
Регулярно обновляйте MS Office и ваш компьютер с помощью последних версий, иногда Windows 10 получает последние обновления, поэтому вы должны регулярно устанавливать их. Нажмите на кнопку Windows + I, появится окно настроек, в окне поиска введите ключевое слово т.е. «обновления», в выпадающем меню выберите настройки обновления Windows.
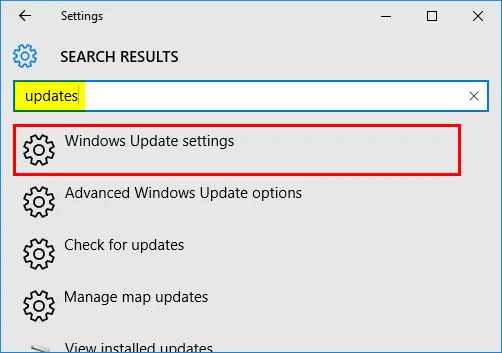
Появится окно обновления Windows, нажмите на проверку обновлений для любых новых обновлений.
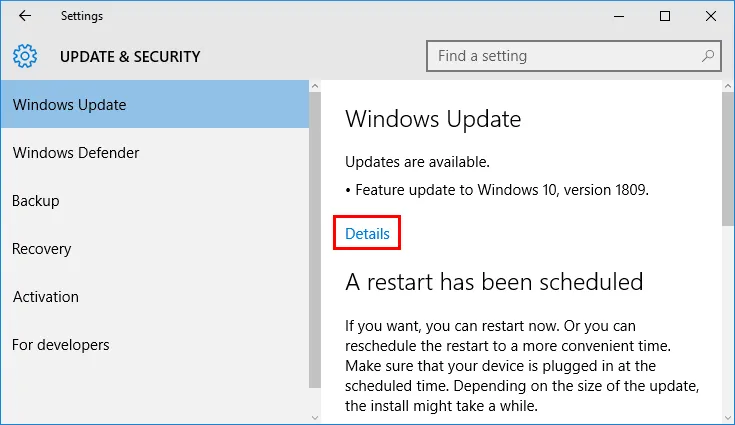
Теперь вы можете видеть, как появляются обновления версии для Windows 10, обновления доступны или ожидают установки. Эти обновления заменяют устаревший файл новым файлом.
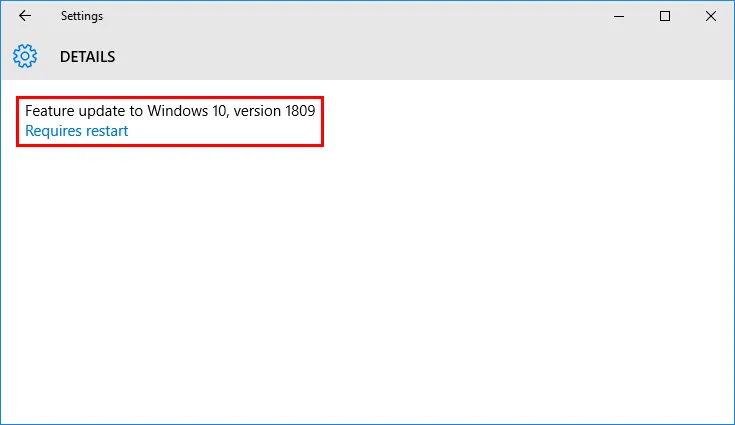
Иногда антивирусное программное обеспечение, которое в настоящее время присутствует в вашей системе, также может создавать помехи для Excel, и оно может замедляться, или они будут вызывать проблемы с производительностью, если оно часто не обновляется. Иногда антивирусное программное обеспечение интегрируется с Excel и вызывает проблемы с производительностью, поэтому лучше не связывать и не отключать интеграцию Excel с антивирусным программным обеспечением.
или
Перейдите в Панель управления, а затем в разделе «Безопасность и обслуживание» нажмите на обзор состояния вашего компьютера и решите проблемы.
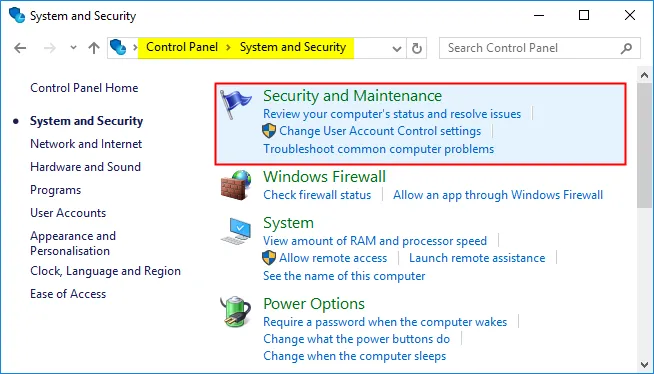
Теперь выберите опцию «Начать обслуживание» в разделе «Автоматическое обслуживание», поэтому она автоматически устраняет любые проблемы и проверяет наличие последних обновлений, часто запускается в бэкэнде после включения компьютера или ноутбука.
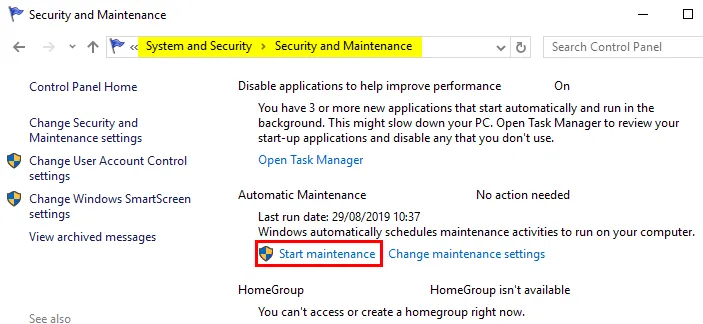
-
Настройка параметров принтера по умолчанию
Обычно файл Excel пытается установить связь с подключенными к нему подключенными принтерами. Иногда совместимость Excel со связанным с ним подключенным принтером имеет значение, поэтому лучше настроить параметр «Принтер по умолчанию» в разделе «Принтер и устройства», чтобы исправить или исправить ошибку «Excel не отвечает».
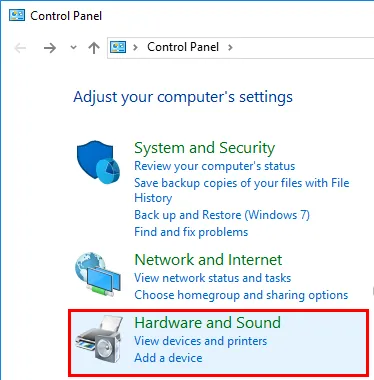
Перейдите на панель управления и нажмите или выберите «Устройства и принтеры». Вам нужно установить принтер по умолчанию, выполнив правой кнопкой мыши Microsoft XPS Document Writer. Зеленая галочка появляется на нем, как только вы установите его по умолчанию
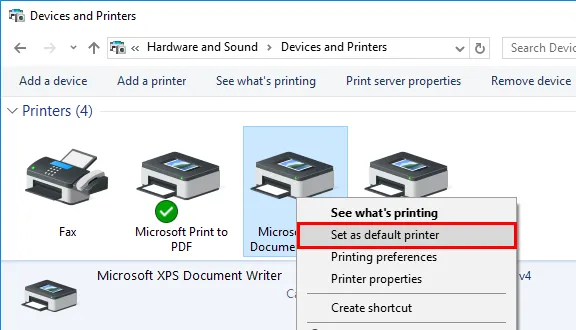
-
Чистая загрузка или выборочный запуск
Эта опция помогает нам определить, не мешает ли фоновая программа вашему приложению Excel, она также используется для освобождения дискового пространства на вашем компьютере. Чтобы запустить Чистую загрузку или выборочный запуск, выполните следующие шаги.
В окне «Пуск» выполните поиск конфигурации системы. Появится окно, после выбора которого откроется окно конфигурации системы, в котором выберите службы.
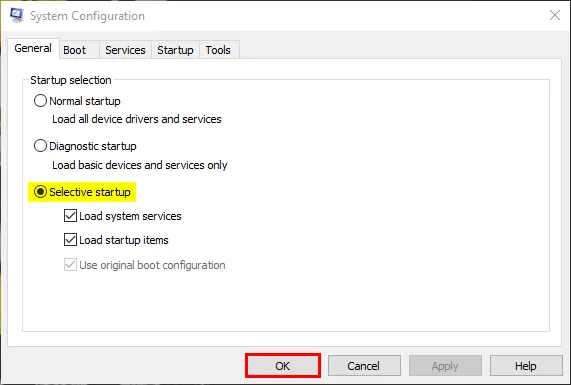
Установите флажок Скрыть все службы Microsoft, а затем нажмите или нажмите «Отключить все».
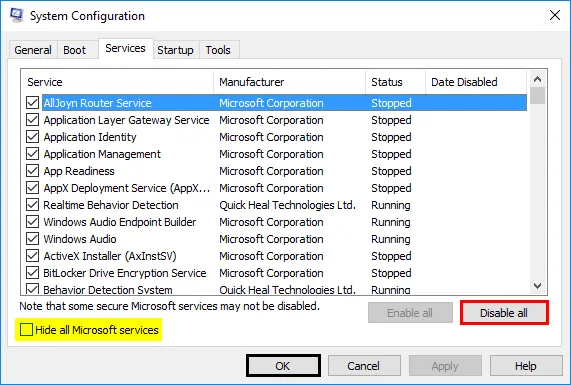
Перейдите на вкладку «Автозагрузка», нажмите или нажмите «Открыть диспетчер задач», откроется окно диспетчера задач, теперь выберите каждый элемент в нем и нажмите «Отключить». После того как вы отключили все приложения, теперь в чистой загрузочной среде вы можете перезагрузить систему.
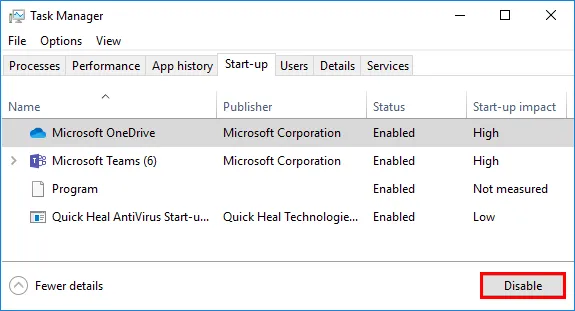
То, что нужно запомнить
- Проверьте детали и содержимое файла Excel
Выполните перекрестную проверку, если ссылка Формулы применяется ко всему диапазону столбцов строк. Любые скрытые объекты или изображения (независимо от их высоты и ширины). Огромные вставленные данные из другого приложения, без форматирования, также приведут к тому, что Excel не отвечает на ошибку, т.е. сначала необходимо скопировать данные HTML (Интернет) в блокноте, а затем в файл Excel, чтобы избежать ошибки «Excel не отвечает»
- Проверьте, генерируется ли ваш файл сторонним
Мало файлов Excel генерируются сторонним приложением, вам нужно отслеживать эти файлы, потому что они могут генерироваться неправильно, все функции и функции Excel могут не работать в нем.
Рекомендуемые статьи
Это руководство по Excel не отвечает. Здесь мы обсуждаем, как исправить Excel, не отвечая на вопросы в Excel, и как исправить ошибки Excel. Вы также можете просмотреть наши другие предлагаемые статьи, чтобы узнать больше.
- Панель инструментов в Excel
- Сложные формулы в Excel
- Контрольные диаграммы в Excel
- Как суммировать несколько строк в Excel?