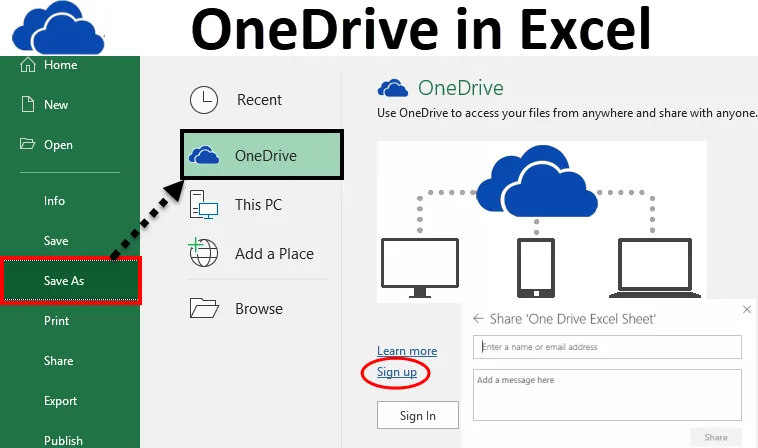
Microsoft Excel OneDrive (Содержание)
- Excel OneDrive
- Как использовать Microsoft Excel OneDrive?
- Сохранение файла на диске OneDrive
- Как поделиться своим файлом с кем-либо?
Excel OneDrive
В офисной среде, в основном, нам требуется делиться нашими файлами в Интернете с другими, которые доступны в том же офисе или в другом месте. Обмен файлами в Интернете называется «Работа в облаке».
Благодаря этому мы обеспечиваем легкий доступ к нашим данным через браузер для всех, в любое время и в любом месте. Люди могут легко работать с одними и теми же общими файлами, и им не нужно ничего устанавливать.
Microsoft предоставляет очень важную функцию для обмена файлами в Интернете, которая называется OneDrive . Это онлайн-хранилище Microsoft, которое вы можете использовать для хранения файлов, редактирования, сохранения файлов и т. Д.
Этот OneDrive может быть легко доступен с вашего компьютера, мобильного телефона или любого из устройств. Он похож на встроенный диск (диск C: и т. Д.) Вашей системы. Разница в том, что все, что вы сохраняете на системном диске, это ваш личный диск. Никто не может получить доступ к вашей работе без доступа к вашей системе. Принимая во внимание, что OneDrive является общим пространством хранения, так что люди могут легко получить доступ к вашим данным после предоставления требуемого доступа и из любого места, когда они находятся в движении.
Как использовать Microsoft Excel OneDrive?
Для использования Excel OneDrive в первую очередь необходимо создать бесплатную учетную запись Microsoft. Следуйте инструкциям ниже для создания этого:
- Откройте рабочую книгу.
- Перейдите на вкладку ФАЙЛ .
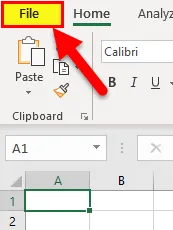
- Появится окно левой панели с некоторыми опциями.
- Нажмите на опцию Сохранить как, как показано на скриншоте ниже.
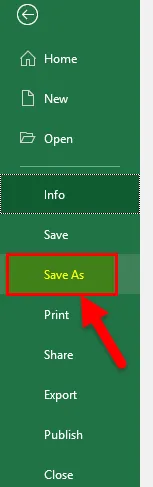
- Нажмите на опцию OneDrive, как показано на скриншоте ниже.
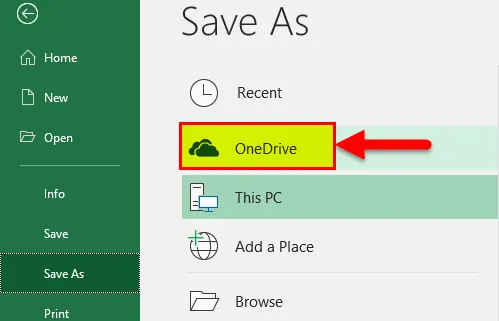
- Затем он откроет пространство для хранения OneDrive, как показано на скриншоте ниже.
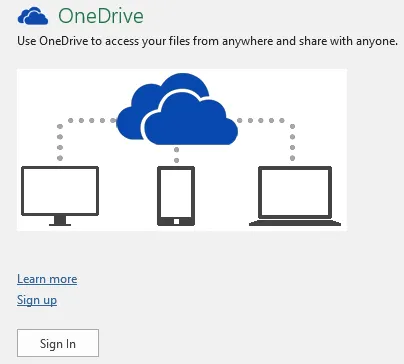
- Нажмите « Зарегистрироваться» для создания новой учетной записи (или, если у вас уже есть учетная запись в Microsoft, нажмите «Войти»).
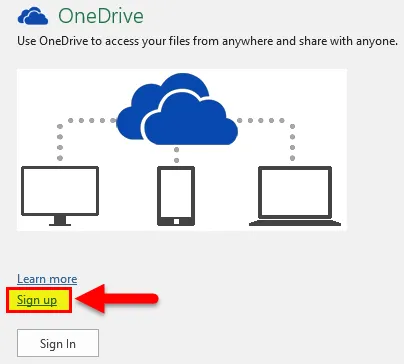
- После нажатия на кнопку «Регистрация» откроется портал Microsoft OneDrive.
- Нажмите на кнопку « Зарегистрироваться бесплатно» здесь. Смотрите скриншот ниже.
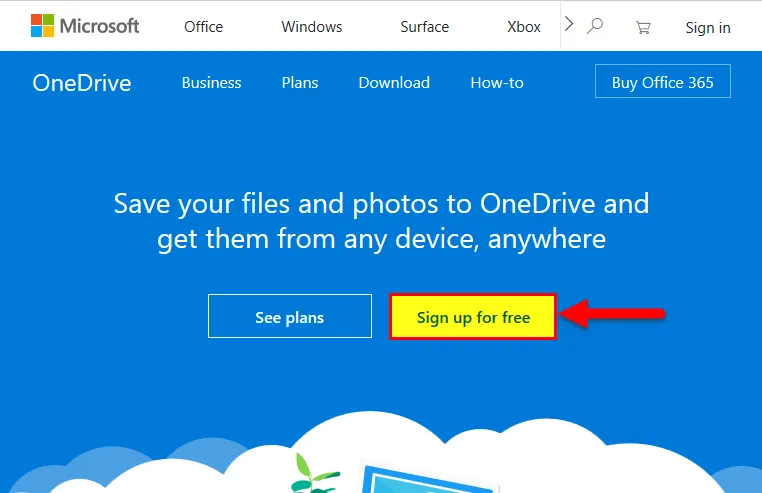
- Откроется портал регистрации, как показано на скриншоте ниже.
- Нажмите « Создать учетную запись Microsoft» и настройте свою учетную запись и пароль.
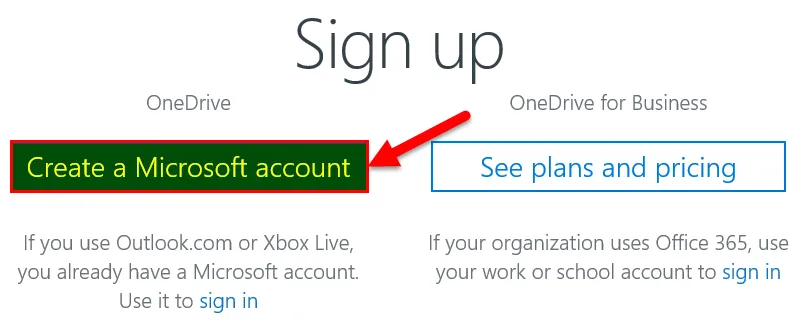
- После настройки учетной записи откроется пространство OneDrive, как показано на скриншоте ниже.
- Нажмите на Далее .
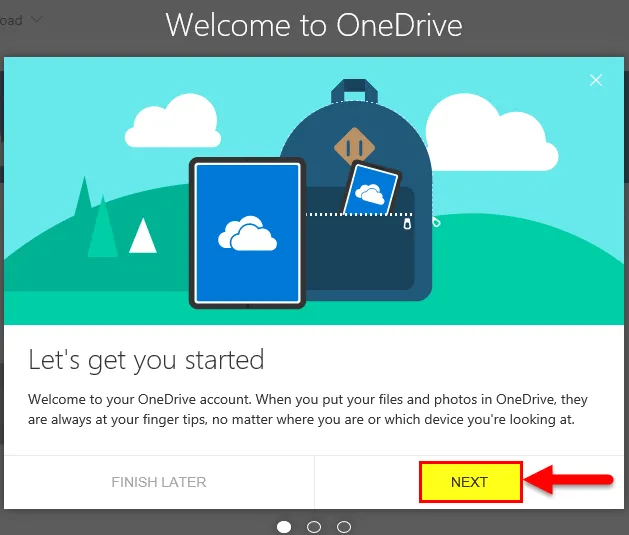
- Он покажет вам созданное OneDrive пространство, как показано ниже.
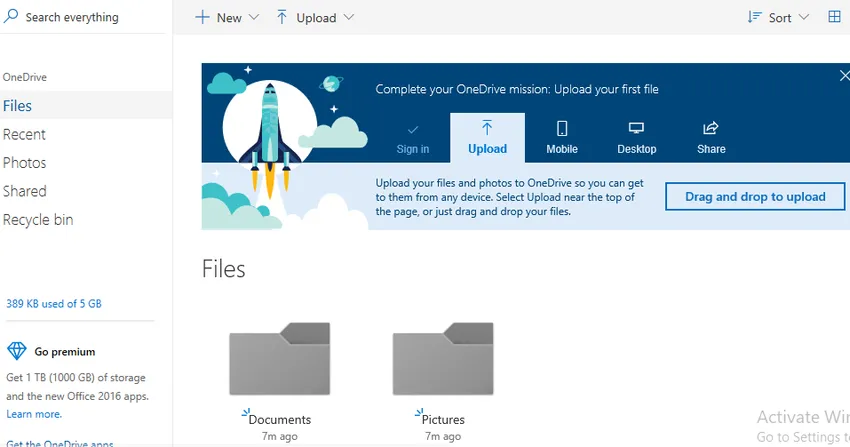
- Теперь вы можете использовать этот диск в качестве хранилища для сохранения и обмена вашей работой с кем-либо. Мы можем создать свою собственную папку и сохранить наши файлы.
- Мы создали нашу папку здесь с именем Excel. Смотрите скриншот ниже.
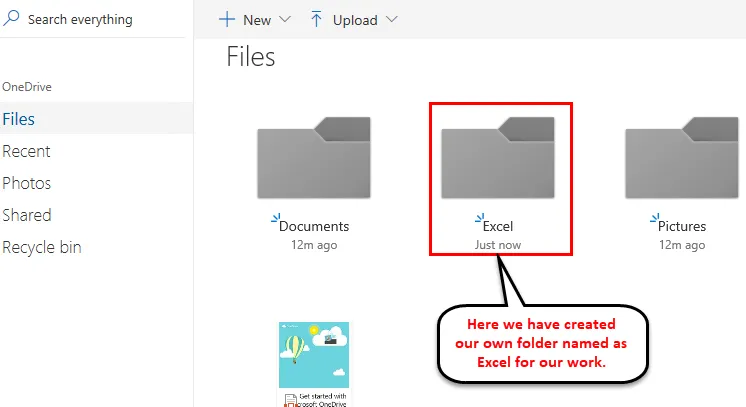
Сохранение файла на диске OneDrive
- Чтобы сохранить наш файл в OneDrive, нажмите «Файл».
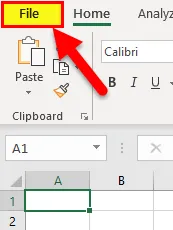
- Нажмите Сохранить как, а затем нажмите OneDrive - Личные, как показано на скриншоте ниже.
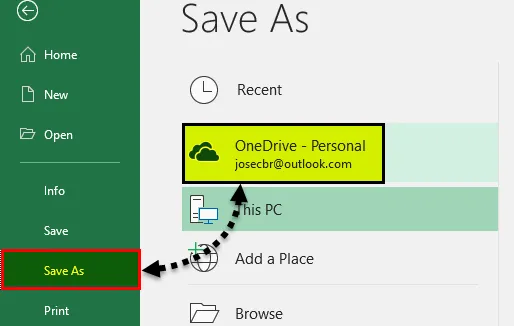
- Выберите папку и сохраните свой файл.
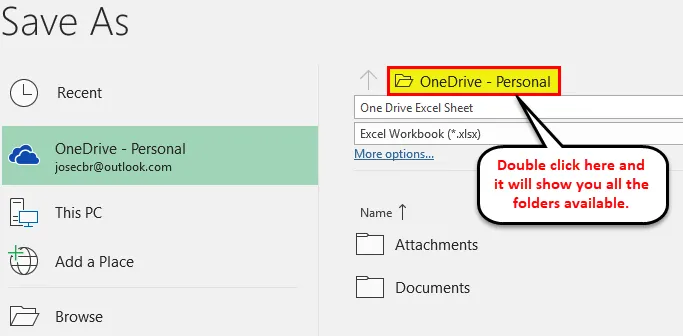
- Он загрузит файл в пространство OneDrive или SkyDrive.
Как поделиться своим файлом с кем-либо?
Чтобы поделиться своим файлом с кем-то, вам нужно предоставить ему доступ. Пожалуйста, выполните следующие шаги, чтобы сделать это:
Шаг 1 - Откройте ссылку Onedrive.live.com и войдите в свою учетную запись Microsoft.
Шаг 2 - Выберите папку и щелкните правой кнопкой мыши файл, которым вы хотите поделиться. Откроется раскрывающийся список параметров. В котором мы должны нажать на опцию Share . Смотрите скриншот ниже.
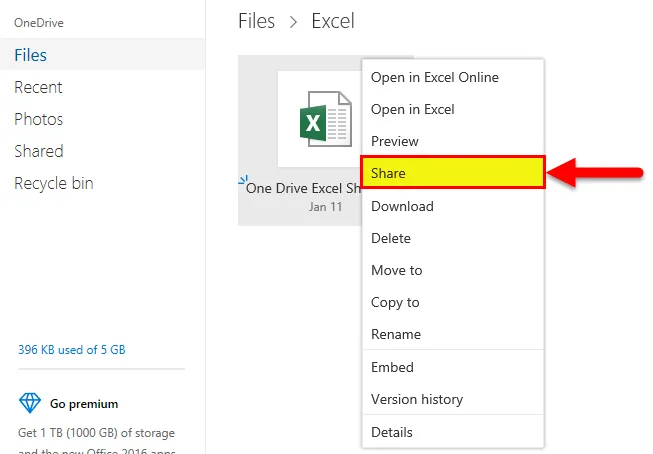
- Откроется диалоговое окно. Нажмите на электронную почту . Смотрите скриншот ниже.
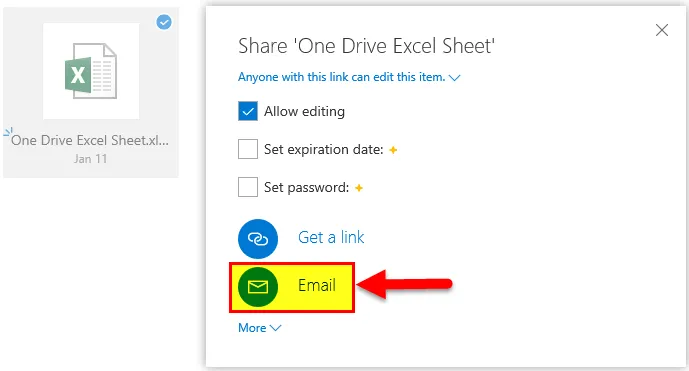
- Откроется диалоговое окно. Введите идентификатор электронной почты человека, которому вы хотите поделиться своим файлом. Смотрите скриншот ниже.
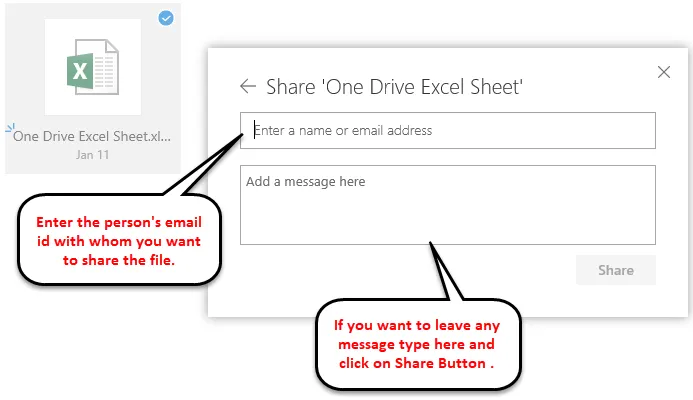
После этого получатель получит ссылку и сможет работать над тем же файлом.
Что нужно помнить о Microsoft Excel OneDrive
- Если вы и другой человек хотите одновременно работать над одним файлом, используйте опцию Excel Online.
- Вы можете легко получить доступ к файлу из любого места, если сохраните файл в OneDrive.
Рекомендуемые статьи
Это было руководство по Excel OneDrive. Здесь мы обсудим, как использовать Microsoft Excel OneDrive и как поделиться файлом с кем-либо. Вы также можете просмотреть наши другие предлагаемые статьи -
- Удивительные шаги по использованию навыков Microsoft Excel
- VBA Excel программирование (функции, код, формула)
- Условное форматирование на основе значения другой ячейки