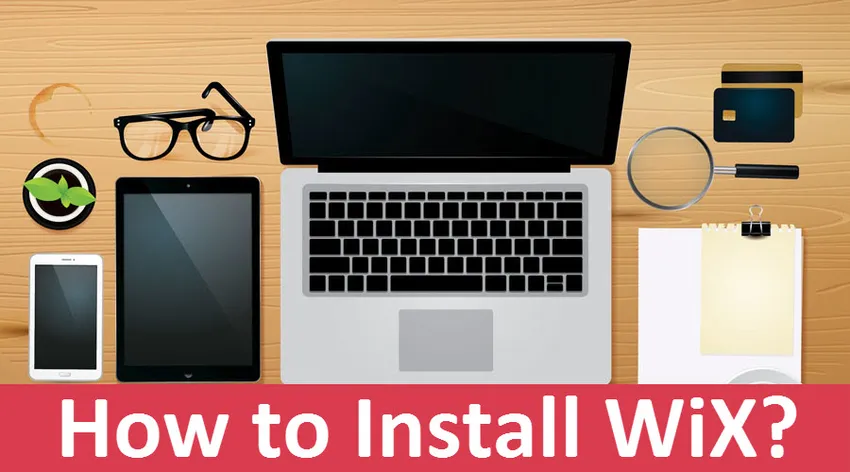
Как установить WiX на Windows
WIX обозначает установщик Windows XML - это набор инструментов, который поддерживает сборку пакетов установки Windows из исходного кода, который находится в файлах XML. WIX также поддерживает командную строку, поэтому разработчики могут интегрировать командную строку в процесс сборки для создания пакетов MSI и MSM для среды Windows. С помощью загрузчика, доступного в WiX, мы можем создать сборку установки, которая установит необходимые компоненты, такие как .NET Framework и другое связанное программное обеспечение, которое должно быть там во время выполнения. Комплект для разработки программного обеспечения WiX включает библиотеки, которые управляются и являются собственными и позволяют разработчикам писать код и приложения, которые будут работать с установщиком Windows.
Шаги по установке WiX на Windows
Давайте обсудим шаги, необходимые для установки WiX.
Шаг 1. Чтобы загрузить и установить WiX на Windows, перейдите на официальный веб-сайт WiX, как указано ниже, https://wixtoolset.org/releases и выберите рекомендуемый номер сборки, здесь мы выбрали V3.11.1 и нажмите кнопку загрузки.
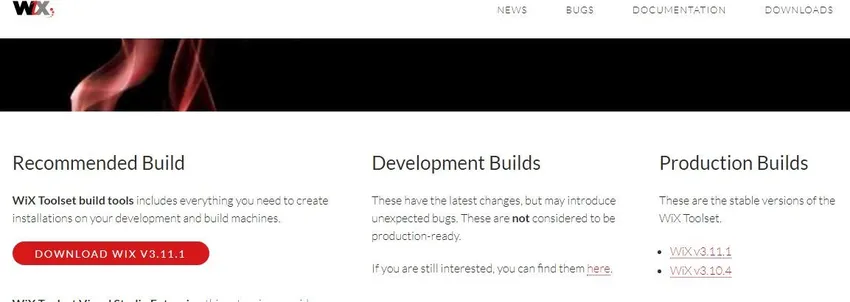
Шаг 2: Вы будете перенаправлены к исходному коду, присутствующему в системе контроля версий GIT, и нам нужно выбрать соответствующий файл .exe и нажать «Загрузить». Здесь мы выбрали wix311.exe и нажмите на него, а затем он будет загружен
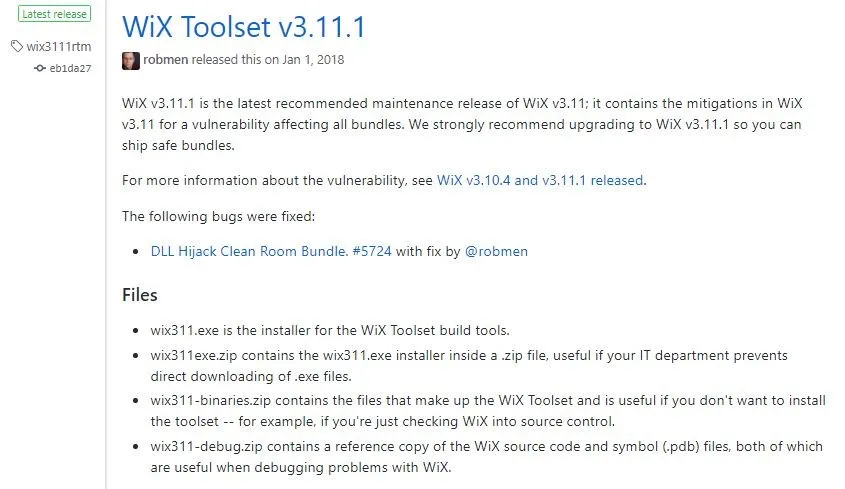
Шаг 3: После завершения загрузки нажмите на загруженный файл / запустите файл .exe, и мы получили ошибку, говорящую о том, что сначала необходимо установить .NET framework 3.5.1, как показано ниже:
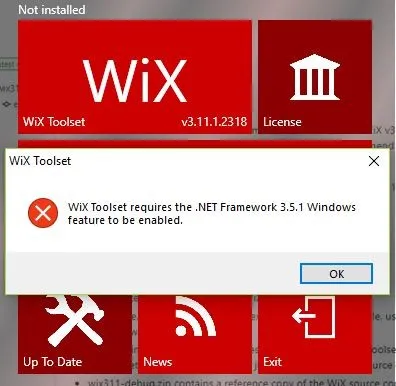
Шаг 4: Теперь мы установим .NET Framework для Windows, чтобы мы могли двигаться дальше в установке WiX, и наберите .NET Framework 3.1.5 для Windows в Google и нажмите на первую ссылку, как показано ниже
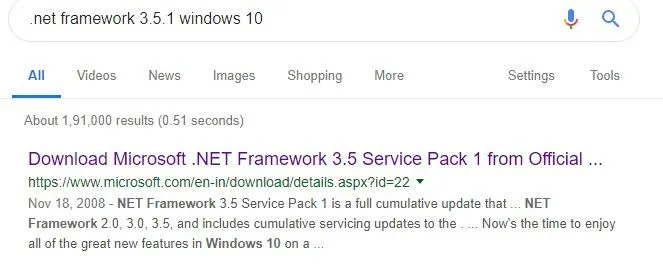
Шаг 5: Теперь выберите соответствующий язык и нажмите на кнопку загрузки, как показано ниже
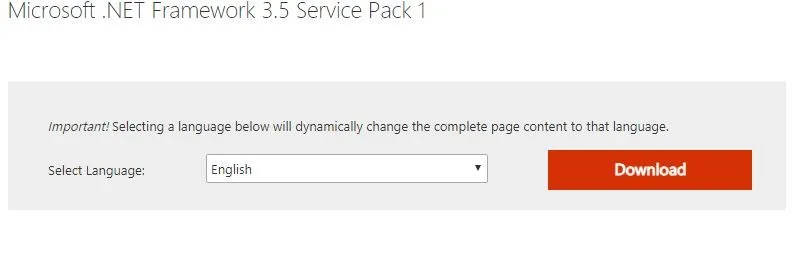
Шаг 6: После завершения загрузки запустите файл .exe, чтобы он выполнил поиск необходимых файлов, загрузил необходимые файлы и завершил установку, как показано ниже:
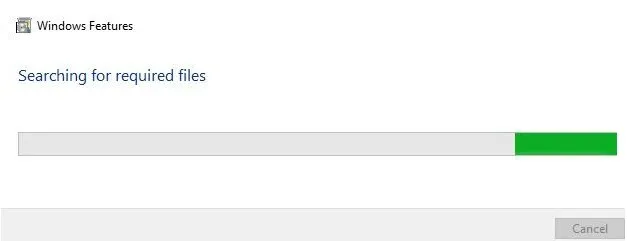
Шаг 7. Чтобы установить загруженные функции Windows в качестве .NET Framework 3.1.5, нам нужно включить функции Windows, что можно сделать следующим образом:
Сначала выберите панель управления, а затем в поиске панели управления введите функции Windows Turn, а затем вы получите вариант, а затем нажмите на него, а затем вы получите, как показано ниже:
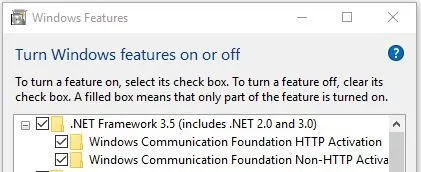
Установите флажки для фьючерсов, которые вы хотите включить, и нажмите «ОК» и «применить». Так что загруженные функции Windows будут установлены.
Шаг 8: После установки функций Windows, необходимых для Wix. Теперь нажмите на .exe-файл WiX и запустите его, затем нажмите «Установить», появится запрос «Да» или «Нет», выберите вариант «Да», и он настроит и завершит процесс установки, как показано ниже:
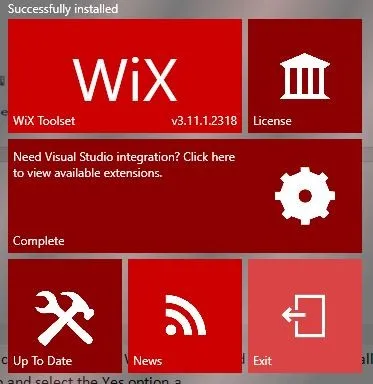
Шаг 9: Мы успешно установили WiX в нашей операционной системе Windows 10, и теперь, если мы хотим посетить основной веб-сайт WiX, вам просто нужно нажать набор инструментов WiX на приведенном выше рисунке, чтобы он перенаправил на основной веб-сайт WiX http: // wixtoolset.org/
Шаг 10: Если мы хотим взглянуть на лицензию и прочитать ее, тогда мы можем щелкнуть страницу лицензии, затем она откроется, как показано ниже, и прочитает соглашение, а пример выходных данных будет следующим:
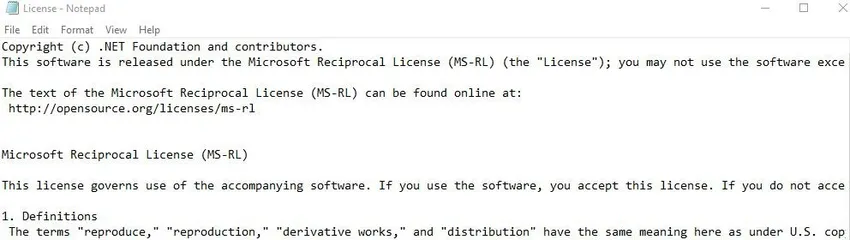
Visual Studio Интеграция WiX
- После успешной установки WiX на компьютере с Windows, если мы хотим настроить и интегрировать WiX с Visual Studio, нам нужно выполнить процедуру, описанную ниже: Во-первых, нам нужно нажать «Нажмите здесь, чтобы просмотреть доступные расширения», чтобы увидеть Visual Studio. интеграция с расширениями WiX, затем он будет перенаправлен на веб-сайт загрузок и выпусков WiX, а затем нам нужно выбрать желаемое расширение visual studio из доступных расширений, как показано ниже:
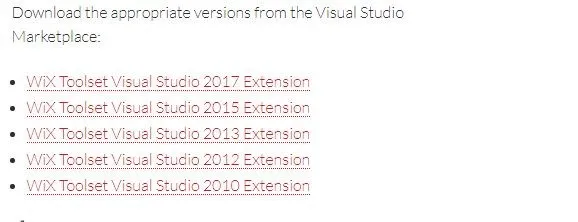
Теперь мы выбрали расширение WiX Toolset Visual Studio 2017, а затем оно будет перенаправлено на рынок Visual Studio, а затем нам нужно нажать на кнопку «загрузить и установить», как показано ниже:
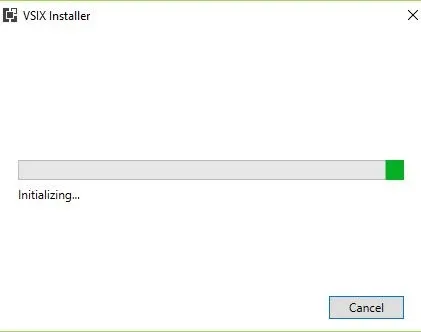
- После успешной инициализации и проверки всех требований к системе, которые нужно установить, она выдаст запрос, как показано ниже, и нам нужно нажать кнопку установки, чтобы интеграция Visual Studio с пакетом расширения WiX установилась, как показано ниже:
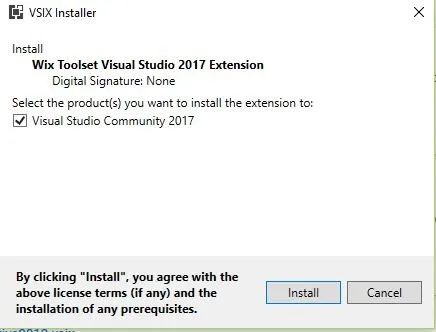
- После нажатия на кнопку установки он проверит существующую версию Visual Studio в нашей системе и изменит установку, загрузив необходимые пакеты и установив пакет Microsoft.NET.Core, расширение набора инструментов WiX для Visual Studio.
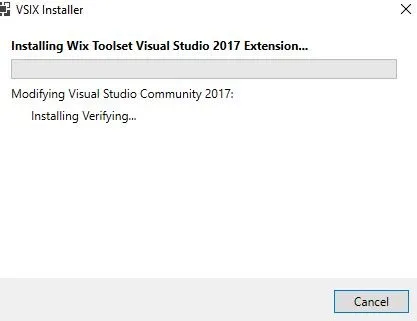
- Поскольку WiX создает пакеты MSI, WiX использует механизм установщика Windows, тогда как WiX можно установить другим способом, используя расширение Visual Studio, но это не так хорошо, как оригинальный WiX, поскольку он имеет только базовые функции и множество ограничений. Поэтому лучше остаться с установкой WiX, и мы можем использовать визуальную студийную интеграцию WiX, если есть требование.
Как установить WiX с помощью командной строки в Windows:
- WiX можно установить в Windows, используя командную строку или Power shell, используя следующую команду:
Choco установить WiX инструментарий
Приведенная выше команда установит набор инструментов WiX на компьютер под управлением Windows с помощью командной строки.
- WiX можно обновить до последней версии в Windows с помощью командной строки, используя следующую команду:
Choco апгрейд wixtoolset
Приведенная выше команда обновит набор инструментов WiX до последней версии на платформе Windows через командную строку или Power Shell.
- Преимущества с помощью установщика WiX заключаются в том, что мы можем добиться транзакционных операций, модулей слияния, автоматизации, API-интерфейсов, проверки пакетов, управления перезапуском и локализации.
- Недостаток установщика WiX заключается в его сложности, обновлениях, командной строке, архитектуре, более крутой кривой обучения, отсутствии возможности перетаскивания и автоматического включения зависимостей.
- В наборе инструментов WiX будут инструменты для преобразования исходных файлов в пакеты MSI и утилиты с документацией.
- Обету представляет собой расширение Visual Studio, которое интегрирует набор инструментов WiX с Visual Studio и будет иметь шаблоны проектов WiX и Intellisense.
Вывод - Как установить WIX
Наконец, краткий обзор того, как установить WiX на Windows с помощью командной строки и загрузить исполняемый файл с основного веб-сайта WiX, и мы также увидели, как интегрировать набор инструментов WiX с Visual Studio. Я надеюсь, что после прочтения этой статьи вы сможете без проблем установить WiX на свои машины.
Рекомендуемые статьи
Это было руководство о том, как установить WiX. Здесь мы обсудили базовую концепцию, интеграцию Visual Studio и различные этапы установки Wix с помощью командной строки Windows. Вы также можете посмотреть следующие статьи, чтобы узнать больше -
- Как установить Python
- Пошаговая установка WordPress
- Как установить MongoDB
- Руководство по установке Github