В предыдущем уроке мы рассмотрели, как параметры цветовой динамики в Photoshop позволяют нам динамически изменять и контролировать различные аспекты цвета кисти во время рисования. В этом уроке мы рассмотрим шестую и последнюю категорию Brush Dynamics на панели «Кисти» с наименее описательным и интересным названием - Other Dynamics !
Как и в случае с Color Dynamics, параметры, найденные в Other Dynamics, не имеют ничего общего с формой нашей кисти. Вместо этого они позволяют нам динамически контролировать прозрачность и цвет нашей кисти! Что означают «непрозрачность» и «поток» и чем они отличаются друг от друга? Прежде чем мы рассмотрим, как динамически изменять их из панели «Кисти», давайте сначала посмотрим, как мы обычно обращаемся к этим параметрам, чтобы мы могли видеть, что они делают.
Панель параметров
Всякий раз, когда в Photoshop выбран инструмент «Кисть», на панели параметров в верхней части экрана отображаются различные параметры, которые влияют на работу кисти. Два из этих вариантов - Непрозрачность и Поток, и вы найдете их рядом друг с другом:
 Если выбран инструмент «Кисть», параметры «Непрозрачность» и «Поток» отображаются на панели параметров.
Если выбран инструмент «Кисть», параметры «Непрозрачность» и «Поток» отображаются на панели параметров.
помутнение
Непрозрачность контролирует прозрачность цвета кисти во время рисования. Когда значение непрозрачности установлено на 100% (значение по умолчанию), цвет кисти непрозрачен, полностью блокируя все, что находится ниже области, которую мы закрашиваем из поля зрения. При непрозрачности 0% цвет кисти прозрачен, что позволяет просвечивать все, что мы закрашиваем (эффективно делая цвет кисти невидимым). Значение от 0% до 100% сделает цвет кисти полупрозрачным, а более высокие значения сделают цвет более непрозрачным, чем более низкие значения.
Я нарисую простой мазок кисти, используя одну из стандартных круглых кистей Photoshop. Я буду рисовать черным цветом (установив свой цвет переднего плана на черный) и увеличу значение «Интервал» до 50% в разделе «Форма кончика кисти» на панели «Кисти», чтобы отдельные кончики кисти были легко видны, давая ход «ухабистый» взгляд на него, причем каждый «удар» является новым штампом кончика кисти. Вот мой мазок кисти со значением непрозрачности, установленным по умолчанию на 100%:
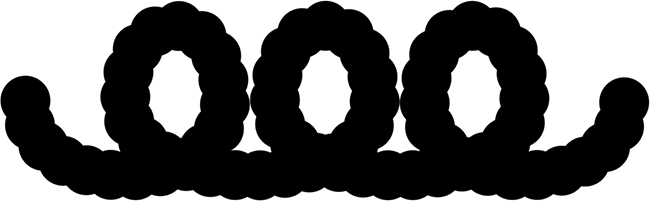 При непрозрачности, установленной на 100%, черный мазок кисти выглядит, ну, в общем, черным.
При непрозрачности, установленной на 100%, черный мазок кисти выглядит, ну, в общем, черным.
Давайте посмотрим, что произойдет, когда я уменьшу прозрачность кисти до 25%:
 Понижение прозрачности кисти до 25%.
Понижение прозрачности кисти до 25%.
На этот раз, несмотря на то, что я все еще рисую черным, цвет кисти выглядит намного светлее серого:
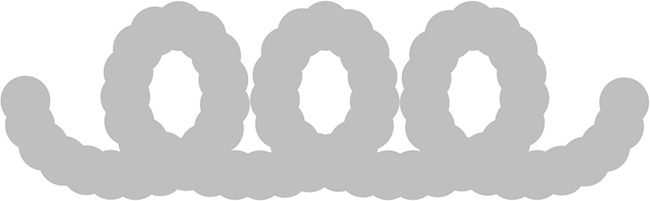 Цвет кисти теперь выглядит намного светлее.
Цвет кисти теперь выглядит намного светлее.
Причина в том, что при уменьшении значения непрозрачности белый фон документа теперь отображается через цвет кисти. С непрозрачностью кисти 25% это означает, что мы видим только 25% цвета кисти, смешанного с 75% белого фона.
Вот важная часть. Обратите внимание, что даже в областях, где мазок кисти зацикливался на себе, значение непрозрачности не изменилось. Он оставался на уровне 25% по всей длине мазка, даже в областях, которые были закрашены дважды. Кроме того, несмотря на то, что кончики кистей накладываются друг на друга, это не имеет значения для уровня непрозрачности. Это большая разница между непрозрачностью и потоком. Непрозрачность контролирует прозрачность всего мазка кисти . Flow, с другой стороны, контролирует уровень непрозрачности каждого отдельного кончика кисти !
Единственный способ повлиять на непрозрачность моего первоначального мазка кисти - отпустить кнопку мыши (или поднять ручку с планшета), чтобы завершить первый штрих, а затем нарисовать второй, другой мазок кисти, проходящий поверх первого., Здесь я нарисую второй штрих, также с непрозрачностью 25%. Второй штрих отображается в том же светло-сером цвете, но в областях, где два штриха перекрывают друг друга, уровни непрозрачности объединяются для создания более темных, более непрозрачных участков:
 Области, где пересекаются два мазка, темнее из-за объединенной непрозрачности двух штрихов.
Области, где пересекаются два мазка, темнее из-за объединенной непрозрачности двух штрихов.
поток
Я собираюсь увеличить свое значение непрозрачности до 100%, и на этот раз я уменьшу значение Flow до 25%:
 Снижение значения расхода до 25%.
Снижение значения расхода до 25%.
Вот тот же самый ход кисти, но с расходом, установленным на 25% вместо непрозрачности. На этот раз мы видим что-то совсем другое. Обводка по-прежнему начинается с того же светло-серого цвета, поскольку мы по-прежнему позволяем белому фону просвечивать, но области, где отдельные кончики кисти перекрывают друг друга, темнее и более непрозрачны, а области, где кисть зацикливается назад над самим собой (где несколько кончиков кисти перекрываются) еще темнее:
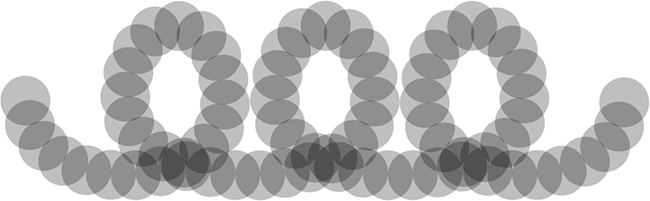 С помощью параметра «Поток» уровни непрозрачности отдельных кончиков кисти объединяются, чтобы стать более непрозрачными в областях, где они перекрывают друг друга.
С помощью параметра «Поток» уровни непрозрачности отдельных кончиков кисти объединяются, чтобы стать более непрозрачными в областях, где они перекрывают друг друга.
Опять же, Flow контролирует уровень непрозрачности каждого отдельного кончика кисти, в отличие от Opacity, который контролирует прозрачность обводки в целом. С помощью Flow области в области обводки, где кончики кисти перекрываются, становятся более непрозрачными, чем области, которые не перекрываются при объединении уровней непрозрачности этих областей. Если я уменьшу расстояние между отдельными кончиками кисти (я уменьшу его примерно до 13% в разделе «Форма кончика кисти» на панели «Кисти») и нарисую еще один штрих, мы увидим гораздо более темные и непрозрачные результаты. Расход по-прежнему установлен на 25%, но поскольку кончики щетки теперь находятся ближе друг к другу, они перекрываются все больше, и чем больше они перекрываются, тем более непрозрачным становится ход щетки:
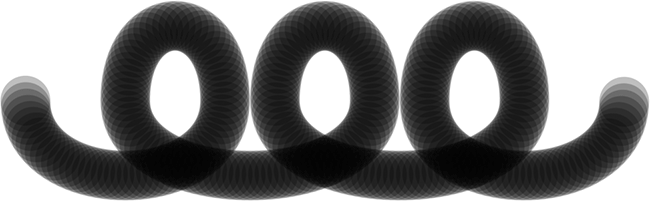 Чем ближе кончики кисти расположены друг к другу, тем больше они перекрываются, создавая темный, более непрозрачный мазок кисти.
Чем ближе кончики кисти расположены друг к другу, тем больше они перекрываются, создавая темный, более непрозрачный мазок кисти.
Если я оставлю то же расстояние между кончиками кисти и снова нарисую тот же штрих, на этот раз с непрозрачностью, установленной на 25%, а не с потоком (который я верну к значению по умолчанию, равному 100%), мы снова увидим ту же форму Уровень прозрачности на протяжении всего хода. Тот факт, что кончики кисти расположены так близко друг к другу и так сильно перекрывают друг друга, не имеет значения при использовании параметра «Непрозрачность», поскольку все, что его волнует, - это прозрачность обводки в целом:
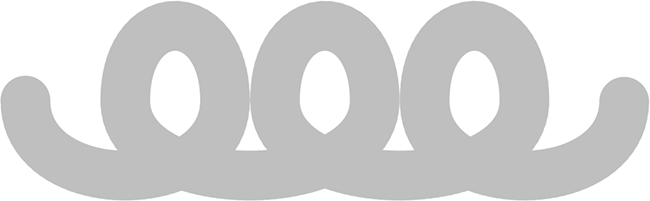 «Советы кистью перекрываются? Я даже не заметил», - говорит опция «Непрозрачность», которая касается только самого мазка.
«Советы кистью перекрываются? Я даже не заметил», - говорит опция «Непрозрачность», которая касается только самого мазка.
Теперь, когда мы увидели, что такое параметры «Непрозрачность» и «Поток», и как мы обычно их устанавливаем на панели параметров, давайте посмотрим, как мы можем динамически управлять ими на панели «Кисти»!
Другая динамика
Чтобы изменить прозрачность и / или течение кисти при рисовании, мы используем параметры «Непрозрачность» и «Поток» в разделе «Другая динамика» на панели «Кисти». Нажмите непосредственно на слова Other Dynamics, чтобы получить доступ к параметрам:
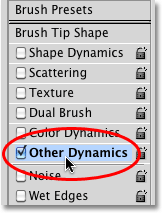 Нажмите непосредственно на слова «Другая динамика» на панели «Кисти».
Нажмите непосредственно на слова «Другая динамика» на панели «Кисти».
Как только вы нажмете на слова, в правой части панели «Кисти» появятся параметры «Непрозрачность» и «Поток». Как мы видели в других категориях Brush Dynamics, у каждой из них есть опция Control, позволяющая нам выбирать различные способы управления непрозрачностью или потоком, и ползунок Jitter, который позволяет Photoshop изменять их случайным образом:
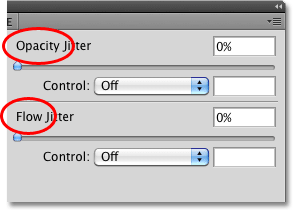 Непрозрачность и Поток каждый поставляется с опцией управления и ползунок джиттера.
Непрозрачность и Поток каждый поставляется с опцией управления и ползунок джиттера.
Панель параметров против панели "Кисти"
Прежде чем изменять какие-либо настройки здесь, в разделе «Другая динамика», убедитесь, что вы сначала установили параметры «Непрозрачность» и «Поток» на панели параметров на 100%, иначе ваши результаты могут оказаться не такими, как вы ожидали. Причина в том, что параметры «Непрозрачность» и «Поток» на панели «Кисти» напрямую связаны с теми, которые мы только что рассмотрели на панели параметров. Например, если вы установили значение «Непрозрачность» на панели параметров на 25%, непрозрачность цвета кисти никогда не превысит 25%, независимо от того, какие параметры вы выбрали с помощью параметров «Другая динамика». То же самое касается опции потока.
Контроль непрозрачности
Чтобы динамически контролировать прозрачность цвета кисти при рисовании, щелкните раскрывающийся список « Управление» непосредственно под ползунком «Непрозрачность дрожания» и выберите « Затухание», « Давление пера», «Наклон пера» или « Стилус-колесо» (если у вас есть аэрограф)., Fade затухает непрозрачность цвета кисти в зависимости от количества указанных шагов и является единственным доступным вариантом управления, если у вас не установлен перьевой планшет (вы можете выбрать один из других вариантов, но он не будет на самом деле все что угодно). Я выберу Pen Pressure, поскольку я использую планшет:
 Выбор Pen Pressure для управления непрозрачностью цвета кисти.
Выбор Pen Pressure для управления непрозрачностью цвета кисти.
Теперь, когда непрозрачность контролируется давлением пера, чем больше я нажимаю на планшет с помощью пера, тем более непрозрачным становится цвет кисти. Меньшее давление дает мне более прозрачный цвет кисти:
 Большее давление пера в центре штриха создало более непрозрачный цвет. Меньшее давление с обеих сторон дало мне больше прозрачности.
Большее давление пера в центре штриха создало более непрозрачный цвет. Меньшее давление с обеих сторон дало мне больше прозрачности.
Управление потоком
Параметры управления для потока работают одинаково. Щелкните раскрывающийся список « Управление» непосредственно под ползунком «Поток дрожания» и выберите способ управления потоком из списка. Доступны те же параметры (Fade, Pen Pressure, Pen Tilt и Stylus Wheel). Я еще раз выберу Pen Pressure :
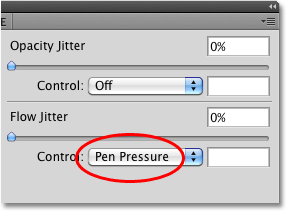 Opacity и Flow имеют одинаковые параметры управления (Fade, Pen Pressure, Pen Tilt и Wheel Stylus).
Opacity и Flow имеют одинаковые параметры управления (Fade, Pen Pressure, Pen Tilt и Wheel Stylus).
Когда непрозрачность контролировалась давлением пера, мы увидели небольшую разницу между уровнями прозрачности на протяжении всего хода кисти, так как к планшету применялись различные величины давления. С потоком, контролируемым давлением пера, мы в результате получаем мазок кисти, который в целом темнее, даже при применении точно такого же давления пера. Так как кончики кистей накладываются друг на друга, их уровни непрозрачности смешиваются вместе, что дает нам более непрозрачные результаты, чем то, что давало нам то же количество давления пера, когда мы контролировали непрозрачность:
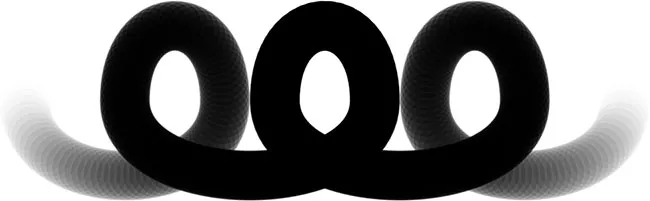 При одинаковом давлении пера Flow даст нам более непрозрачный ход кисти, чем Opacity.
При одинаковом давлении пера Flow даст нам более непрозрачный ход кисти, чем Opacity.
Непрозрачность и джиттер потока
Наконец, мы можем добавить случайность к непрозрачности кисти или потоку (или обоим сразу), используя их соответствующие ползунки джиттера . Чем дальше мы перетаскиваем ползунок вправо, тем больше разнообразия мы увидим при рисовании:
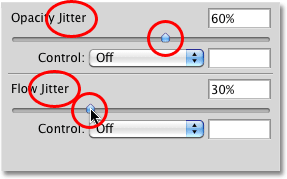 Используйте ползунки Opacity Jitter и Flow Jitter, чтобы Photoshop мог их произвольно изменять.
Используйте ползунки Opacity Jitter и Flow Jitter, чтобы Photoshop мог их произвольно изменять.
Оба варианта дрожания создадут примерно одинаковые результаты, поскольку Photoshop будет случайным образом изменять уровень прозрачности каждого нового кончика кисти. Разница еще раз в том, что Flow Jitter обычно дает нам более темный, более непрозрачный результат в целом, так как уровни непрозрачности перекрывающихся кончиков кисти смешиваются вместе. Вот мазок кисти с непрозрачностью, установленной на 100%. Отдельные кончики кисти очевидны, но перекрывающиеся области не влияют на уровни прозрачности:
 Мазок кисти с непрозрачностью дрожания установлен на 100%.
Мазок кисти с непрозрачностью дрожания установлен на 100%.
И вот мой мазок кисти с Flow Jitter, установленным на 100% (Opacity Jitter был установлен обратно на 0%). На этот раз мы видим очень мало светлых, прозрачных областей и еще много темных непрозрачных областей:
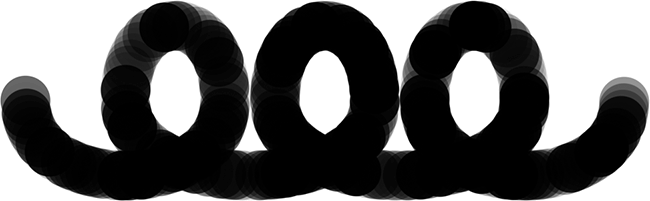 Тот же самый ход кисти с Flow Jitter установлен на 100%.
Тот же самый ход кисти с Flow Jitter установлен на 100%.