
Функция Excel MAX (Содержание)
- MAX в Excel
- Максимальная формула в Excel
- Как использовать функцию MAX в Excel?
MAX в Excel
- Функция MAX в Excel - это встроенная или готовая функция в Excel, которая относится к категории Статистические функции. Он используется в качестве рабочего листа и функции VBA в Excel.
- Найти наибольшее число в диапазоне ячеек очень сложно, сортировка по значениям от высокого до низкого, чтобы определить самые высокие продажи, нецелесообразна, если существует огромное количество наборов данных. В этом случае функция Max в Excel поможет быстро найти наибольшее числовое значение в группе выбранных ячеек или диапазона.
- Чаще всего используется в статистическом и финансовом анализе, где он помогает рассчитать максимальный или наивысший балл в академических кругах, самое быстрое время в гонке, самый дорогой продукт, максимальное количество заказов для компании, самая высокая цена акций конкретной компании, самая высокая записанная температура в определенном месте и наиболее эффективный руководитель продаж и т. д.
- MAX Function в Excel - это гибкая, простая в использовании и очень простая функция с несколькими аргументами.
- Функция MAX в Excel также используется или интегрируется с другими функциями Excel (например, MAX вместе с функцией IF с одним или несколькими критериями) для получения желаемого результата.
Определение
Функция MAX в Excel возвращает наибольшее или максимальное число в заданном списке аргументов.
Максимальная формула в Excel
Ниже приведена формула MAX в Excel:
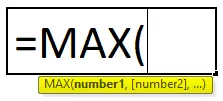
Формула MAX в Excel имеет следующий параметр:
- число1, (число2): это номер или ссылка на ячейку или аргументы диапазона, которые могут быть одним или несколькими числовыми значениями, из которых вы хотите найти максимальное значение в Excel.
число1 является обязательным параметром или аргументом, тогда как остальные последующие числа являются необязательным аргументом. Начиная с Excel 2007 и более поздних версий, он может содержать до 255 аргументов. Формула для функции «MAX» в точности аналогична формуле для функции «MIN». Мы можем смешивать буквальные значения вместе со ссылками на ячейки, чтобы узнать максимальное значение.
Например, = MAX (D8: D19, 100) здесь буквальное значение в функции равно 100.
Как использовать функцию MAX в Excel?
Функция MAX в Excel очень проста и удобна в использовании. Позвольте понять работу MAX Function в Excel на примере формулы MAX в Excel.
Вы можете скачать этот шаблон Excel с функцией MAX здесь - Шаблон Excel с функцией MAXФункция MAX может использоваться как функция рабочего листа и как функция VBA.
Пример № 1 - Чтобы узнать самые высокие продажи в супермаркете
В приведенной ниже таблице она содержит категорию товара в столбце C (от C8 до C19) и продажную стоимость в столбце D (от D8 до D19). Мне нужно выяснить, какая категория имеет максимальные продажи в супермаркете. Функция MAX в Excel используется для диапазона значений, представляющих продажи по категориям, для извлечения наибольшего значения.
Давайте применим функцию Max в ячейке «D20». Выберите ячейку «D20», в которой должна применяться максимальная функция.
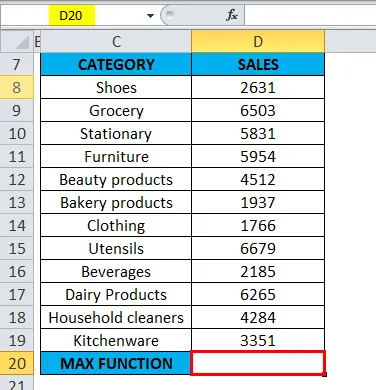
Нажмите кнопку функции вставки (fx) под панелью инструментов формул, появится диалоговое окно, введите ключевое слово «MAX» в поле поиска функции, появится функция MAX, выберите поле функции. Дважды щелкните функцию MAX.
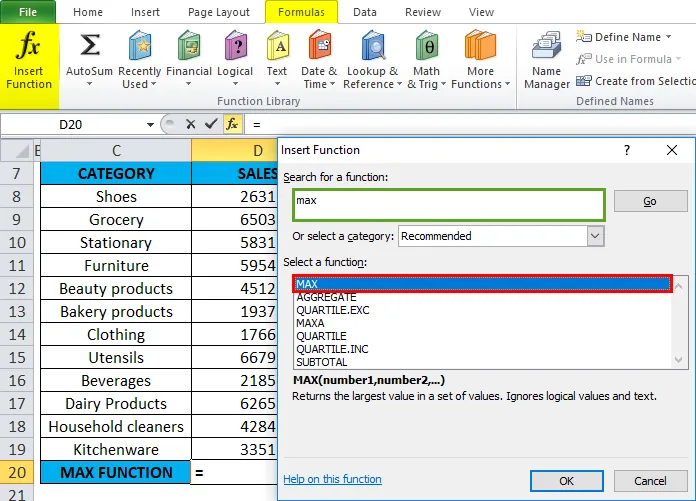
Появляется диалоговое окно, в котором необходимо заполнить или ввести аргументы для функции MAX, т.е. = MAX (число1, (число2), …)
= MAX (D8: D19) Здесь данные о продажах представлены в диапазоне (D8: D19). Чтобы ввести аргумент № 1 , щелкните внутри ячейки D8, и вы увидите выбранную ячейку, затем выберите ячейки до D19. Таким образом, будет выбран диапазон столбцов, т.е. D8: D19. Нажмите ОК, после ввода аргумента № 1.
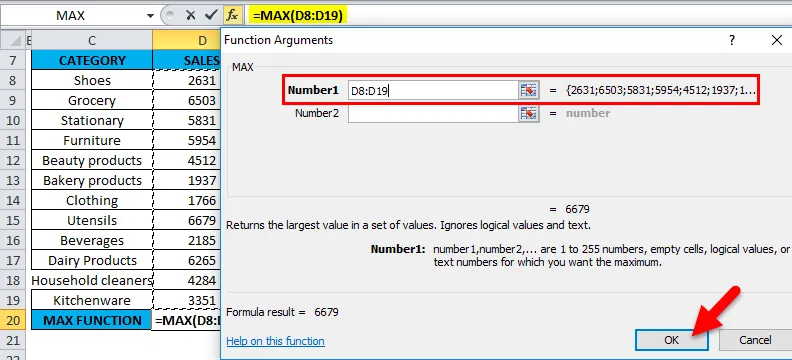
= MAX (D8: D19), т.е. возвращает максимальное значение продаж 6679 в качестве результата.
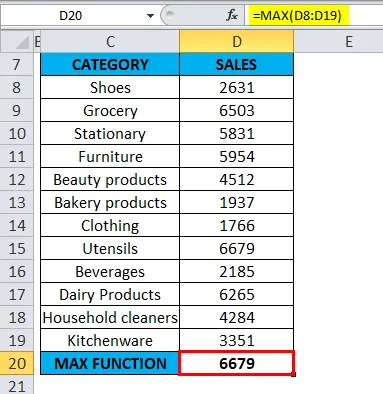
Функция MAX вернула максимально доступное значение продаж в пределах определенного диапазона, то есть 6679 в категории посуды.
Пример № 2 - Чтобы узнать самый высокий балл
Рассчитать максимальный или наивысший балл в академической школе по конкретному предмету (математика).
В приведенной ниже таблице она содержит имя учащегося в столбце H (от H2 до H18) и оценку каждого учащегося (от I2 до I18). Мне нужно выяснить, какой студент набрал максимальный или самый высокий балл по математике. Здесь функция MAX в Excel используется для диапазона значений, представляющих счет, для извлечения наибольшего значения.
Давайте применим функцию Max в ячейке «I19». Выберите ячейку «I19», в которой необходимо применить максимальную функцию.
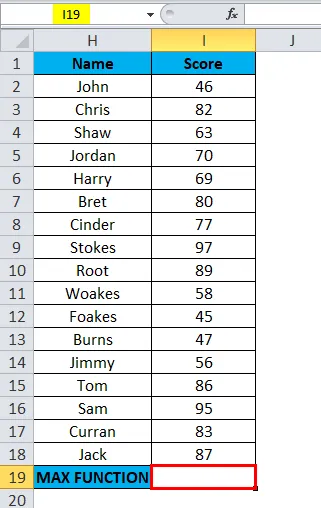
Нажмите кнопку вставки функции (fx) под панелью инструментов формул, появится диалоговое окно, введите ключевое слово «MAX» в поле поиска функции, функция MAX появится в поле выбора функции. Дважды щелкните на MAX Function.
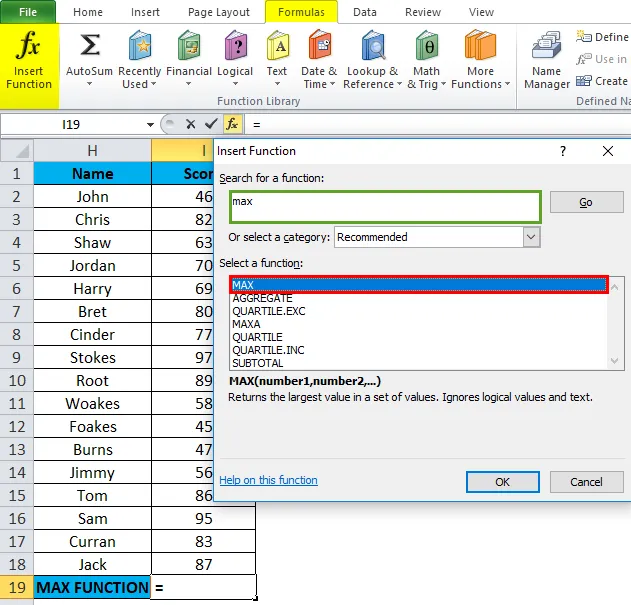
Появляется диалоговое окно, в котором необходимо заполнить или ввести аргументы для функции MAX, т.е. = MAX (число1, (число2), …)
= MAX (I2: I18) Здесь данные оценки присутствуют в диапазоне (I2: I18). Чтобы ввести аргумент № 1 , щелкните внутри ячейки I2, и вы увидите выбранную ячейку, затем выберите ячейки до I18. Таким образом, диапазон столбцов будет выбран ieI2: I18. Нажмите ОК, после ввода аргумента № 1.
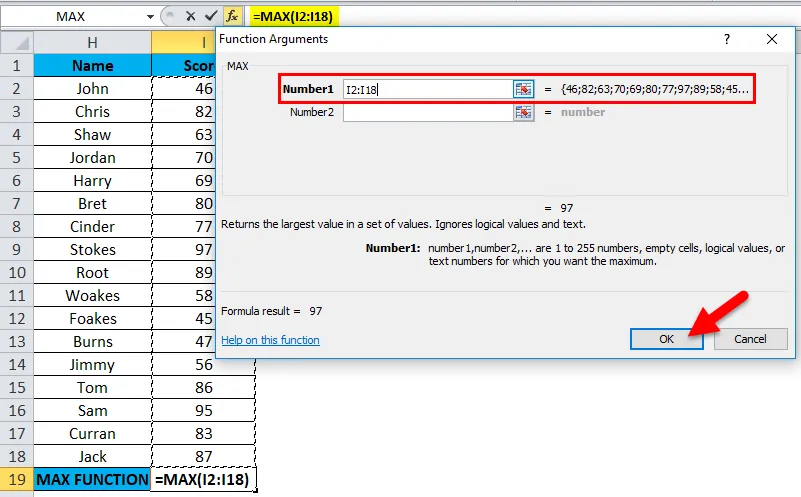
= MAX (I2: I18), т. Е. Возвращает максимальное значение 97 балла в качестве результата.
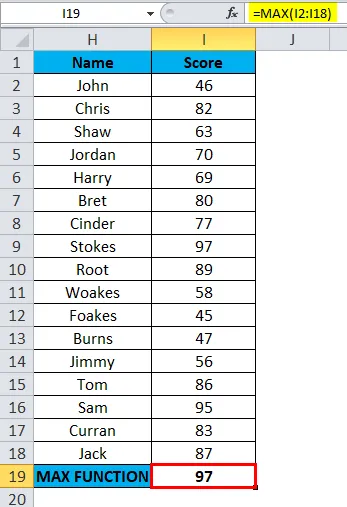
Здесь функция MAX вернула максимальное значение оценки в пределах определенного диапазона, т.е. 97 в категории оценки.
Пример № 3 - Чтобы узнать самую высокую зарплату для работника
Рассчитать максимальную или максимальную зарплату сотрудника в компании.
В приведенной ниже таблице она содержит Имя сотрудника в столбце C (C27-C43) и Заработная плата сотрудника (D27-D43). Мне нужно выяснить, какой сотрудник получает самую высокую или максимальную зарплату в компании. Здесь функция MAX в Excel используется для диапазона значений, представляющих зарплату сотрудника, для извлечения наибольшего или максимального значения.
Давайте применим функцию Max в ячейке «D44». Выберите ячейку «D44», в которой должна применяться максимальная функция.

Нажмите кнопку вставки функции (fx) под панелью инструментов формул, появится диалоговое окно, введите ключевое слово «MAX» в поле поиска функции, функция MAX появится в поле выбора функции. Дважды щелкните на MAX Function.
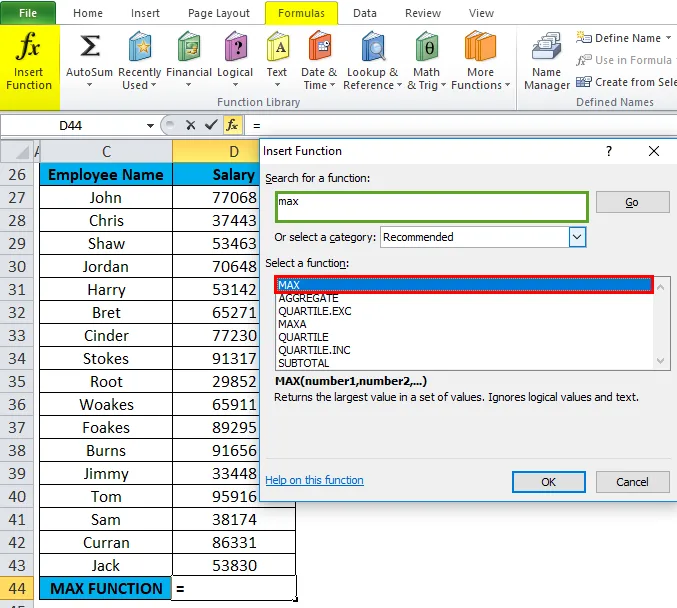
Появляется диалоговое окно, в котором необходимо заполнить или ввести аргументы для функции MAX, т.е. = MAX (число1, (число2), …)
= MAX (D27: D43) Здесь данные о зарплате представлены в диапазоне (D27: D43). Чтобы ввести аргумент № 1 , щелкните внутри ячейки D27, и вы увидите выбранную ячейку, затем выберите ячейки до D43. Таким образом, будет выбран диапазон столбцов, т.е. D27: D43. Нажмите ОК, после ввода аргумента № 1.
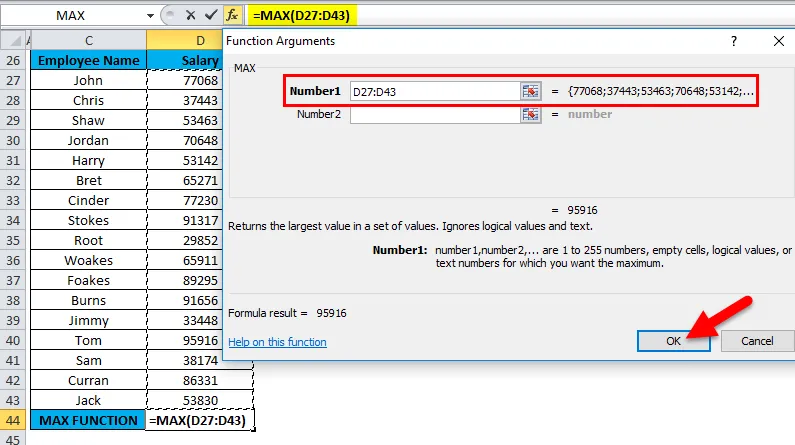
= MAX (D27: D43), т.е. возвращает максимальную зарплату работника, т.е. 95 916 в результате.
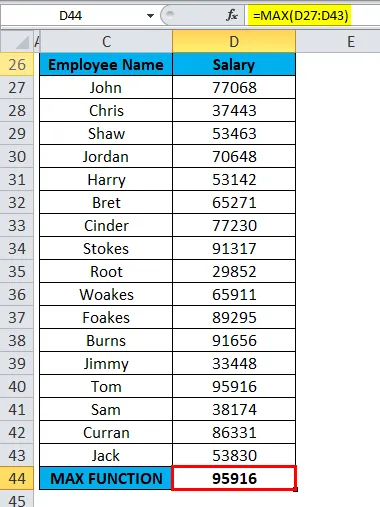
Здесь функция MAX вернула максимальную или максимальную зарплату сотрудника в определенном диапазоне, т.е. 95 916.
Что нужно помнить о функции MAX в Excel
- Тип аргумента может быть ссылкой на ячейку, ссылкой на диапазон, ссылкой на строку ссылки на столбец, числами, несколькими столбцами / строками и именами ячеек и диапазонов.
- Функция Max в Excel игнорирует числа, введенные в виде текстовых значений, пустых ячеек и логических значений TRUE и FALSE, и не должно иметь значения ошибки (# N / A, VALUE, DIV).
- Если в указанном диапазоне или аргументах нет чисел, возвращается 0.
- Если в аргументе или тексте есть значение ошибки, он вернет # N / A.
- Функция MAX в Excel аналогична функции LARGE, оба возвращают наибольшее число.
- #ЗНАЧЕНИЕ! ошибка: возникает, если какие-либо нечисловые значения передаются непосредственно в функцию Max.
Рекомендуемые статьи
Это было руководство по MAX в Excel. Здесь мы обсуждаем формулу MAX в Excel и как использовать функцию MAX в Excel вместе с практическими примерами и загружаемым шаблоном Excel. Вы также можете просмотреть наши другие предлагаемые статьи -
- Лучшие примеры ИСТИННОЙ функции в Excel
- Использование функции IRR в Excel
- Как использовать функцию LOG в Excel?
- MS Excel: функция LEN