В предыдущем уроке, когда мы пробирались через динамические параметры кисти в Photoshop, мы узнали, как параметры текстуры позволяют нам добавлять текстуру или рисунок к кончику кисти. Опции Dual Brush, которые мы рассмотрим в этом уроке, позволяют фактически смешивать две разные кисти!
Если вы еще не прочитали предыдущие уроки этой серии, я бы порекомендовал вам сначала вернуться и просмотреть урок разброса, прежде чем продолжить, поскольку Dual Brush и Scattering используют два одинаковых основных элемента управления.
Прежде чем я начну, я собираюсь выбрать другой кончик кисти, что-то более интересное, чем стандартная круглая кисть, которую я использовал до этого момента. Чтобы выбрать другой кончик кисти, я нажимаю на слова « Форма кончика кисти» в верхнем левом углу панели «Кисти», затем прокручиваю миниатюры кончиков кисти, которые появляются справа, пока не найду тот, который ищу (или пока не увижу тот, который выглядит интересно). Я выберу кончик кисти Scattered Leaves, щелкнув по его миниатюре:
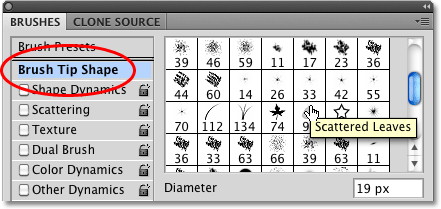 Выбор кончика кисти «Разбросанные листья» в разделе «Форма кончика кисти» на панели «Кисти».
Выбор кончика кисти «Разбросанные листья» в разделе «Форма кончика кисти» на панели «Кисти».
Находясь в разделе «Форма кисти», я увеличу размер кисти, щелкнув ползунок « Диаметр» и перетащив его вправо. Я также увеличу расстояние между кончиками кисти, щелкнув ползунок « Интервал» и перетащив его вправо:
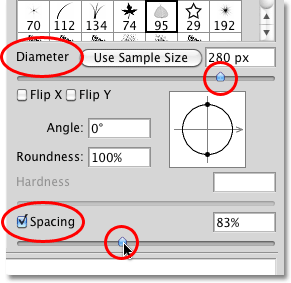 Элементы управления «Диаметр» и «Интервал» в разделе «Форма кисти» на панели «Кисти».
Элементы управления «Диаметр» и «Интервал» в разделе «Форма кисти» на панели «Кисти».
С моим новым выбранным кончиком кисти и отрегулированным размером и расстоянием между каждым кончиком кисти я нарисую простой мазок кисти, чтобы мы могли видеть, как изначально выглядит кисть. Ни одна из опций Photoshop's Brush Dynamics в настоящее время не включена:
 Кисть "Разбросанные листья" сама по себе не выбрана, и ни одна из них не выбрана.
Кисть "Разбросанные листья" сама по себе не выбрана, и ни одна из них не выбрана.
Чтобы получить доступ к параметрам двойной кисти, щелкните непосредственно слова « Двойная кисть» в левой части панели «Кисти»:
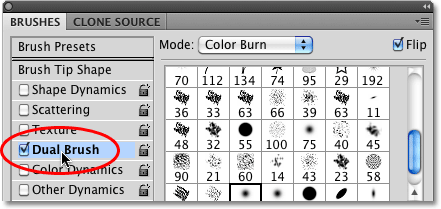 Нажмите прямо на слова Dual Brush, чтобы получить доступ к параметрам.
Нажмите прямо на слова Dual Brush, чтобы получить доступ к параметрам.
Выбор второй кисти
Первое, что вы заметите, когда параметры «Двойная кисть» появятся в правой части панели «Кисти», - это то, что нам представлены те же эскизы кончиков кистей, которые мы видели в разделе «Форма кончика кисти». Разница в том, что на этот раз мы выбираем вторую кисть для смешивания с нашей первоначальной! Я прокручиваю вниз список миниатюр и нажимаю на кончик кисти Scattered Maple Leaves, чтобы выбрать его. Помните, я не меняю свою основную кисть здесь. Я выбираю вторую кисть для смешивания с той, которую выбрал изначально:
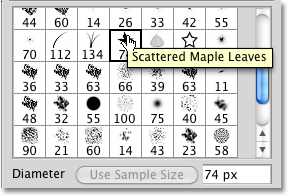 Все те же кончики кистей доступны в опциях Dual Brush. Выберите вторую кисть, чтобы смешать с первой.
Все те же кончики кистей доступны в опциях Dual Brush. Выберите вторую кисть, чтобы смешать с первой.
Диаметр и расстояние
Некоторое время назад, когда я выбирал свою первоначальную кисть в разделе «Форма кончика кисти» на панели «Кисти», мы увидели, что мне удалось отрегулировать размер кисти, перетаскивая ползунок «Диаметр», и я смог увеличить расстояние, перетаскивая Интервал слайдера. Если мы посмотрим прямо под списком миниатюр в параметрах двойной кисти, то увидим точно такие же ползунки « Диаметр» и « Интервал», и они будут работать точно так же, как и в разделе «Форма кончика кисти». Разница еще раз в том, что на этот раз они контролируют нашу вторую кисть, ту, которую мы смешиваем с нашей первоначальной кистью.
Перетащите ползунок «Диаметр» влево или вправо, чтобы увеличить или уменьшить размер второй кисти, затем проделайте то же самое с ползунком «Интервал», чтобы увеличить или уменьшить расстояние между каждым отдельным кончиком кисти. Следите за областью предварительного просмотра кисти в нижней части панели «Кисти», чтобы увидеть изменения при перетаскивании ползунков.
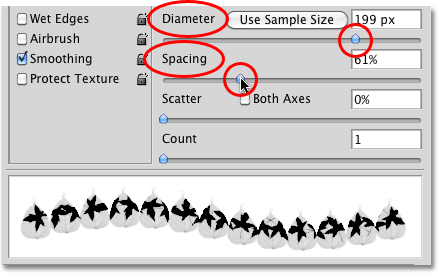 Ползунки «Диаметр» и «Интервал» в разделе «Двойная кисть» управляют второй, а не исходной кистью.
Ползунки «Диаметр» и «Интервал» в разделе «Двойная кисть» управляют второй, а не исходной кистью.
Моя кисть Scattered Maple Leaves (вторая кисть) теперь появляется внутри формы моей первоначальной кисти, когда я рисую мазок кисти:
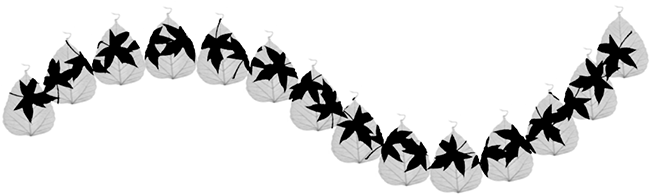 Вторая кисть теперь появляется внутри первой.
Вторая кисть теперь появляется внутри первой.
Эффект "Cookie Cutter"
Обратите внимание, что начальная кисть действует как «резак печенья» для второй кисти, что означает, что форма второй кисти никогда не выходит за пределы формы первой. Независимо от того, насколько велика ваша вторая кисть, даже если она в десять раз больше основной кисти, она всегда будет ограничена формой исходной.
Scatter And Count
Также в раздел Dual Brush включены ползунки Scatter и Count, которые работают так же, как в разделе Scattering, но здесь они контролируют вторую кисть. Перетащите ползунок Scatter вправо, чтобы растянуть кончики кисти внутри формы исходной кисти во время рисования. Выберите опцию « обе оси», чтобы они появлялись во всех направлениях. Перетащите ползунок « Счет» вправо, чтобы добавить все больше копий второго кончика кисти в обводку. Всегда следите за областью предварительного просмотра в нижней части панели «Кисти», чтобы просмотреть изменения, которые вы делаете:
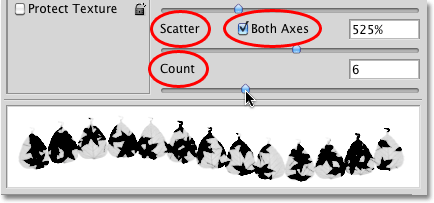 Используйте Scatter, чтобы растянуть вторую кисть внутри формы исходной кисти. Граф добавляет дополнительные копии второй кисти.
Используйте Scatter, чтобы растянуть вторую кисть внутри формы исходной кисти. Граф добавляет дополнительные копии второй кисти.
Здесь мы видим эффекты увеличения значений Scatter и Count для второй кисти. Обратите внимание, что он по-прежнему ограничен формой исходной основной кисти, хотя мы разбросали кончики кисти и добавили больше:
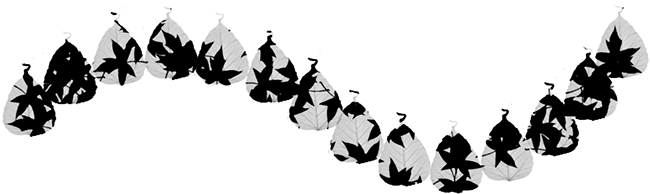 Даже после увеличения значений Scatter и Count вторая кисть остается в форме начальной кисти.
Даже после увеличения значений Scatter и Count вторая кисть остается в форме начальной кисти.
Режим смешивания
Мы можем контролировать смешивание двух кистей, опробовав различные режимы смешивания, доступные в опции « Режим» в верхней части панели «Кисти». Для каждого из мазков кисти, которые я нарисовал в этом уроке, было выбрано Color Dodge .
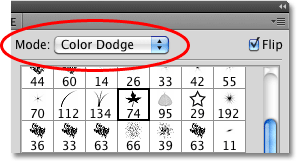 Опция Mode контролирует, как две кисти смешиваются вместе.
Опция Mode контролирует, как две кисти смешиваются вместе.
Чтобы изменить режим наложения, просто нажмите на поле выбора режима и выберите другой из списка. Я изменю свой режим наложения на Overlay :
 Изменение режима наложения с Color Dodge на Overlay.
Изменение режима наложения с Color Dodge на Overlay.
Изменяя режим наложения кистей, мы получаем разные результаты, которые будут сильно зависеть от используемых вами кистей. Вот мой мазок кисти с Mode на Overlay:
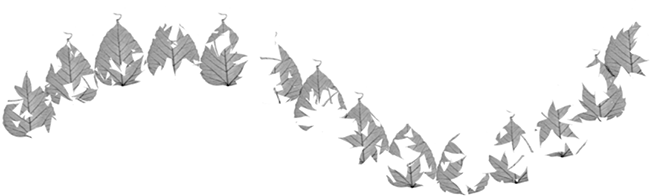 Режим наложения создал «вырезанный» эффект с кистями.
Режим наложения создал «вырезанный» эффект с кистями.
Давайте попробуем другой режим наложения. На этот раз я выберу Hard Mix :
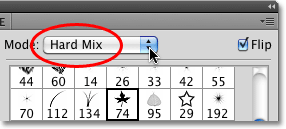 Изменение режима кисти на Hard Mix.
Изменение режима кисти на Hard Mix.
Hard Mix создает похожий, но темный на вид мазок кисти. Опять же, ваши результаты будут зависеть от кистей, которые вы используете:
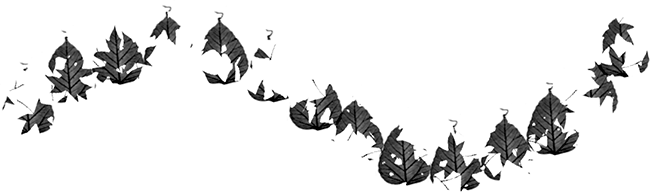 Режим Hard Mix придает мазку более темный вид.
Режим Hard Mix придает мазку более темный вид.
Попробуйте различные режимы смешивания самостоятельно и выберите тот, который даст вам результаты, которые вы ищете.
кувырок
Наконец, выберите параметр « Отразить» в верхнем правом углу панели «Кисти», чтобы добавить больше разнообразия к результатам, сказав Photoshop случайным образом перевернуть форму второй кисти при рисовании. Как и для всех других элементов управления в разделе «Двойная кисть», Flip не влияет на начальную, основную кисть:
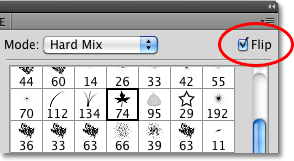 Flip будет случайным образом переворачивать кончик второй кисти на протяжении всего хода кисти.
Flip будет случайным образом переворачивать кончик второй кисти на протяжении всего хода кисти.