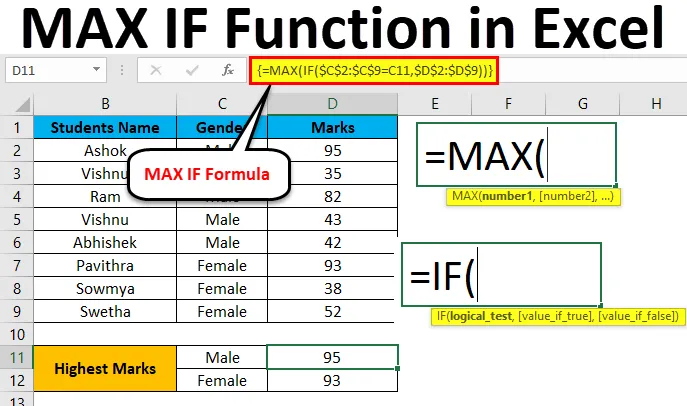
Функция Excel MAX IF (Содержание)
- MAX IF в Excel
- Как использовать функцию MAX IF в Excel?
MAX IF в Excel
В Microsoft Excel MAX и IF - две отдельные встроенные функции в Excel, где встроенная функция MAX используется для определения наибольшего числа по заданным данным. IF также является встроенной функцией, которая в основном используется в условных выражениях для проверки правильности заданных данных в тех случаях, когда они используют логическое условие; если значение верное, оно возвращает одно значение как TRUE, иначе оно возвратит значение как ЛОЖЬ.
В Microsoft Excel нет такого отдельного синтаксиса для функции MAXIF, но мы можем объединить функции MAX и IF в формуле массива.
Максимальная формула в Excel
Ниже приведена формула MAX в Excel:
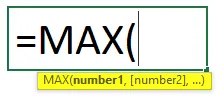
Аргументы МАКС Формулы:
- число1: это число1 относится к числовому значению или диапазону, который содержит числовое значение.
- число2 (необязательно): это число2 относится к числовому значению или диапазону, который содержит числовое значение.
ЕСЛИ формула в Excel
Ниже приведена формула IF в Excel:
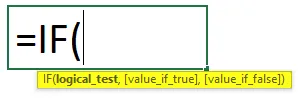
Аргументы IF Формула:
- Логический тест: который является значением логического выражения, чтобы проверить, является ли ИСТИНА или ЛОЖЬ.
- значение _if_ true: значение, которое возвращается, если логический тест равен true.
- значение _if_ false: значение, которое возвращается, если логический тест равен false.
Как использовать функцию MAX IF в Excel?
Функции MAX и IF в Excel очень просты и удобны в использовании. Давайте разберем работу MAX IF Function в Excel на примере.
Вы можете скачать этот шаблон Excel функции MAX IF здесь - Шаблон Excel функции MAX IF здесьПример № 1 - функция MAX в Excel
В этом примере мы сначала узнаем, как использовать функцию MAX на следующем примере.
Рассмотрим приведенный ниже пример, который показывает данные о продажах по категории продуктов.
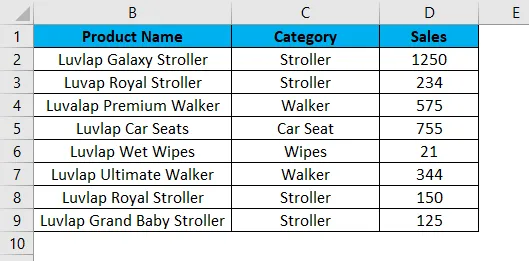
Теперь мы будем использовать функцию MAX, чтобы выяснить, какая из них имеет наибольшую стоимость продаж, выполнив следующие шаги.
Шаг 1 - Сначала выберите новую ячейку, т.е. D11.
Шаг 2 - Примените функцию MAX, т.е. = MAX (D2: D9)
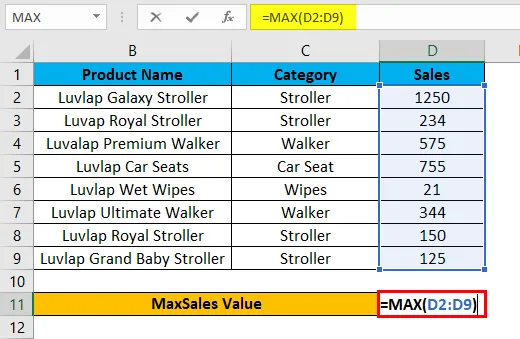
Шаг 3 - Нажмите enter, чтобы мы получили значение MAX как 1250, как показано на скриншоте ниже.
В приведенном ниже результате функция Max проверит наибольшее число в столбце D и вернет максимальное значение продаж как 1250.
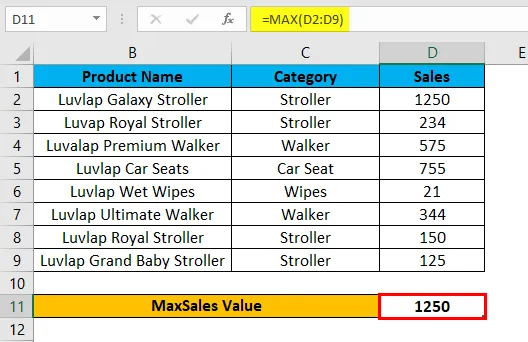
Пример № 2 - Использование функции MAX IF в Excel с формулой массива
В этом примере мы узнаем, как использовать функцию MAX IF в Excel. Предположим, что нам нужно проверить самую большую категорию продаж по стоимости. Используя только функцию max, мы можем проверить только максимальное значение, но мы не можем проверить категорию максимального значения, если данные о продажах содержат огромную категорию и значение продаж.
В таком случае мы можем объединить MAX и If Function с формулой массива, чтобы упростить задачу по нахождению самой большой категории продажной стоимости в Excel.
Рассмотрим приведенный ниже пример с названием продукта, категорией и значением продаж, которое показано ниже.
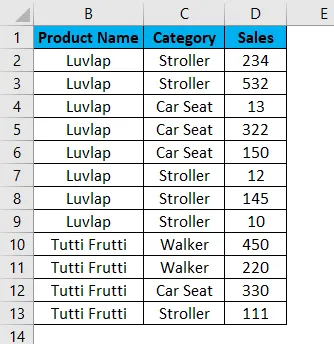
Теперь мы применим функцию Excel MAX IF, чтобы определить максимальную стоимость продаж, выполнив следующие шаги.
Шаг 1 - Сначала мы создадим новую таблицу с именем категории, чтобы отобразить результат, как показано ниже.
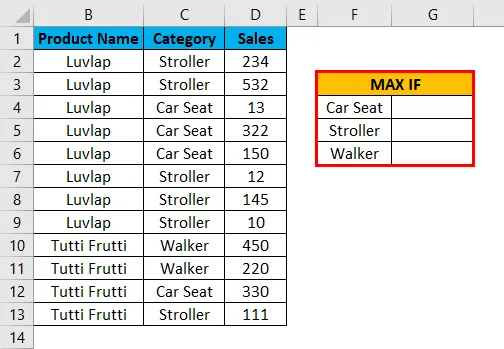
Шаг 2 - Выберите ячейку G4 .
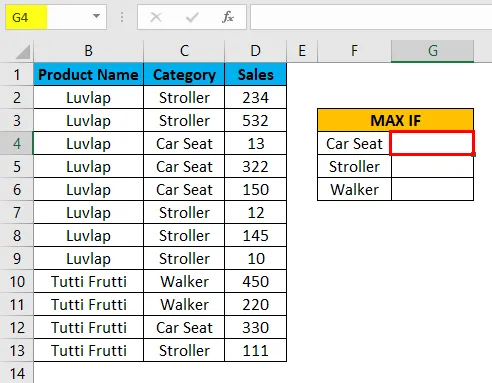
Шаг 3 - Примените формулу MAX IF, т.е. = MAX (IF (C $ 2: C13 = F4, D2: D13))
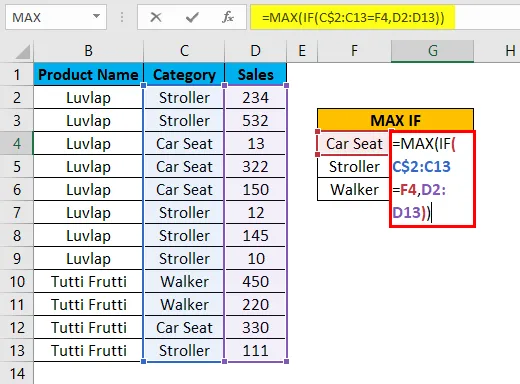
В приведенной выше формуле мы применили функции MAX и IF, а затем мы выбрали столбец с C2 по C13, где мы указали название категории как C2: C13, а затем мы проверили условие, выбрав ячейку как F4, где столбец F4 - это не что иное, как Название категории.
Теперь условие if проверит для полного имени категории в столбце от C2 до C13, совпадает ли оно с упомянутым именем категории в столбце F4. Если имя категории совпадает, оно вернет наибольшее значение продаж из выбранного столбца D как D2 - D13 и заблокируйте ячейки, нажав F4, где мы получим символ $, чтобы указать, что ячейки заблокированы, и мы дали Формулу как = MAX (IF ($ C $ 2: $ C $ 13 = F4, $ D $ 2: $ D $ 13) )
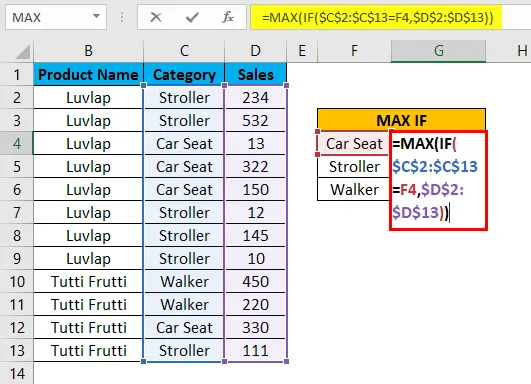
После завершения функции MAXIF, закрыв все квадратные скобки, теперь удерживайте SHIFT + CTRL, а затем нажмите клавишу ВВОД как SHIFT + CTRL + ENTER, чтобы мы получили вывод в формуле массива, где мы получим открывающую и закрывающую скобки в начале и в конце утверждение, которое показано на скриншоте ниже.
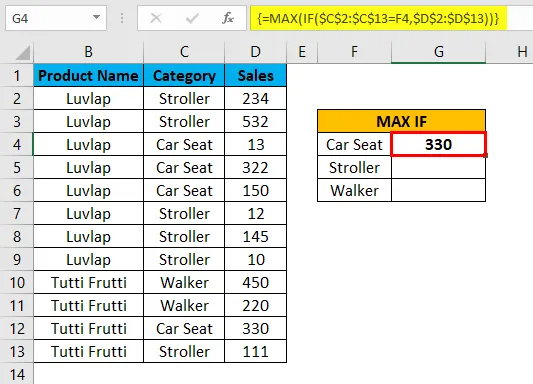
Здесь, как мы можем видеть на скриншоте выше, функция MAX IF проверяет имя категории в столбце D, а также в столбце F и, если оно совпадает, возвращает наибольшее значение. Здесь в этом примере мы получили вывод как 330, который является наибольшая стоимость продаж в категории.
Теперь перетащите формулы MAX IF для всех ячеек, чтобы мы получили результат, который показан ниже.
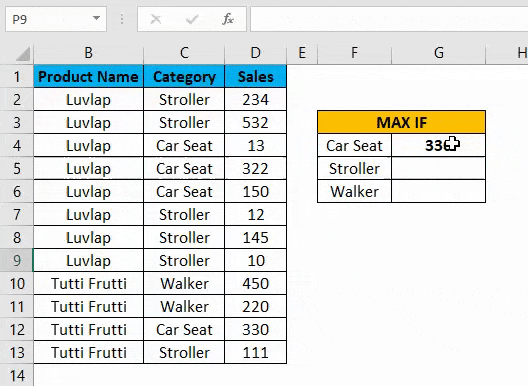
Пример № 3 - Использование функции MAX IF в Excel с формулой массива
В этом примере мы будем использовать ту же функцию Excel MAX IF, чтобы определить самые высокие оценки среди учащихся.
Рассмотрите приведенный ниже пример, который показывает имя студента вместе с их полами и оценками, как показано ниже.
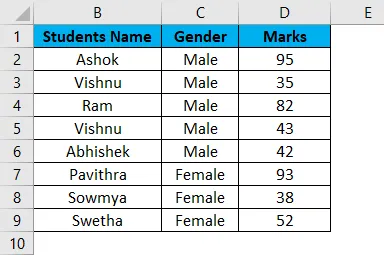
Здесь, в этом примере, мы собираемся выяснить, кто мудрее, кто набрал самые высокие оценки, выполнив следующие шаги.
Шаг 1 - Во-первых, создайте новую таблицу с мужчинами и женщинами в качестве отдельного столбца, чтобы отобразить результат, который показан ниже.
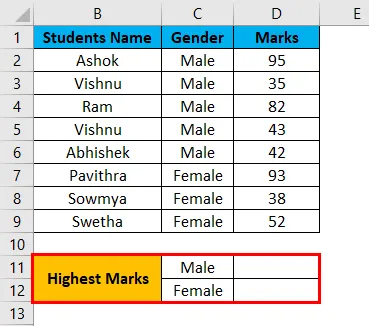
Шаг 2 - Теперь мы применим функцию Excel MAX IF следующим образом. Выберите ячейку D11 .
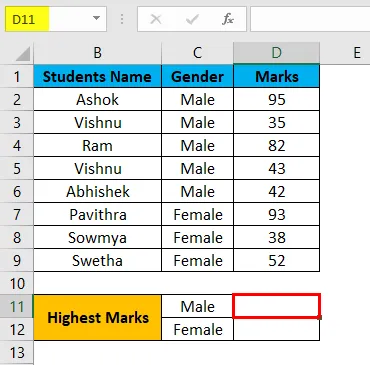
Шаг 3 - Вставьте функцию MAX IF, выбрав столбец Gender от C2 до C9.
Теперь мы должны задать условие как IF (C2: C9 = C11, D2: D9), что означает, что условие IF будет проверять пол из столбца C2, совпадает ли оно с C11, и если пол соответствует MAX, функция IF возвратит самое высокое значение.
Шаг 4 - Теперь заблокируйте ячейки, нажав F4, чтобы выбранные ячейки были заблокированы, как показано на скриншоте ниже.
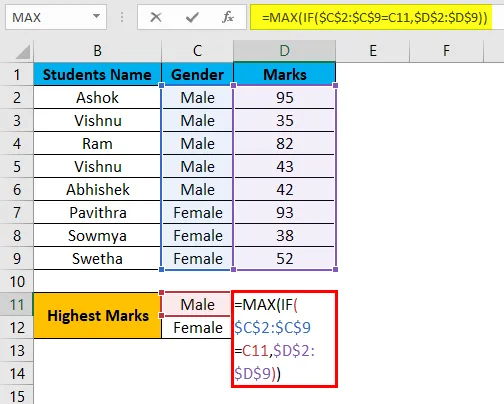
Шаг 5 - Как только мы завершим функцию MAXIF, нажмите SHIFT + CRL + ENTER, чтобы сделать ее формулой массива, чтобы мы могли видеть открывающую и закрывающую скобки в функции MAX IF, как показано ниже.
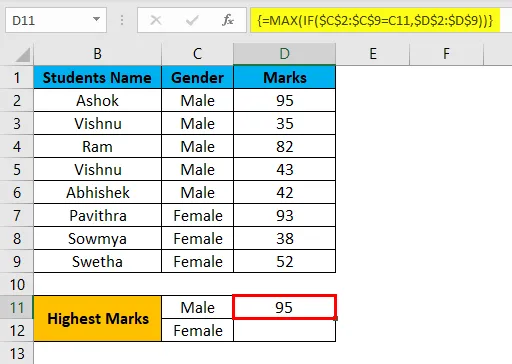
На скриншоте выше мы видим, что мы получили наивысшую оценку в 95 баллов за пол MALE.
Шаг 6 - Перетащите формулу для всех ячеек ниже, чтобы мы получили вывод, как показано ниже.
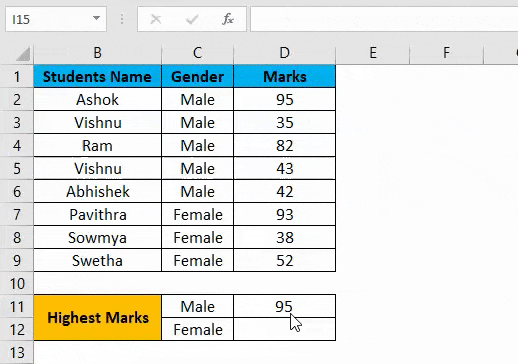
В приведенном выше результате с использованием функции Excel MAX IF мы нашли самые высокие оценки по полу, где MALE набрал 95 баллов как самый высокий, а для FEMALE мы получили 93 как наивысший балл.
То, что нужно запомнить
- В Microsoft Excel нет такой функции MAX IF, как SUMIF и COUNTIF.
- Мы можем использовать функции MAX и IF, комбинируя ее в формулировке.
- Функция MAX IF выдаст ошибку # ЗНАЧЕНИЕ! Если мы не применили SHIFT + ENTER + KEY, убедитесь, что вы используете функцию MAX IF в качестве формулы массива.
Рекомендуемые статьи
Это было руководство по MAX IF в Excel. Здесь мы обсуждаем, как использовать функцию MAX IF в Excel вместе с практическими примерами и загружаемыми шаблонами Excel. Вы также можете просмотреть наши другие предлагаемые статьи -
- Рассчитать с помощью функции MAX Excel
- Как работает функция SUMIF в Excel?
- Функция COUNTIF | Простые учебники Excel
- МАЛЕНЬКАЯ Функция | Статистическая функция Excel