Говорят, картинка стоит тысячи слов, но иногда одной картины может быть недостаточно. Часто нам нужно добавить слово, фразу или подпись к изображению, чтобы помочь передать определенное сообщение. Или мы можем разработать макет для печати или веб-сайта и нам нужен текст для заголовков, баннеров или кнопок. И, конечно же, иногда мы просто хотим создавать классные текстовые эффекты.
В качестве фоторедактора и инструмента графического дизайна, Photoshop, вероятно, не является той программой, которую вы хотите использовать, если ваша цель - написать следующий замечательный роман или если вы хотите обновить свое резюме (в случае, если написание не сработало) ). Тем не менее, он обладает многими функциями того же типа, что и другие программы, такие как Illustrator и InDesign, что делает его более чем способным добавлять простой и стильный текст в наши изображения и рисунки. В этом уроке мы рассмотрим основы и основы работы с текстом в Photoshop!
В Photoshop мы можем добавить два основных типа шрифта - тип точки и тип области . Безусловно, наиболее часто используемым из них является тип точек, который мы рассмотрим в этом уроке. В следующем уроке мы узнаем разницу между ними и как добавить тип области в наши документы.
Тип инструмента
Всякий раз, когда мы хотим добавить какой-либо текст в документ, мы используем Photoshop Type Tool, который находится на панели «Инструменты» в левой части экрана. Это значок, который выглядит как заглавная буква T. Вы также можете выбрать инструмент «Текст», нажав клавишу T на клавиатуре:
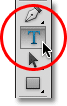
Выбор инструмента «Текст» на панели «Инструменты».
При выбранном инструменте «Текст» курсор мыши изменится на то, что обычно называют «двутавровой балкой». Я немного увеличил его, чтобы было легче увидеть:
 Курсор мыши "I-beam" для Type Tool.
Курсор мыши "I-beam" для Type Tool.
Выбор шрифта
Как только мы выбираем инструмент « Текст», панель параметров в верхней части экрана обновляется, чтобы показать нам параметры, связанные с инструментом «Текст», включая параметры выбора шрифта, стиля шрифта и размера шрифта:

Слева направо - шрифт, стиль шрифта и параметры размера шрифта.
Чтобы просмотреть полный список доступных вам шрифтов, нажмите на маленький треугольник, направленный вниз, справа от поля выбора шрифта:

Нажав на треугольник справа от поля выбора шрифта.
Откроется список всех шрифтов, которые вы можете выбрать. Точные шрифты, которые вы увидите в своем списке, будут зависеть от того, какие шрифты в настоящее время установлены в вашей системе:

Photoshop перечисляет все шрифты, которые установлены на вашем компьютере.
Изменение размера предварительного просмотра шрифта
Если вы используете Photoshop CS2 или выше, Photoshop перечисляет не только название каждого шрифта, но и удобный предварительный просмотр того, как выглядит шрифт (используя слово «Образец» справа от названия шрифта):
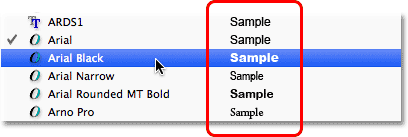
Photoshop (CS2 и выше) включает предварительный просмотр шрифта рядом с именем.
Мы можем изменить размер предварительного просмотра шрифта, зайдя в настройки «Фотошоп». На ПК перейдите в меню « Правка» в строке меню в верхней части экрана, выберите « Настройки», а затем выберите « Тип» . На Mac перейдите в меню Photoshop, выберите « Настройки», затем выберите « Тип» . Откроется диалоговое окно «Параметры» в Photoshop с настройками «Тип».
Последний вариант в списке - Размер шрифта для предварительного просмотра . По умолчанию установлено значение «Средний». Вы можете нажать на слово «Средний» и выбрать другой размер из списка. Я выберу очень большой размер:
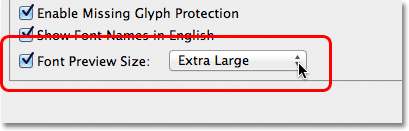
Параметр «Размер предварительного просмотра шрифта» задает размер предварительного просмотра шрифта на панели параметров.
Нажмите кнопку «ОК», чтобы закрыть диалоговое окно «Параметры», и теперь, если мы вернемся к панели параметров и снова выведем список шрифтов, мы увидим, что предварительный просмотр шрифтов теперь выглядит намного больше. Больший размер облегчает просмотр превью, но он также занимает больше места. Лично я предпочитаю придерживаться стандартного среднего размера, но это полностью ваше дело. Вы можете вернуться к настройкам и изменить размер предварительного просмотра в любое время:

Большие предварительные просмотры шрифтов легче увидеть, но они занимают больше места, чем небольшие предварительные просмотры.
Выбор стиля шрифта
Как только вы выбрали шрифт, выберите стиль шрифта, нажав на треугольник справа от поля выбора стиля :

Нажав на треугольник справа от поля выбора стиля шрифта.
Выберите нужный стиль (обычный, полужирный, курсив и т. Д.) Из появившегося списка. Выбор стиля, который вы дадите, будет зависеть от выбранного вами шрифта, поскольку некоторые шрифты имеют больше доступных стилей, чем другие:
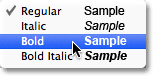
Выберите стиль для шрифта из списка.
Установка размера шрифта
Выберите размер шрифта, нажав на треугольник справа от поля выбора размера :

Нажав на треугольник справа от поля выбора размера шрифта.
Откроется список наиболее часто используемых предустановленных размеров, от 6 до 72 пунктов:
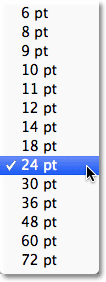
Photoshop позволяет легко выбирать из нескольких предустановленных размеров шрифта.
Если ни один из этих размеров не соответствует вашим потребностям, вы можете вручную ввести любое значение в поле «Размер». Просто нажмите и перетащите на существующий размер, чтобы выделить его, введите новый размер, затем нажмите Enter (Win) / Return (Mac) на клавиатуре, чтобы принять его. Я вручную изменил размер до 120 pt здесь, просто в качестве примера (не беспокойтесь о добавлении «pt» в конце числа, потому что Photoshop автоматически добавит его, когда вы нажмете Enter / Return):

Введите размер непосредственно в поле «Размер», если ни один из заданных размеров не подойдет.
Выбор цвета текста
Панель параметров также там, где мы выбираем цвет для нашего текста. Образец цвета появляется рядом с правым краем опций. По умолчанию цвет установлен на черный. Чтобы изменить цвет, нажмите на образец:

Нажмите на образец цвета, чтобы изменить цвет текста.
Фотошоп откроет палитру цветов, где мы можем выбрать другой цвет для текста. Пока я собираюсь оставить свой установленным черным, поэтому я просто нажму кнопку «Отмена», чтобы отменить выбор цвета. Если вы выберете новый цвет текста, нажмите OK, когда закончите, чтобы закрыть палитру цветов:
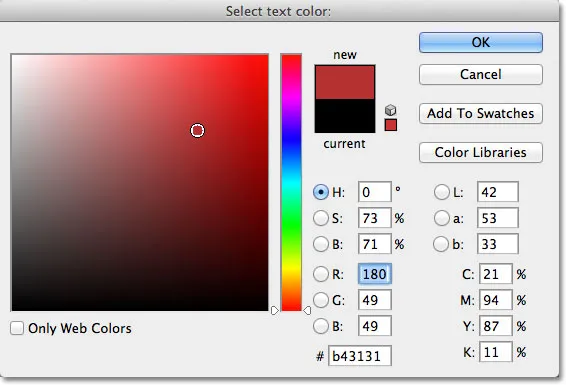
Используйте палитру цветов, чтобы выбрать новый цвет для текста.
Добавление типа в документ
Как я кратко упомянул в начале урока, есть два разных типа, ну, типа, которые мы можем добавить к документу в Photoshop. Мы можем добавить тип точки (также известный как тип символа ), и мы можем добавить тип области (также известный как тип абзаца ). Разница между ними заключается в том, что тип точки в основном используется для добавления небольших объемов текста в документ (отдельная буква или слово, заголовок и т. Д.), А тип области используется для добавления больших объемов текста внутри предварительно выбранной области., То, на что мы смотрим здесь, это тип точек, потому что это наиболее простой из двух, и тот, который вы будете использовать чаще всего.
Чтобы добавить тип точки, просто нажмите с помощью инструмента «Текст» в том месте, где вы хотите начать свой текст. Появится мигающий маркер вставки, сообщающий, что Photoshop готов начать печатать, но как только вы нажмете, прежде чем начнете печатать, Photoshop добавит специальный слой, известный как слой типа, в ваш документ, который мы можем видеть на панели слоев. Слои Type легко определить, потому что на их миниатюре есть заглавная буква T. Каждый раз, когда мы добавляем текст в документ, он помещается в слой типа. Photoshop первоначально даст новому слою Type общее имя, например «Layer 1», но имя на самом деле изменится, как только мы добавим наш текст, как мы увидим через минуту:
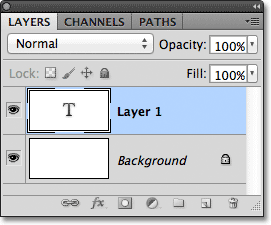
Текст размещается на специальных слоях типа на панели «Слои».
После того, как вы щелкнули документ с помощью инструмента «Текст» и у вас появился мигающий маркер вставки, вы можете начать печатать. Здесь я добавил короткое предложение к моему документу:
 Просто нажмите на документ с помощью инструмента «Текст», затем добавьте свой тип.
Просто нажмите на документ с помощью инструмента «Текст», затем добавьте свой тип.
Перемещение текста, когда вы печатаете
Если во время ввода текста вы понимаете, что ваш текст необходимо переместить, вы можете легко переместить его на место без необходимости отменять его и начинать заново. Просто переместите курсор мыши от текста, пока вы не увидите, как курсор из двутавровой балки Type Tool превращается в значок Move Tool . Нажмите и перетащите текст на новое место, затем продолжайте ввод:
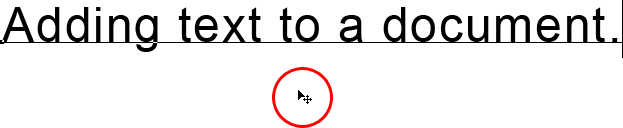 Во время ввода текста отведите курсор мыши от текста, чтобы временно получить доступ к инструменту «Перемещение», затем щелкните и перетащите текст в нужное место.
Во время ввода текста отведите курсор мыши от текста, чтобы временно получить доступ к инструменту «Перемещение», затем щелкните и перетащите текст в нужное место.
Принятие текста
Чтобы принять текст, когда вы закончите, нажмите на галочку на панели параметров:

Нажмите на галочку на панели параметров, чтобы принять текст.
Если у вас есть клавиатура с цифровой клавиатурой, вы также можете принять текст, нажав клавишу Enter на цифровой клавиатуре (обычно в правом нижнем углу клавиатуры). Или, если у вас нет цифровой клавиатуры на клавиатуре, вы можете нажать Ctrl + Enter (Win) / Command + Return (Mac), чтобы принять текст.
После того, как вы приняли ваш текст, Photoshop переименовывает слой Type, используя первую часть вашего текста в качестве нового имени для слоя, что может быть очень полезно, если мы начнем добавлять несколько слоев Type в наш документ:
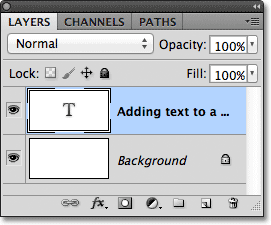
Photoshop переименовывает слой Type, используя первую часть вашего текста.
Добавление разрыва строки
Возможно, вы думаете, что вам нужно просто нажать обычную клавишу Enter (Win) / Return (Mac) на клавиатуре, чтобы принять текст, но на самом деле это не сработает, потому что вместо принятия текста он добавляет строку перейти к тексту, что позволит вам продолжить ввод с новой строки ниже начальной:

Нажмите Enter (Win) / Return (Mac), чтобы добавить разрыв строки и продолжить ввод.
Опять же, когда вы закончите набирать текст, примите текст, нажав на галочку на панели параметров, нажав клавишу Enter на цифровой клавиатуре или нажав Ctrl + Enter (Win) / Command + Return (Mac).
Отменить или удалить текст
Если вы еще не приняли свой текст и просто хотите отменить его, нажмите клавишу Esc на клавиатуре. Это очистит текст, который вы печатали, и удалит слой «Текст», добавленный Photoshop для текста. Если вам нужно удалить текст, который вы уже приняли, нажмите на его слой «Тип» на панели «Слои» и перетащите его вниз в корзину :

Слои типа можно удалить, перетащив их вниз в корзину.
Параметры выравнивания текста
На панели параметров также можно найти три общих варианта выравнивания текста: текст по левому краю, текст по центру и текст по правому краю . По умолчанию выбран параметр «Выровнять текст по левому краю», что означает, что при вводе текста текст добавляется справа от точки вставки. При выборе «Выровнять по правому краю» текст будет добавлен слева от точки вставки, а «Центральный текст» вытянет текст в обоих направлениях одинаково от точки вставки. Лучше убедиться, что вы выбрали правильный вариант выравнивания, прежде чем начать печатать, но вы можете вернуться и изменить выравнивание текста, который вы уже добавили, сначала выбрав его слой Type на панели Layers, а затем с помощью Type Инструмент выбран, просто выберите другой вариант выравнивания на панели параметров:
 Слева направо - параметры выравнивания текста по левому краю, текста по центру и выравнивания по правому краю.
Слева направо - параметры выравнивания текста по левому краю, текста по центру и выравнивания по правому краю.
Далее мы узнаем, как выбирать и редактировать текст после его добавления в документ!
Выбор и редактирование текста
Мы можем легко вернуться и отредактировать наш текст в любое время, так же, как мы могли бы это сделать в программе обработки текстов. Вот некоторый текст, который я добавил с парой очевидных орфографических ошибок:
 Некоторый текст, который нуждается в редактировании.
Некоторый текст, который нуждается в редактировании.
В первом слове «орфография» должно быть две буквы l. Чтобы решить эту проблему, я сначала должен убедиться, что у меня выбран инструмент Type Tool, затем наведу курсор мыши на слово и щелкну, чтобы поместить маркер вставки между буквами «e» и «l»:
 Маркер вставки появляется между буквами «е» и «l».
Маркер вставки появляется между буквами «е» и «l».
С установленным маркером вставки все, что мне нужно сделать, это нажать букву «l» на клавиатуре, чтобы добавить ее к слову:
 Первая орфографическая ошибка исправлена.
Первая орфографическая ошибка исправлена.
Если вы щелкнете не в том месте и поместите маркер вставки между неправильными буквами, используйте клавиши со стрелками влево и вправо на клавиатуре, чтобы легко перемещать маркер вставки влево или вправо вдоль текста по мере необходимости.
Второе слово в моем тексте, «mystakes», должно быть написано с «i» вместо «y», поэтому на этот раз я нажму с помощью моего Type Tool между буквами «m» и «y» и с моя кнопка мыши все еще нажата, я перетяну букву "у", чтобы выделить ее:
 Нажмите и перетащите на отдельные буквы, чтобы выделить их.
Нажмите и перетащите на отдельные буквы, чтобы выделить их.
Выделив букву, я нажму «i» на клавиатуре, чтобы внести изменения:
 Вторая орфографическая ошибка теперь исправлена.
Вторая орфографическая ошибка теперь исправлена.
Мы видели, как выбрать одну букву, нажав и перетащив ее. Чтобы выбрать целое слово, нет необходимости нажимать и перетаскивать. Просто дважды щелкните по инструменту ввода текста на слове, чтобы мгновенно выделить его, после чего вы можете удалить его, нажав клавишу Backspace (Win) / Delete (Mac) на клавиатуре, или вы можете ввести другое слово для его замены:
 Дважды щелкните, чтобы выбрать все слово.
Дважды щелкните, чтобы выбрать все слово.
Чтобы выделить всю строку текста, трижды щелкните текстовым инструментом в любом месте текста:
 Тройной щелчок, чтобы выделить всю строку текста.
Тройной щелчок, чтобы выделить всю строку текста.
Если у вас есть несколько строк текста, разделенных разрывами строк, и весь текст находится на одном слое типа, вы можете быстро выделить его все, дважды щелкнув по миниатюре слоя типа на панели «Слои»:
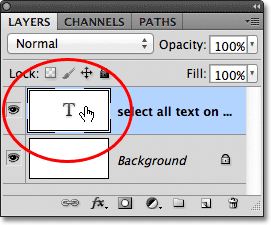
Дважды щелкните миниатюру для слоя «Тип», чтобы выделить весь текст на слое сразу.
Это мгновенно выделит весь текст на слое:
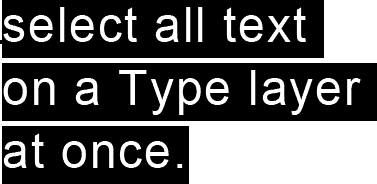
Весь текст на слое Type выделяется сразу.
Изменение шрифта, стиля и размера
Мы также можем вернуться в любое время и изменить шрифт, стиль шрифта или размер шрифта, и нам не нужно выделять какой-либо текст в документе, чтобы сделать это. Здесь у меня есть некоторый текст, который был добавлен с моим шрифтом, установленным на Arial, стилем, установленным на Regular, и размером шрифта, установленным на 48 pt:

Текст, который уже был добавлен с шрифтом, стилем и размером, который был выбран изначально.
Убедитесь, что выбран инструмент «Текст», затем выберите слой «Тип» на панели «Слои»:
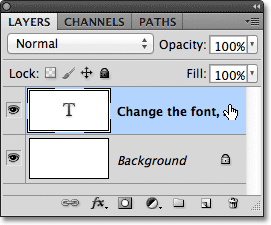
Чтобы изменить шрифт, стиль или размер, просто выберите слой «Тип».
Выбрав слой «Тип», вернитесь на панель параметров и внесите все необходимые изменения. Я изменю свой шрифт на Futura, стиль на Medium и размер до 36 pt:
 Измените шрифт, стиль и / или размер на панели параметров.
Измените шрифт, стиль и / или размер на панели параметров.
Photoshop мгновенно обновит ваш текст в документе с изменениями:

Вы можете изменить шрифт, стиль и размер в любое время.
Изменение цвета текста
Мы можем так же легко изменить цвет нашего текста. Опять же, убедитесь, что выбран инструмент «Текст» и что слой «Тип» для текста выбран на панели «Слои». Затем нажмите на образец цвета на панели параметров:
 Выбрав инструмент «Текст» и слой «Тип», щелкните образец цвета на панели параметров.
Выбрав инструмент «Текст» и слой «Тип», щелкните образец цвета на панели параметров.
Photoshop снова откроет палитру цветов для нас, чтобы мы могли выбрать новый цвет текста. Я выберу красный:
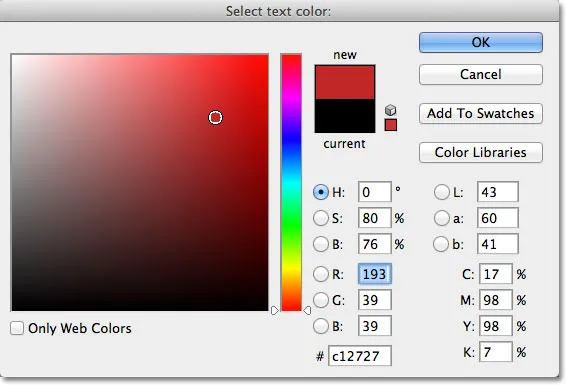
Выберите новый цвет для текста из палитры цветов.
Нажмите OK, когда вы закончите, чтобы закрыть из палитры цветов, и текст мгновенно обновится с новым цветом:
 Цвет текста был изменен с черного на красный.
Цвет текста был изменен с черного на красный.
Если вы хотите изменить цвет только одной буквы или слова, выделите букву или слово с помощью инструмента «Текст»:
 Выделение слова перед выбором нового цвета.
Выделение слова перед выбором нового цвета.
Затем, как мы видели недавно, щелкните образец цвета на панели параметров, чтобы открыть палитру цветов и выбрать нужный цвет. Нажмите кнопку «ОК», чтобы закрыть палитру цветов после того, как вы выбрали цвет, и Photoshop изменит цвет только выделенного вами текста:
 Только выделенное слово появляется с новым цветом.
Только выделенное слово появляется с новым цветом.