Когда дело доходит до того, чтобы привлечь наше внимание, кажется, что ничто не способно покорить нас больше, чем глаза человека, и в этом уроке по Photoshop мы собираемся изучить технику ретуши моды, чтобы увидеть, как легко дать кому-то глаза призрачный, знойный взгляд на них. Мы также собираемся выделить их цвета, добавить некоторые блики и сделать их более четкими. Имейте в виду, что это тип эффекта «обледенения на торте», который следует выполнять только после того, как изображение уже было откорректировано по тону и цвету.
Вот изображение, которое я буду использовать для этого урока:

Исходное изображение.
И вот наш конечный эффект:

Конечный результат.
Этот урок является частью нашей коллекции «Портретная ретушь». Давайте начнем!
Шаг 1: создайте новый слой и назовите его «Shadows»
С моим изображением, открытым в Photoshop, в настоящее время у меня есть один слой, фоновый слой, содержащий мое изображение:
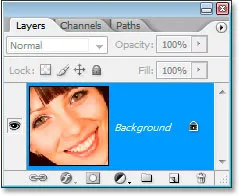
Палитра «Слои» в Photoshop в настоящее время показывает только фоновый слой.
Мне нужно создать новый пустой слой, который будет содержать тени, поэтому я собираюсь использовать сочетание клавиш Ctrl + Shift + N (Победа) / Command + Shift + N (Mac), чтобы открыть диалоговое окно Новый слой коробка:
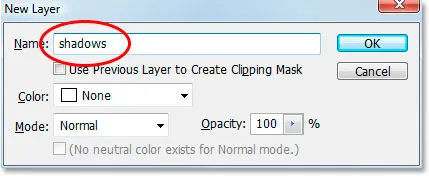
Используйте сочетание клавиш, чтобы открыть диалоговое окно Photoshop «Новый слой».
Я назову свой новый слой "shadows", как обведено красным выше, и затем нажмите OK. Photoshop добавляет мой новый пустой слой «тени» над моим фоновым слоем:
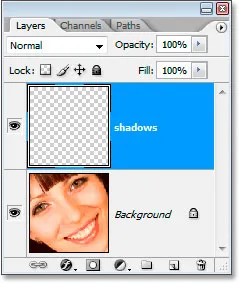
Палитра «Слои» теперь показывает новый слой «тени» над фоновым слоем.
Шаг 2: выбери оба глаза с помощью инструмента Lasso
Возьмите инструмент Лассо из палитры Инструменты или нажмите L на клавиатуре, а затем нарисуйте выделение вокруг одного из глаз. Когда вы закончите, удерживайте Shift, чтобы добавить к исходному выделению, а также выберите второй глаз. Удержание Shift говорит Photoshop не выбрасывать выделение вокруг первого глаза, когда вы начинаете выделять второй:

Выберите оба глаза с помощью инструмента Лассо.
Шаг 3: нарисуйте черным вдоль верхней кромки обоих глаз
Мы собираемся добавить тени на верхушках глаз. Убедитесь, что слой «shadow» выбран в палитре слоев, затем возьмите инструмент Brush из палитры Tools или нажмите B на клавиатуре, чтобы выбрать его. Используйте довольно большую кисть с мягкими краями, где-то около 40-50 пикселей в зависимости от размера вашего изображения, и нарисуйте вдоль верхнего края обоих глаз, чтобы добавить тень. Не беспокойтесь о рисовании над глазом по ошибке, потому что черный цвет появится только внутри выделенной нами области:

Используйте большую кисть с мягкими краями, чтобы нарисовать черным вдоль верхней части каждого глаза, чтобы добавить тень.
Шаг 4: измени режим смешивания на «Умножение» и понизь непрозрачность
С нарисованными тенями измените режим наложения слоя «shadows» с «Normal» на « Multiply» и уменьшите непрозрачность слоя примерно до 40%:
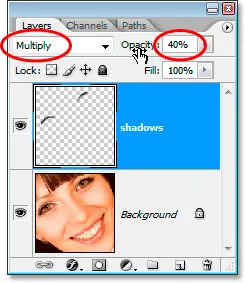
Измените режим наложения слоя «shadows» на «Multiply» и уменьшите непрозрачность до 40%.
Нам больше не нужно выделять глаза, поэтому нажмите Ctrl + D (Победа) / Command + D (Mac), чтобы отменить их выбор.
Шаг 5: выбери радужную оболочку обоими глазами
Возьмите инструмент Elliptical Marquee Tool из палитры Tools и перетащите выделение вокруг каждой радужной оболочки, снова убедившись, что удерживаете клавишу Shift, когда выбираете второй, чтобы не потерять выделение вокруг первого:

Выберите каждую диафрагму с помощью инструмента Elliptical Marquee.
Вы, вероятно, в конечном итоге выберете части области выше и ниже глаз, как и у меня здесь, поэтому переключитесь обратно на инструмент Лассо, удерживая нажатой клавишу Alt (Win) / Option (Mac), которая является сочетанием клавиш для доступа к выберите «Вычесть из выделения» и перетащите вокруг каждой области выше и ниже глаз, которые вы не хотели выбирать. Каждый раз, когда вы отпускаете кнопку мыши, эта часть выделения исчезает. Когда вы закончите, у вас останется только область вокруг каждой выбранной радужки:

Вычтите лишнюю область из выделения с помощью инструмента Лассо.
Шаг 6: скопируй ирис в оба глаза на новый слой
Нам нужно скопировать радужную оболочку обоих глаз на новый слой, поэтому сначала давайте немного смягчим наш выбор, перейдя в меню «Выбор» в верхней части экрана и выбрав « Перо», которое вызывает диалоговое окно «Перо». Введите значение около 5 пикселей и нажмите ОК:
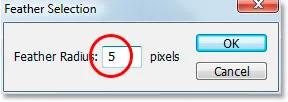
Перо выделения, чтобы смягчить края.
Затем нажмите на фоновый слой в палитре слоев, чтобы выбрать его. Затем используйте сочетание клавиш Ctrl + Alt + J (Win) / Command + Option + J (Mac), чтобы скопировать выделение на новый слой над фоновым слоем. Когда появится диалоговое окно «Новый слой», переименуйте слой в «Уклонение», так как через этот момент мы будем использовать инструмент «Уклонение». Ваша палитра слоев теперь должна выглядеть примерно так:
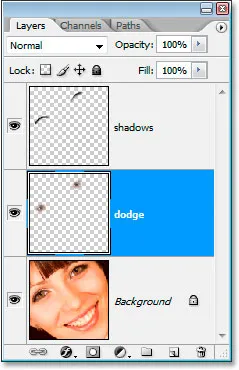
Палитра «Слои» теперь отображает слой «dodge» между фоновым и «теневым» слоями.
Шаг 7: примени фильтр нерезких масок к слою Dodge
Прежде чем мы используем инструмент Dodge, мы собираемся применить фильтр Unsharp Mask. Выбрав слой «Dodge», перейдите в меню Filter в верхней части экрана, выберите Sharpen, а затем выберите Unsharp Mask . Когда появится диалоговое окно «Нерезкая маска», введите значение 500%, значение радиуса 2 пикселя и значение порога 4 уровня :
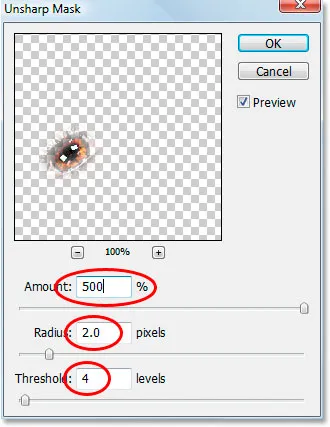
Применение фильтра «Нерезкая маска».
Шаг 8: понизь непрозрачность слоя «Dodge» до 50%
На этом этапе резкость слишком сильная, поэтому уменьшите непрозрачность слоя «уклонение» до 50%:
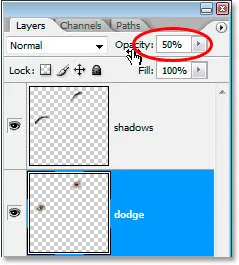
Уменьшите непрозрачность, чтобы уменьшить количество резкости.
Вот наше изображение после применения фильтра Unsharp Mask и снижения непрозрачности до 50%:

Изображение пока что.
Шаг 9: добавь выделение в правом нижнем углу каждой радужной оболочки с помощью инструмента Dodge
Теперь мы собираемся использовать инструмент Dodge, и мы собираемся использовать его, чтобы добавить подсветку в правом нижнем углу каждой радужной оболочки. Возьмите инструмент Dodge из палитры Инструменты или нажмите O на клавиатуре, чтобы быстро выбрать его. С выбранным инструментом Dodge, посмотрите на панели параметров в верхней части экрана и убедитесь, что Range установлен в Highlights, а Exposure установлен на 50% :

Параметры инструмента «Уклонение» на панели параметров.
Затем, используя меньшую кисть с мягкими краями размером около 10 пикселей (опять же, это будет зависеть от размера вашего изображения), нарисуйте несколько мазков по области в правом нижнем углу каждой радужной оболочки. Каждый мазок, который вы рисуете, будет увеличивать количество осветлений в этой области, и с помощью инструмента «Уклонение» легко перестараться, поэтому будьте осторожны, чтобы не зайти слишком далеко, особенно если на изображении уже есть какое-то выделение:

Добавьте или осветлите существующие блики в правом нижнем углу каждой радужной оболочки с помощью инструмента Dodge.
Шаг 10: добавь новый пустой слой выше слоя "Dodge"
Убедитесь, что слой «dodge» выбран в палитре «Слои», удерживайте нажатой клавишу «Alt» (Win) / « Option» (Mac) и щелкните значок « Новый слой» в нижней части палитры «Слои». Когда появится диалоговое окно «Новый слой», назовите новый слой «выделение слева», так как мы будем использовать его для добавления выделения слева от каждой радужной оболочки, а затем нажмите «ОК»:
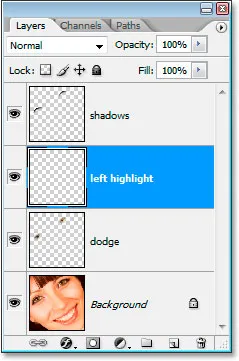
Добавьте новый пустой слой над слоем «dodge» и назовите его «left highlight».
Шаг 11: добавь выделение вдоль левой стороны каждого ириса
На этот раз мы добавим подсветку слева от каждой радужной оболочки. Сначала убедитесь, что слой «left highlight» выбран в палитре Layers. Затем установите белый в качестве цвета переднего плана, если это не так, сначала нажав D, а затем нажав X. Затем еще раз, используя кисть с мягкими краями и размер примерно такой же, как тот, который вы использовали минуту назад для инструмента Dodge, нарисуйте белую подсветку на левой стороне каждой радужной оболочки. Сначала это будет выглядеть совершенно ненастоящим:

Нарисуйте белым на левой стороне каждой радужной оболочки, чтобы добавить основной момент. Мы исправим внешний вид на следующем шаге.
Пока еще не выглядит реалистично, но мы исправим это на следующем шаге.
Шаг 12: измени режим смешивания слоя "Left Highlight" на "Overlay"
С выбранным слоем "left highlight" перейдите к параметру режима наложения в верхнем левом углу палитры Layers и измените режим наложения с "Normal" на Overlay :
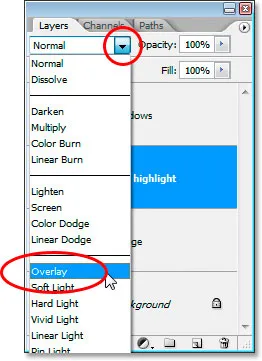
Измените режим наложения для слоя «left highlight» на «Overlay».
Теперь все выглядит лучше:

Изображение с обоими бликами добавлено в глаза.
Шаг 13: добавь новый пустой слой выше слоя "Left Highlight"
Мы собираемся добавить еще один новый пустой слой, на этот раз над слоем "left highlight". Итак, с выбранным слоем «левой подсветки», давайте на этот раз воспользуемся сочетанием клавиш Ctrl + Shift + N (Win) / Command + Shift + N (Mac), чтобы вызвать диалоговое окно New Layer, и на этот раз назовем новый слой "макияж". Нажмите OK, чтобы добавить новый слой:
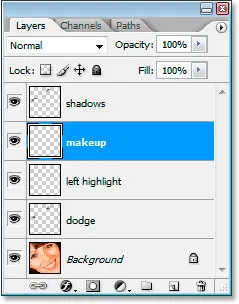
Добавьте окончательный новый пустой слой и назовите его «Макияж».
Шаг 14: попробуй более темный цвет вокруг глаз
Возьмите инструмент «Пипетка» из палитры «Инструменты» или нажмите I, чтобы быстро выбрать его, затем щелкните область в тени вокруг глаз, которая темнее естественного оттенка кожи человека. Не выбирайте ничего черного, мы просто хотим более темный цвет. Мы собираемся использовать этот цвет для макияжа:
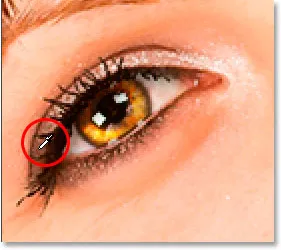
Пример цвета вокруг глаз немного темнее, чем цвет кожи.
Шаг 15: нарисуй сэмплированный цвет вокруг и над глазами, чтобы добавить макияж
Вернитесь к инструменту «Кисть» и нарисуйте области вокруг и над глазами цветом, который вы выбрали, чтобы добавить макияж. Это пока не очень хорошо выглядит, но ничего страшного:

Нарисуйте выбранный цвет вокруг и над глазами.
И там мы идем, мы сделали!
Просто шучу.
Шаг 16: примени фильтр Gaussian Blur к слою «Макияж»
Давайте сначала сгладим макияж, и мы сделаем это с помощью фильтра Gaussian Blur. Вернитесь в меню Filter, выберите Blur и затем Gaussian Blur . Когда появится диалоговое окно Размытие по Гауссу, установите значение Радиуса в нижней части примерно на 10 пикселей и нажмите кнопку ОК:
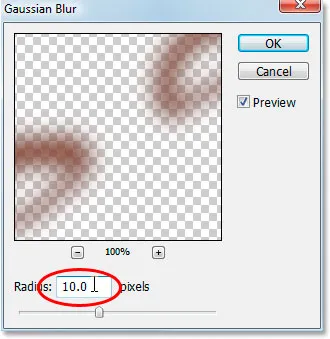
Используйте фильтр Gaussian Blur, чтобы сгладить макияж.
Шаг 17: измени режим смешивания слоя "Makeup" на "Soft Light"
Давайте сделаем этот макияж намного лучше, изменив режим наложения. Выбрав слой «Макияж», вернитесь к параметрам режима наложения в левом верхнем углу палитры «Слои» и измените его режим наложения с «Нормальный» на « Мягкий свет» :
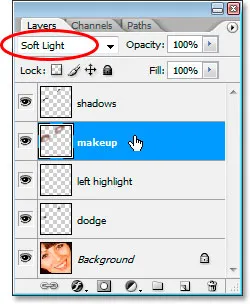
Измените режим наложения слоя «Макияж» на «Мягкий свет».
Шаг 18: Убери все проблемы с макияжем
Все, что осталось сделать на этом этапе, это убрать любые неровности с помощью макияжа. Чтобы сделать это, возьмите инструмент «Ластик» из палитры «Инструменты» или нажмите клавишу « E» на клавиатуре, и с выбранным слоем «макияж» и инструментом «Ластик», настроенным на кисть с мягкими краями, просто обойдите и удалите все ненужные области:
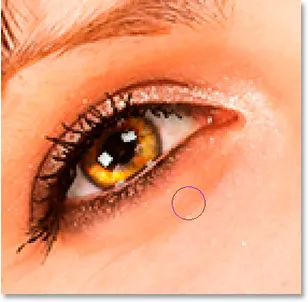
Используйте инструмент Ластик, чтобы убрать любые нежелательные области в косметике.
Как только вы очистили косметику, все готово! Вот для сравнения изображение, с которого мы начали:

Исходное изображение.
И вот наш окончательный результат «ретушью моды»:

Конечный результат.
И там у нас это есть! Вот так придаст глазам мрачный, знойный взгляд в фотошопе! Посетите наш раздел «Фото-ретуширование» для получения дополнительных уроков по редактированию изображений в Photoshop!