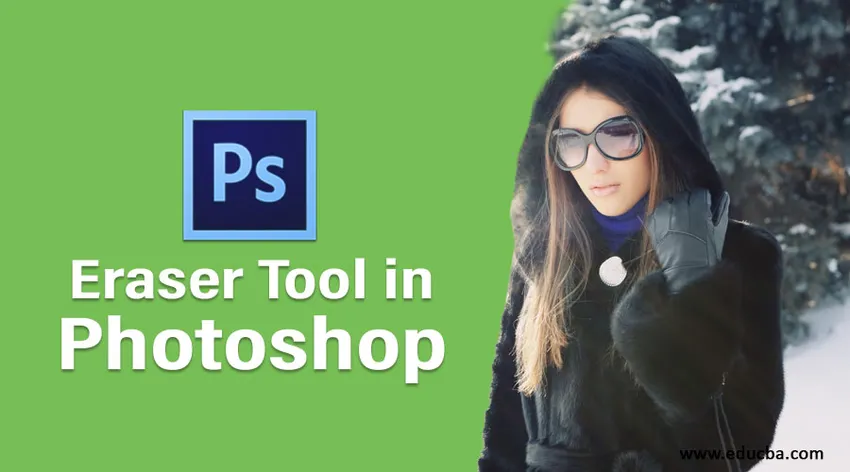
Введение в инструмент Ластик в Photoshop
В этой статье мы узнаем об инструменте Eraser в Photoshop. Как мы все знаем, Photoshop является профессиональным инструментом для редактирования изображений по разным причинам: проекты брошюр, создание журналов, редактирование личных фотографий, редактирование на уровне студии и многое другое. У него есть коллекция замечательных инструментов для этого. Из которых сегодня мы будем присматривать за инструментом стирания в Photoshop. При отмене последнего редактирования полностью удаляется, но нам нужно, чтобы часть редактирования сохранилась в изображении, затем мы можем использовать это стирание для нескольких предложений удаления мелких или мелких вещей или уменьшения их непрозрачности объектов из кадра, который основан на Требования к выходу.
Использование Eraser Tool в Photoshop
«E» - это горячая клавиша для включения инструмента Erase. Это также доступно в наборе инструментов. Есть несколько других атрибутов, которые появляются на панели инструментов приложения после выбора инструмента стирания:
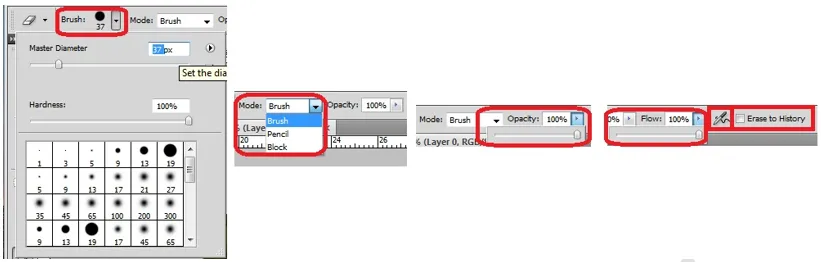
- Кисть: включает в себя различные формы кисти, регулировку размера, твердость краев и различные другие стили. Все в кистях может быть изменено в любой момент времени по мере необходимости.
- Режим: есть 3 режима: (1) Кисть (Мягкий край) (2) Карандаш (Твердый край) и (3) Блок (Квадратный размер кисти). Исходя из требований, мы можем перейти с режима.
- Непрозрачность: по умолчанию диапазон непрозрачности инструмента стирания равен 100%, что удаляет все изображение и делает изображение прозрачным или отображает изображение слоя ниже на панели слоев. Непрозрачность может быть изменена в любой момент времени в зависимости от требований. В основном используемые диапазоны непрозрачности составляют 50%, 20%, 30% и основаны на цвете, который мы хотим частично удалить.
- Поток: помогает узнать применимость стирания к количеству пикселей, которые он перемещал из одного угла в другой. На основании установленного уровня процентного диапазона эффекты применяются соответственно. Эта опция применима только в режиме кисти.
- Аэрограф: этот параметр помогает инструменту удаления удалять прозрачные пиксели для очистки, не оставляя следов в пикселях в области, где кисть перемещается, чтобы получить гладкую поверхность. Эта опция применима только в режиме кисти.
- Стереть в историю: когда инструмент стирания активен и мы хотим, можно просмотреть изображение, включив эту опцию. После включения свойства Erase не будут применяться к изображению, для которого мы работаем.
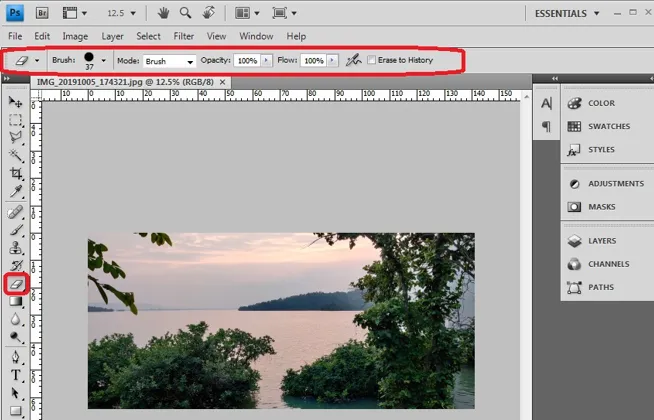
Различные инструменты ластика в фотошопе
Ниже представлены три различных инструмента ластика в фотошопе:
- Инструмент Ластик
- Инструмент Magic Eraser
- Фоновый ластик
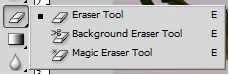
1. Ластик

Это обычный или используемый по умолчанию процесс использования ластика в Photoshop для удаления нежелательных пикселей на изображении. При удалении части изображения оно становится прозрачным, и пиксели будут удалены в областях движения кисти. Таким образом, фоновое изображение может быть показано, если у нас есть несколько слоев, сделайте изображение прозрачным, где это необходимо, и маленькие или большие части объектов можно удалить из ненужного изображения и используйте инструмент «Штамп клоуна» или другие изображения, чтобы покрыть его.,
Это используется всеми профессиональными художниками Photoshop, которые работают над созданием журналов, редакционных работ, составлением календарей, титульных страниц, брошюр, баннеров и многим другим.
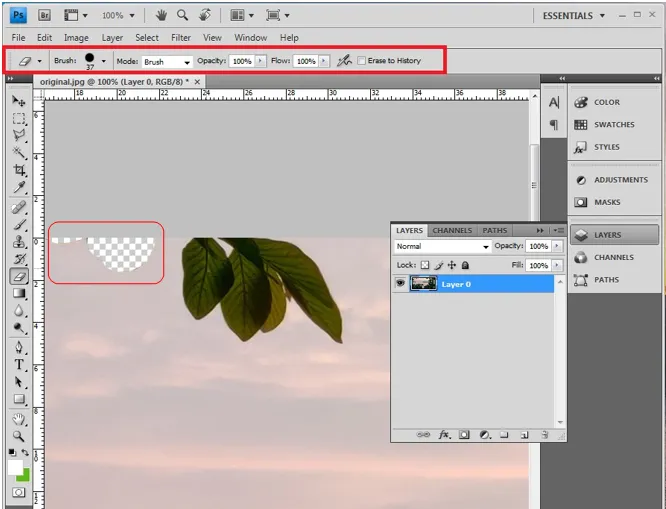
2. Magic Eraser Tool

Магический инструмент используется, когда необходимо удалить пиксели одного цвета допуска. На изображении ниже после включения инструмента «Волшебное стирание» параметр настройки допусков доступен рядом с параметром кисти, как показано. При выборе цвета, который должен быть удален инструментом, части выбираются в зависимости от допуска и выполнения редактирования или удаления их. Этот инструмент обеспечивает точный выбор и имеет различные варианты, чтобы выбрать область и изменить ее.
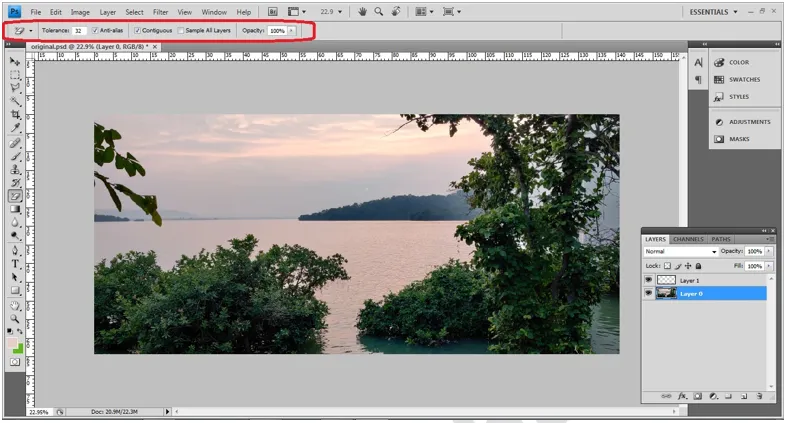
- Допуск: для каждого изображения может быть от 0 до 255, которые близко совпадают.
- Сглаживание: сглаживание края всей части изображения, выбранной с помощью волшебного инструмента стирания.
- Смежный: Смежный включен для областей, которые должны быть объединены, чтобы работать вместе.
Мы можем добавить и удалить выделение, используя клавиши Shift и Alt на клавиатуре.
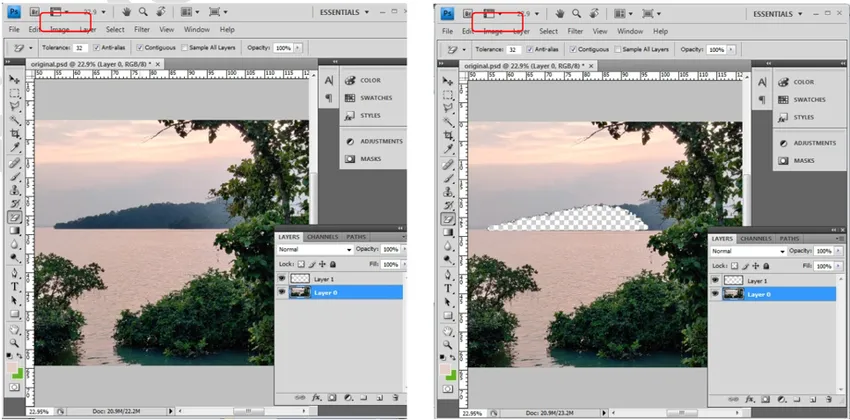
3. Фоновый ластик

Этот инструмент специально используется, чтобы изменить фон в сплошной цвет или сделать фон прозрачным для изображений и слоев по мере необходимости. После выбора изображения необходимо выбрать этот инструмент. Свойства кисти можно изменить, щелкнув значок кисти сверху, или же мы можем использовать левые квадратные скобки, чтобы уменьшить размер кисти, и правую квадратную скобку, чтобы увеличить размер. Это заставляет пользователя работать быстро.

Кисть: свойства, такие как размеры твердость, расстояние, угол и т. Д. Могут быть настроены как требуется.
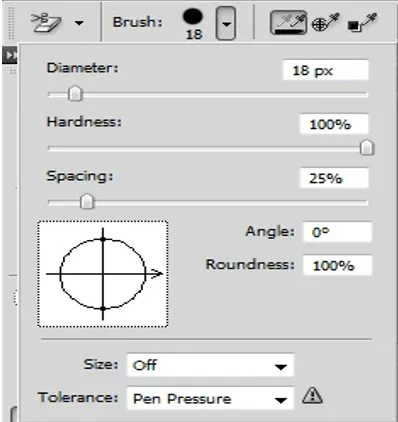
Сэмплирование: есть 3 режима сэмплирования, обычно используемый - непрерывный, и еще несколько - однократное и фоновое переключение. В зависимости от требований мы можем переключаться между ними.
Пределы: Есть 3 типа ограничений, которые являются прерывистыми, непрерывными и точными.
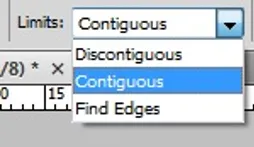
Допуск: редактирование с низким допуском на основе «%», для которого требуется многократное повторение кисти для компактного удаления цвета фона. Высокий допуск быстро удаляет цвет фона, но регулирует его до необходимого уровня, избегая потери мелких деталей изображения.
Protect Foreground Color: полная непрозрачность может использоваться при удалении цвета фона изображения, которое используется в телевизионных студиях, фильмах и VFX, в которых используются зеленые и черные маты.
Исходное изображение

Перед редактированием

После использования Erase Tool

Вывод
Инструмент Eraser Tool используется профессионалами для внесения изменений, которые возможны, поскольку инструмент доступен в Photoshop. Никаких дополнительных надстроек или приложений не требуется. Он может быть использован для настройки и изображений, как требуется для проектов. Все большие или маленькие исправления с изображением могут быть сделаны. Системы Adobe понимают требования проекта в реальном времени и обновляют инструменты в соответствии с требованиями пользователя.
Рекомендуемые статьи
Это руководство по инструменту Eraser Tool в Photoshop. Здесь мы обсудим, как использовать инструмент Eraser Tool и различные инструменты ластика в фотошопе. Вы также можете просмотреть другие наши статьи, чтобы узнать больше -
- Каковы 3 лучших инструмента лассо в фотошопе?
- Как использовать Pencil Tool в Adobe Photoshop?
- Шаги, чтобы использовать инструмент Smudge в Photoshop
- Эффекты Sponge Tool в Photoshop
- VFX Компании | Лучшие VFX Компании