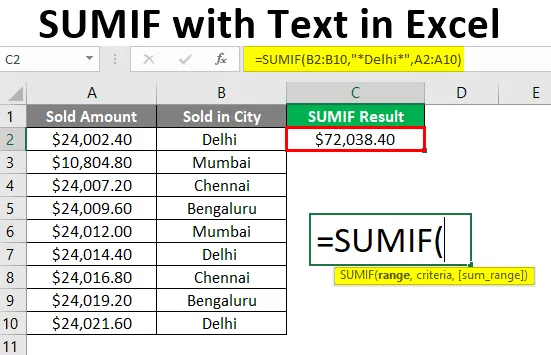
SUMIF Текст Excel (Содержание)
- Введение в SUMIF с текстом
- Как использовать SUMIF с текстом в Excel?
Введение в SUMIF с текстом
Функция SUMIF используется для суммирования заданных данных в некоторых критериях, которым должна следовать функция для суммирования значений. Подобно этому, когда есть какой-то конкретный текст, нужно проверить критерии, а затем выполнить суммирование. Здесь мы используем функцию SUMIF с подстановочным знаком, который может быть звездочкой (*) или вопросительным знаком (?).
Синтаксис SUMIF с текстом
SUMIF () - возвратит суммирование для заданных данных по некоторым критериям.
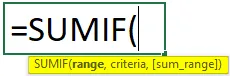
Аргументы в функции SUMIF:
- диапазон: это обязательный параметр, в котором пользователь хочет применить критерий суммы.
- Критерии: это обязательный параметр, условие для суммы, которая определяет ячейки для суммирования.
- sum_range: это необязательный параметр, ячейки, которые пользователь хочет добавить. Если пользователю не указан Sum_range, он будет выполнять суммирование для ячеек диапазона.
Как использовать SUMIF с текстом в Excel?
Давайте разберемся, как использовать SUMIF с текстом на нескольких примерах. Давайте посмотрим, как функция SUMIF может решить эту проблему.
Вы можете скачать этот SUMIF с текстовым шаблоном Excel здесь - SUMIF с текстовым шаблоном ExcelПример № 1
Основная функция SUMIF с текстом в Excel
В таблице на листе 1 приведены некоторые данные о продажах, поэтому пользователь хочет рассчитать общую сумму продаж только из города Дели.
Шаг 1: Откройте MS Excel, перейдите на Лист1, где пользователь хочет рассчитать общую сумму продажи только из города Дели.
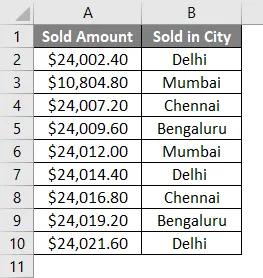
Шаг 2: Создайте один заголовок для результатов SUMIF, чтобы показать результат функции в столбце C.
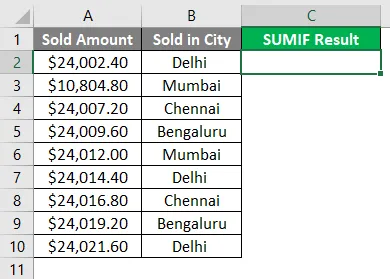
Шаг 3: Нажмите на ячейку C2 и примените функцию SUMIF.
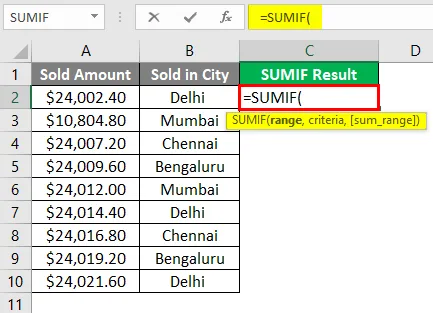
Шаг 4: Теперь он запросит диапазон, который будет для диапазона критериев, выберите от ячейки B2 до B10.
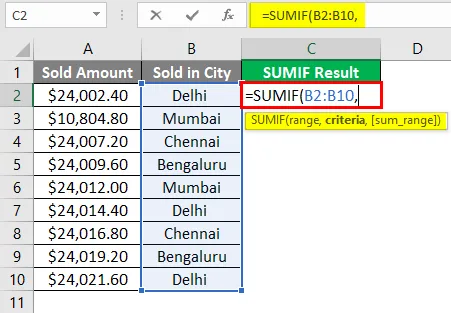
Шаг 5: Теперь он запросит критерии для Дели, так как пользователь хочет рассчитать проданную сумму только из Дели.
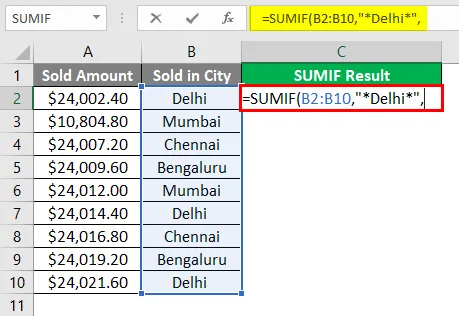
Шаг 6: Теперь будет запрошен диапазон сумм, который пользователь хочет добавить, выберите ячейку от A2 до A10.
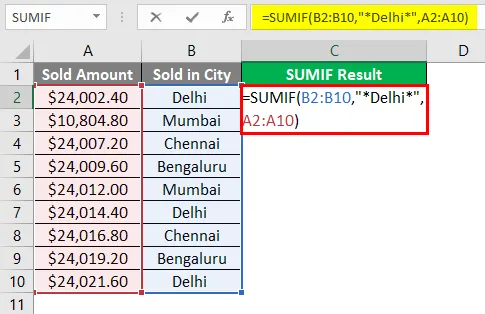
Шаг 7: Нажмите клавишу ввода.
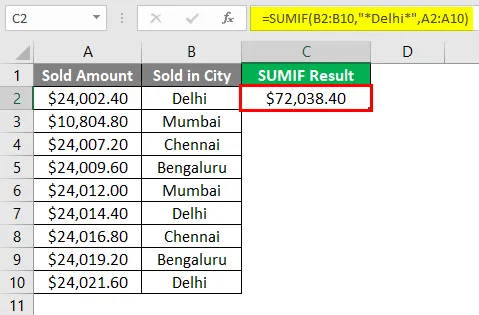
Краткое изложение примера 1: поскольку пользователь хочет рассчитать общую сумму продажи только из города Дели, стоимость которого составляет 72 038, 40 долларов США . Это общая сумма продажи только из города Дели.
Пример № 2
Только для одной буквы
В таблице на листе 2 приведены некоторые данные о продажах, поэтому пользователь хочет рассчитать общую цену только для продуктов размера М.
Шаг 1: Откройте MS Excel, перейдите к Sheet2, где пользователь хочет рассчитать общую стоимость денег только для продуктов размера М.

Шаг 2: Создайте один заголовок для результатов SUMIF, чтобы показать результат функции в столбце C.
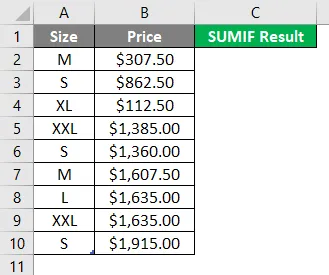
Шаг 3: Нажмите на ячейку C2 и примените функцию SUMIF.
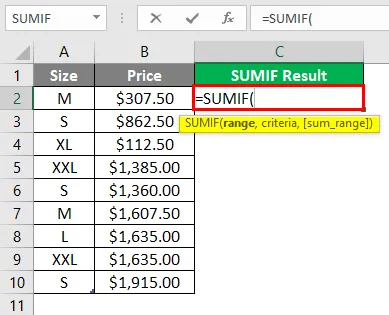
Шаг 4: Теперь он запросит диапазон, который будет для диапазона критериев, выберите ячейку от A2 до A10.
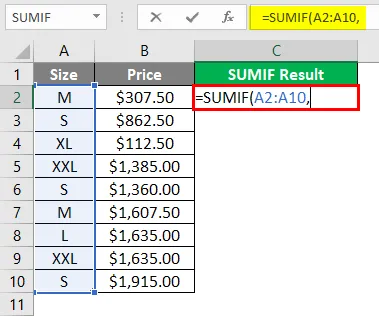
Шаг 5: Теперь он запросит критерии, которые пользователь хочет рассчитать только для продуктов размера М.
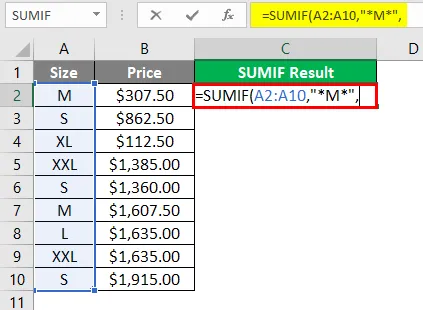
Шаг 6: Теперь будет запрошен диапазон сумм, который пользователь хочет добавить, выберите ячейку B2 до B10.
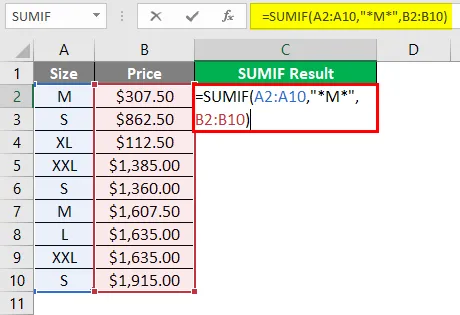
Шаг 7: Нажмите клавишу ввода.
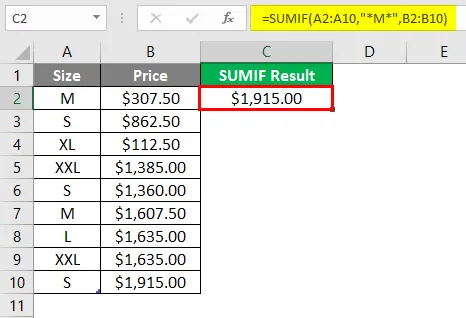
Краткое изложение примера 2: поскольку пользователь хочет рассчитать общую стоимость денег только для продуктов размера М. который прибывает как 1 915, 00 $ . Это общая сумма только для продукта размера М.
Пример № 3
Функция SUMIF с текстом, который находится между строкой текста в Excel
В таблице на листе 3 приведены некоторые данные о ценах, поэтому пользователь хочет рассчитать общую сумму денег только за футболку любого бренда.
Шаг 1: Откройте MS Excel, перейдите к Листу 3, где пользователь хочет рассчитать общую стоимость денег только для футболки любого бренда.
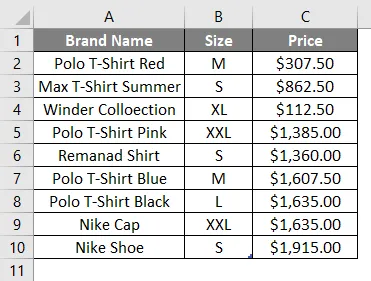
Шаг 2: Создайте один заголовок для результатов SUMIF, чтобы показать результат функции в столбце D.
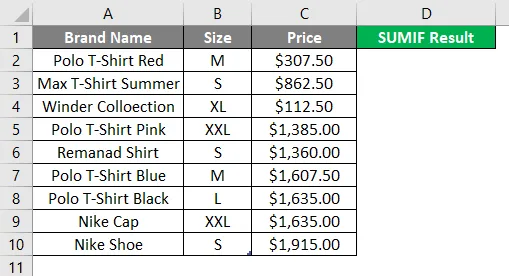
Шаг 3: Нажмите на ячейку D2 и примените функцию SUMIF.
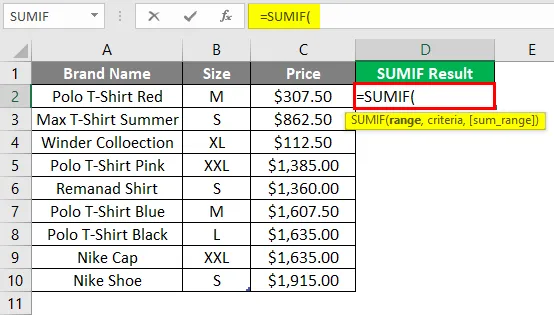
Шаг 4: Теперь будет запрошен диапазон, который будет для диапазона критериев, выберите ячейку от A2 до A10.

Шаг 5: Теперь он запросит критерии, которые пользователь хочет рассчитать только для продуктов с футболками.
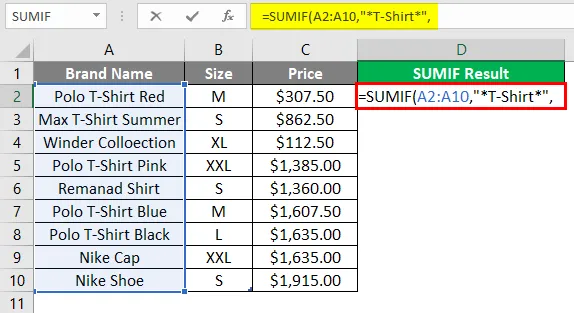
Шаг 6: Теперь будет запрошен диапазон сумм, который пользователь хочет добавить, выберите ячейку от C2 до C10.
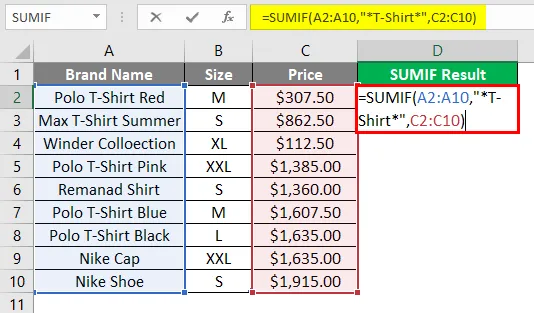
Шаг 7: Нажмите клавишу ввода.
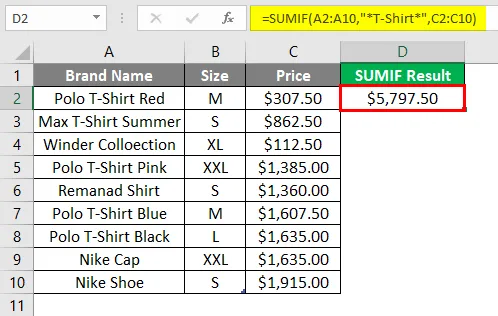
Краткое изложение примера 3: поскольку пользователь хочет суммировать деньги только за футболку любой марки. который стоит $ 5797, 50 . Это общая цена денег только за футболку любой марки.
Что нужно помнить о SUMIF с текстом
- Текстовые критерии или критерии математических символов должны быть заключены в двойные кавычки («»), но для числовых критериев нет необходимости давать двойные кавычки.
- Здесь мы используем функцию SUMIF с подстановочным знаком, который может быть звездочкой (*) или знаком вопроса (?).
- Если пользователь не предоставил Sum_range, он выполнит суммирование для ячеек диапазона.
- Это встроенная функция, относящаяся к категории математических и триггерных функций.
Рекомендуемые статьи
Это руководство по SUMIF с текстом. Здесь мы обсуждаем, как использовать SUMIF с текстом вместе с практическими примерами и загружаемым шаблоном Excel. Вы также можете просмотреть наши другие предлагаемые статьи -
- Методы для вставки дельта-символа в Excel
- Примеры сумф между двумя датами
- КРУГЛЫЙ в Excel | Формула, Пример
- Как использовать контрольный список в Excel?