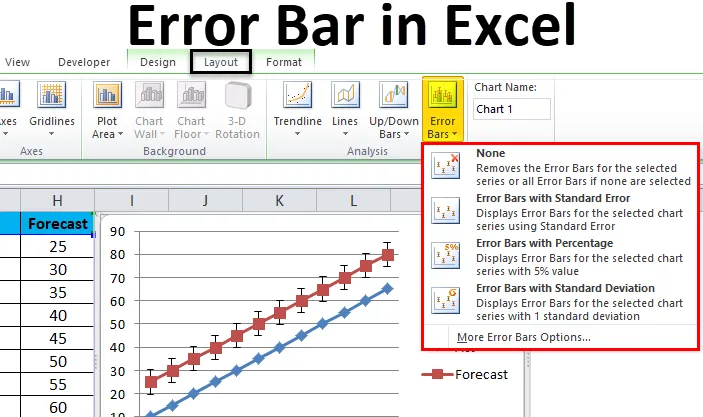
Панель ошибок Excel (Содержание)
- Панели ошибок в Excel
- Как добавить панели ошибок в Excel?
Панели ошибок в Excel
В Microsoft Excel столбцы ошибок - это одно из графических представлений данных, которое используется для обозначения ошибок. Эти строки ошибок также полезны для просмотра полей ошибок, чтобы проверить, насколько отчетливое значение истинно или нет.
В Microsoft Excel мы можем найти Строки ошибок, после того как мы создадим диаграмму, мы можем увидеть опцию Строки ошибок в формате макета диаграммы, который показан на скриншоте ниже.
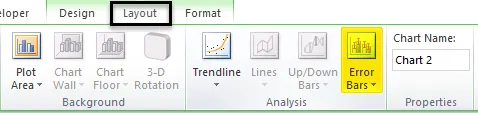
В панели ошибок у нас есть три варианта, которые перечислены ниже:
- Бары ошибок со стандартной ошибкой.
- Количество ошибок в процентах.
- Столбики ошибок со стандартным отклонением.
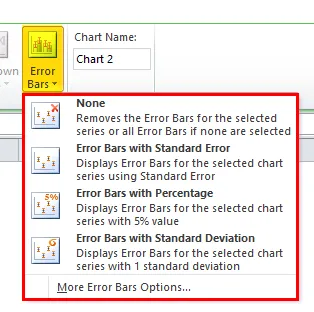
Как добавить панели ошибок в Excel?
Добавить панели ошибок в Excel очень просто и легко. Давайте разберемся, как добавить панели ошибок в Excel, на нескольких примерах.
Вы можете скачать этот шаблон ошибок в Excel здесь - Шаблон ошибок в ExcelПанель ошибок Excel - Пример № 1
В Microsoft Excel стандартной ошибкой является точное стандартное отклонение. Стандартная ошибка - это статистический термин, который измеряет точность конкретных данных. В статистике выборочное значение отклоняется от фактического среднего значения совокупности, и поэтому это отклонение называется стандартной ошибкой.
В этом примере мы научимся добавлять бары ошибок на график. Давайте рассмотрим приведенный ниже пример, в котором он показывает фактический показатель продаж и прогнозный показатель.
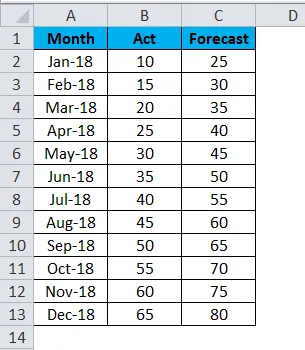
Теперь мы применим панель ошибок Excel, выполнив следующие шаги следующим образом.
- Сначала выберите фактическую и прогнозную цифры вместе с месяцем, чтобы получить график, как показано ниже.
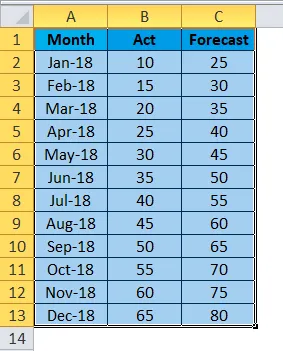
- Перейдите в меню « Вставка» и выберите « Линейный график» .
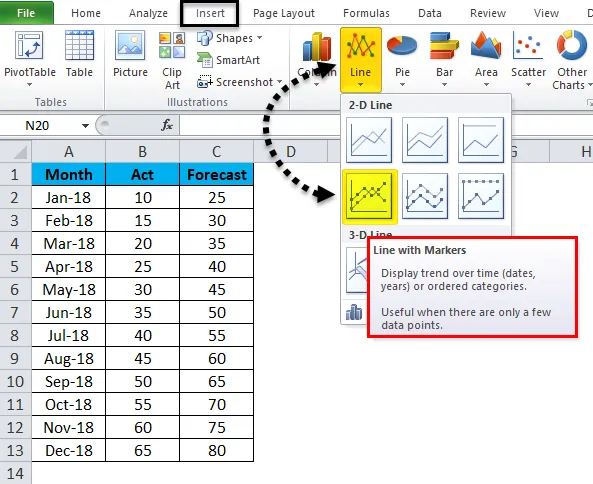
- Мы получим график ниже с фактической и прогнозируемой цифрой следующим образом.
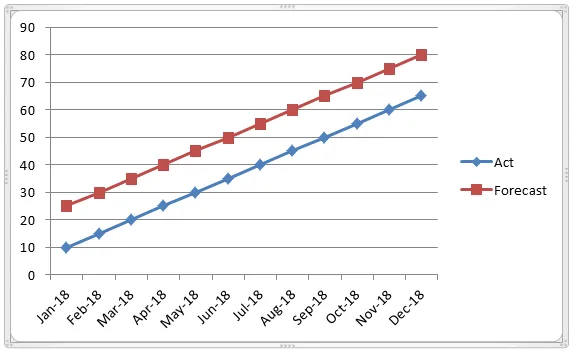
- Теперь нажмите на панель прогноза, чтобы фактическая линия была выделена пунктирной линией, как показано ниже.

- Как только мы можем нажать на прогноз, мы можем увидеть меню макета. Нажмите на меню Layout, где мы можем увидеть опцию Error bar.
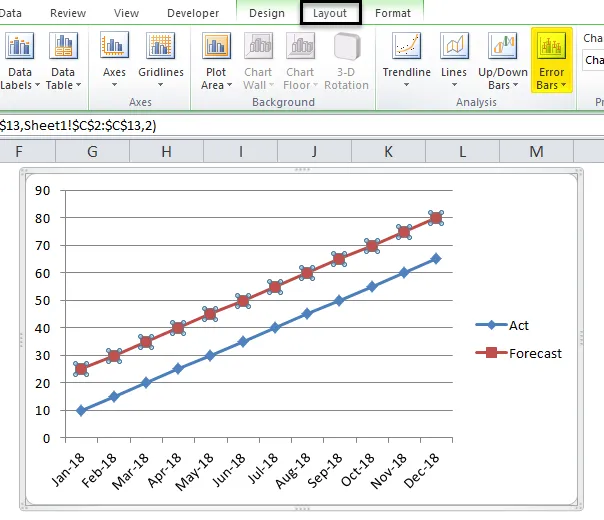
- Нажмите на опцию Error Bars, чтобы мы получили опцию ниже, как показано ниже.
- В панели ошибок нажмите на второй параметр «Панель ошибок со стандартной ошибкой ».
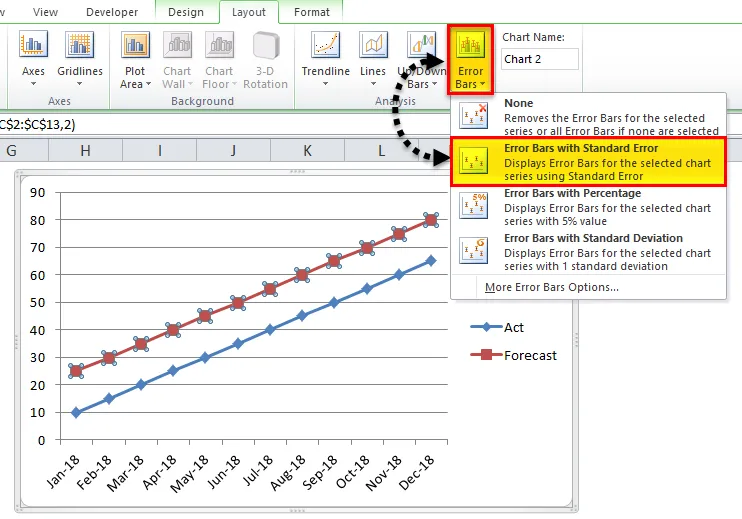
- Как только мы нажмем на стандартную панель ошибок, график изменится, как показано ниже. На скриншоте ниже мы видим стандартную панель ошибок, которая показывает статистические измерения колебаний фактического и прогнозного отчета.

Пример № 2
В этом примере мы узнаем, как добавить панель ошибок Excel с процентом в графической диаграмме.
Давайте рассмотрим приведенный ниже пример, который показывает тест в химической лаборатории, показанный ниже.
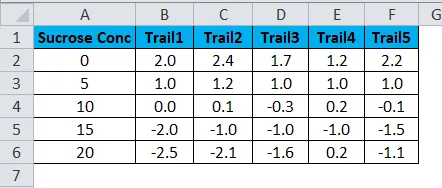
Теперь вычислите Среднее и стандартное отклонение, чтобы подать заявку на панель ошибок, выполнив следующие шаги.
- Создайте два новых столбца как Среднее и Стандартное отклонение
- Вставьте формулу среднего = СРЕДНЕЕ (B2: F2), выбрав B2: F2.

- Мы получим средний результат следующим образом.
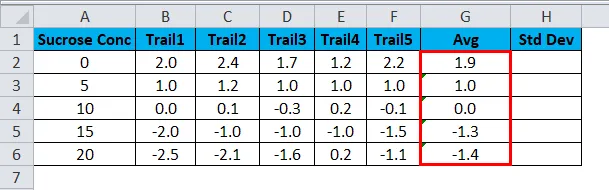
- Теперь вычислите стандартное отклонение по формуле = STDEVA (B2: F2).
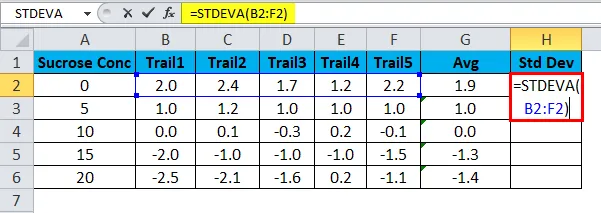
- Мы получим стандартное отклонение следующим образом.
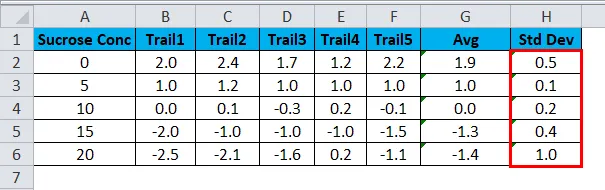
- Теперь выберите столбец концентрации сахарозы и столбец AVG, удерживая клавишу CTRL .
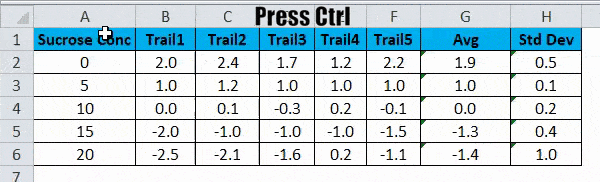
- Зайдите в меню Вставка . Выберите точечную диаграмму, которая должна быть отображена. Нажмите на точечную диаграмму .
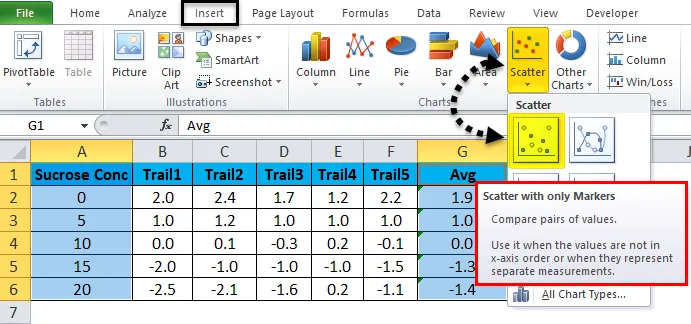
- Мы получим результат следующим образом.
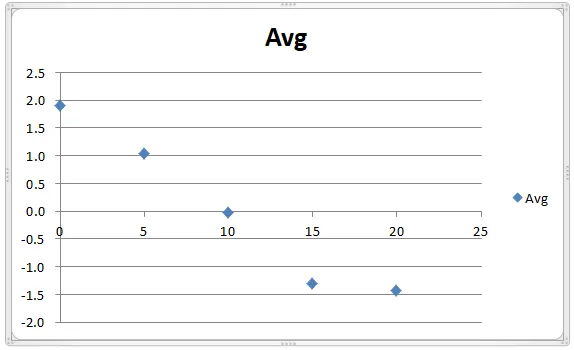
- Мы можем заметить, что пунктирные линии показывают средний показатель следов.
- Теперь нажмите на синие точки, чтобы мы получили меню макета.
- Нажмите на меню Layout, и мы можем найти опцию панели ошибок, как показано на скриншоте ниже.
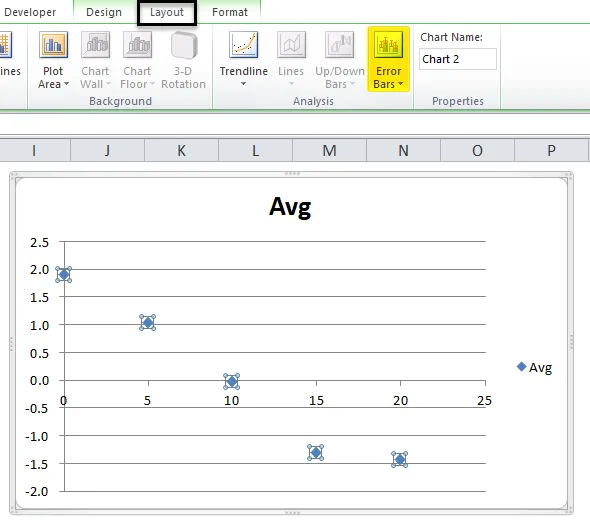
- Нажмите на панель ошибок, и мы получим варианты панели ошибок. Нажмите на третью опцию, названную « Ошибка в процентах».
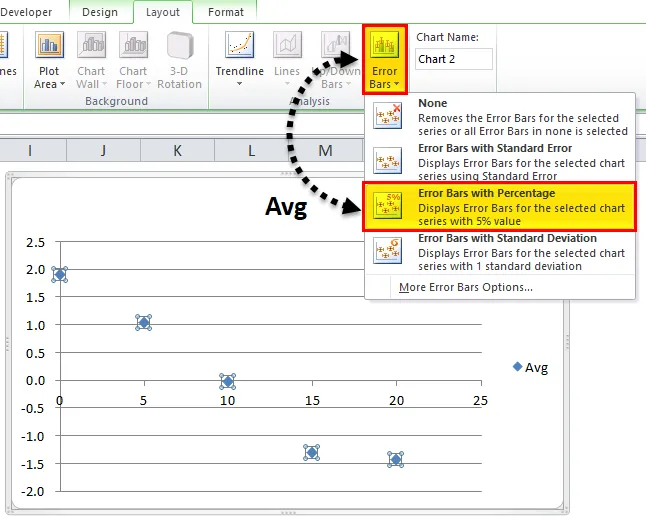
- Как только мы нажмем на панель ошибок с процентами, приведенный выше график будет изменен, как показано ниже.
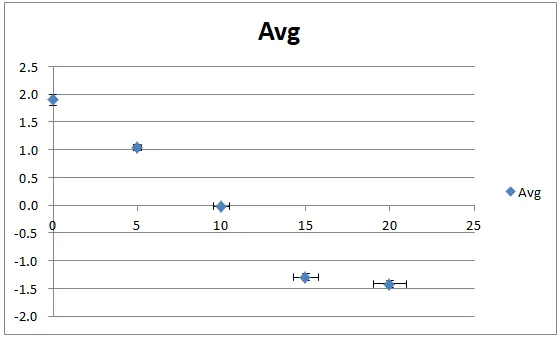
- На приведенном выше снимке экрана мы видим эту панель ошибок с 5-процентным измерением.
- По умолчанию панель ошибок с процентами принимается за 5 процентов. Мы можем изменить процент ошибок в строке, применяя пользовательские значения в Excel, как показано ниже.
- Нажмите на панель ошибок, где мы можем увидеть больше опций панели ошибок, как показано ниже.
- Нажмите на « Больше панели ошибок».
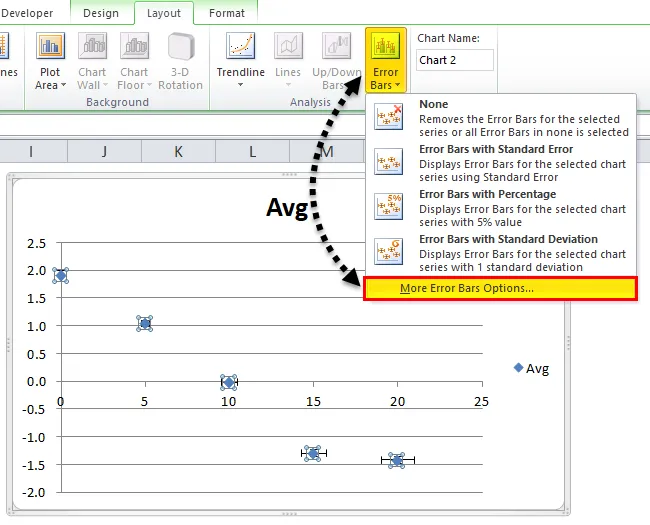
- Так что мы получим диалоговое окно ниже. Мы видим, что в процентном столбце по умолчанию Excel будет принимать 5 процентов.
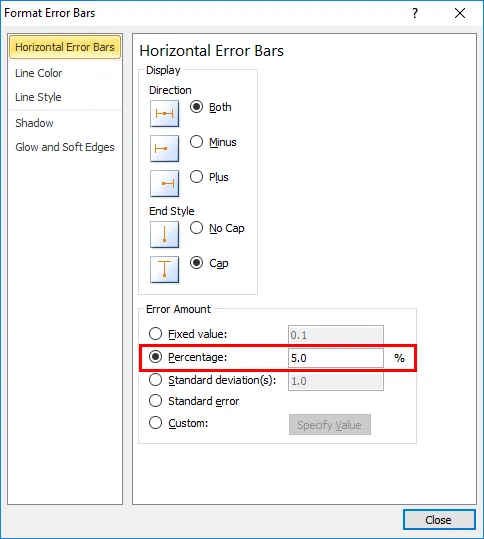
- Здесь В этом примере мы собираемся увеличить процент ошибок на 15%, как показано ниже.
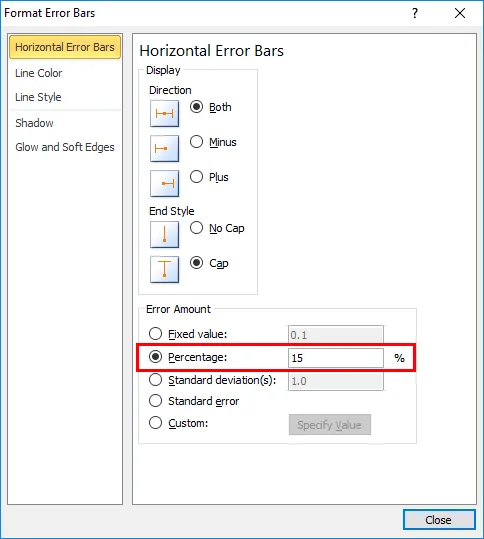
- Закройте диалоговое окно, чтобы вышеупомянутая панель ошибок с процентами была увеличена на 15 процентов.
- На приведенном ниже снимке экрана «Панель ошибок с процентами» показывает 15-процентное измерение «Ошибка», равное 1, 0, 1, 0, 0, 0, -1, 3 и, наконец, со значением -1, 4 в синих цветных точках, как показано на снимке экрана ниже.

Пример № 3
В этом примере мы увидим, как добавить панель ошибок со стандартным отклонением в Excel.
Рассмотрим тот же пример, в котором мы уже рассчитали стандартное отклонение, как показано на скриншоте ниже, где показаны тестовые маршруты химических лабораторий со средним и стандартным отклонением.
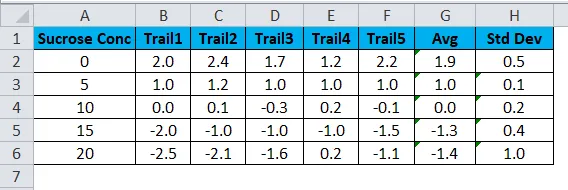
Мы можем применить панель ошибок со стандартным отклонением, выполнив следующие шаги.
- Сначала выберите столбец Концентрация сахарозы и Столбец стандартного отклонения .
- Перейдите в меню « Вставка», чтобы выбрать тип диаграммы и выбрать диаграмму столбцов, как показано ниже.
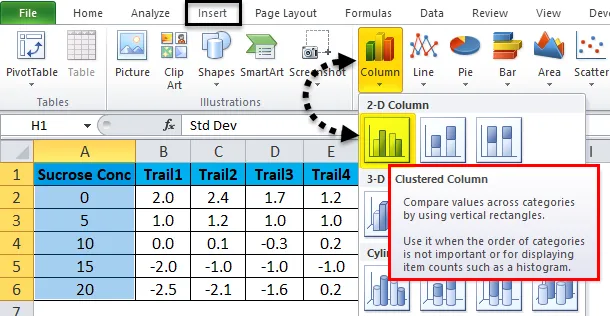
- Ниже приведем график ниже.
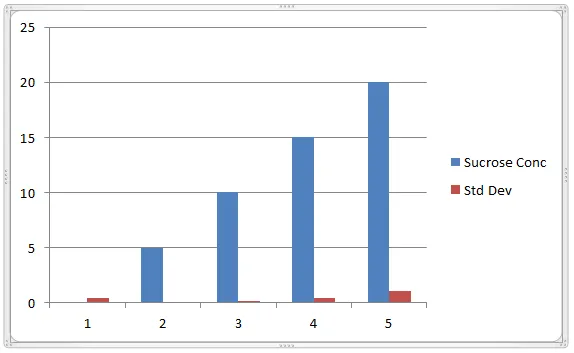
- Теперь нажмите на панель синего цвета, чтобы мы получили пунктирные линии, как показано ниже.
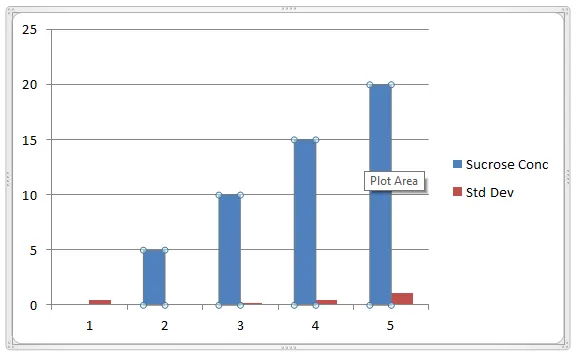
- Как только мы нажмем на выбранные точки, мы получим макет диаграммы с опцией Error Bar. Выберите четвертый вариант « Столбики ошибок со стандартным отклонением».
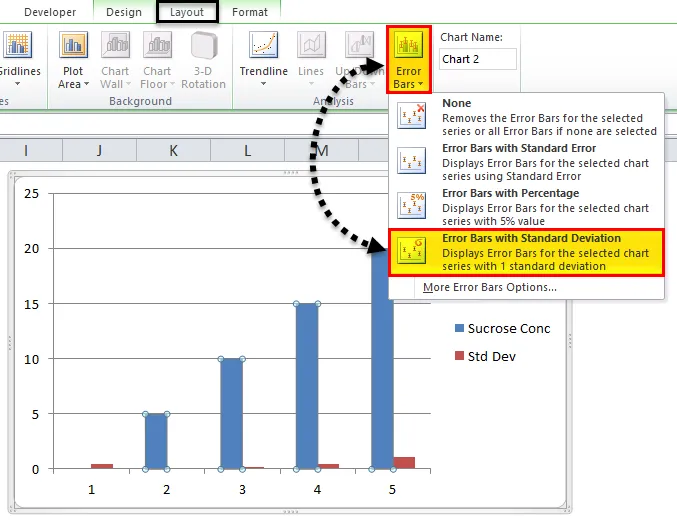
- Таким образом, мы получим приведенную ниже диаграмму измерения стандартного отклонения, как показано на скриншоте ниже.
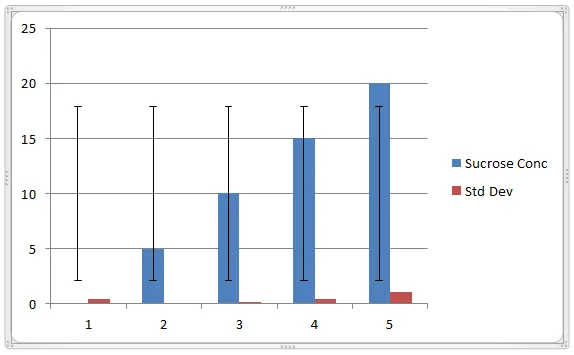
- Чтобы отобразить панель ошибок в красной полосе, выполните процедуру, описанную выше.
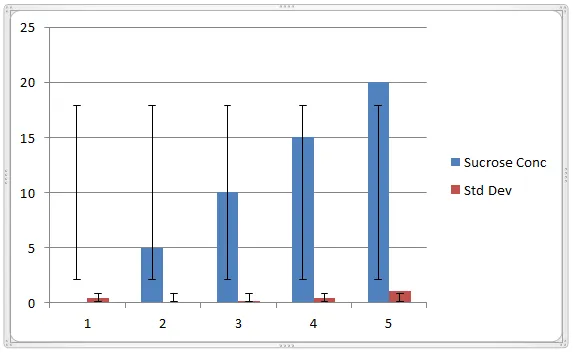
Как мы можем заметить, эта ошибка показывает стандартное отклонение 0, 5, 0, 1, 0, 2, 0, 4 и 1, 0.
Вещи, чтобы помнить
- Панели ошибок в Excel могут применяться только для форматов графиков.
- В Microsoft Excel индикаторы ошибок в основном используются в химических лабораториях и биологии, которые используются для описания набора данных.
- При использовании панелей ошибок в Excel убедитесь, что вы используете полную ось, т.е. числовые значения должны начинаться с нуля.
Рекомендуемые статьи
Это было руководство к панели ошибок в Excel. Здесь мы обсудим, как добавить панели ошибок в Excel вместе с примерами Excel и загружаемым шаблоном Excel. Вы также можете просмотреть наши другие предлагаемые статьи -
- Кластерная диаграмма столбцов Excel
- Создание точечной диаграммы в Excel
- Как создать гистограмму Excel
- Советы для Excel Водопад Chart