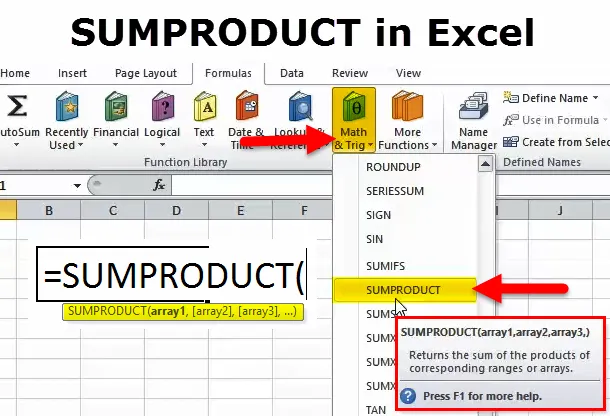
SUMPRODUCT в Excel (Содержание)
- SUMPRODUCT в Excel
- SUMPRODUCT Формула в Excel
- Как использовать функцию SUMPRODUCT в Excel?
SUMPRODUCT в Excel
- Функция SUMPRODUCT: она используется в качестве функции рабочего листа в Excel. Это встроенная функция в Excel, которая классифицируется как математическая / триггерная функция.
- Он может быть интегрирован с другими функциями Excel.
- Сначала он умножает, а затем добавляет значения входных массивов.
- Он удобен для расчета данных по нескольким критериям, для сравнения данных в нескольких диапазонах и для анализа данных из нескольких массивов.
Определение
Возвращает сумму произведений массивов или соответствующих диапазонов
т.е. он умножает диапазон массива или соответствующих ячеек и возвращает сумму произведений
SUMPRODUCT Формула в Excel
Формула SUMPRODUCT в Excel выглядит следующим образом:
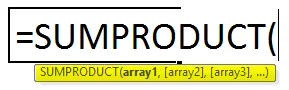
Здесь первый массив, т.е. массив1, является обязательным аргументом или параметром, а остальные n чисел массивов являются необязательным аргументом, т. Е. (Массив2), (массив3), …)
Обязательный аргумент:
массив1: это первый диапазон или массив, который вы хотите умножить, а затем добавить.
Необязательный аргумент:
(массив2): второй диапазон или массив будут умножены, а затем добавлены.
(array3): начиная с третьего аргумента, начиная с диапазона или массивов, которые будут умножаться и затем добавляться.
Замечания:
- Максимальное количество массивов, которое можно ввести, составляет 255
- Минимальное количество массивов должно быть 2 в функции sumproduct.
- Необязательные аргументы всегда представлены квадратными скобками.
- Массив или диапазоны ячеек должны иметь одинаковое количество столбцов или строк.
Как использовать функцию SUMPRODUCT в Excel?
Этот SUMPRODUCT очень прост в использовании. Давайте теперь посмотрим, как использовать функцию SUMPRODUCT в Excel с помощью нескольких примеров.
Вы можете скачать эту функцию SUMPRODUCT в шаблоне Excel здесь - функция SUMPRODUCT в шаблоне ExcelПример № 1 - Основное использование функции SUMPRODUCT
В приведенном ниже примере предположим, что у вас есть следующий диапазон данных, где таблица содержит продукты Pharma, их количество и цену
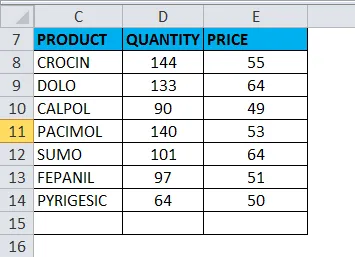
Здесь столбец D содержит количество товара в ячейках D8: D14, столбец C содержит цену в ячейках E8: E14, мне нужно узнать общий объем продаж
Для этого мне нужно умножить количество на цену для каждого товара, а затем добавить
Функция SUMPRODUCT применяется в ячейке E15 для получения общих продаж
Выберите ячейку E15, где необходимо применить функцию SUMPRODUCT.
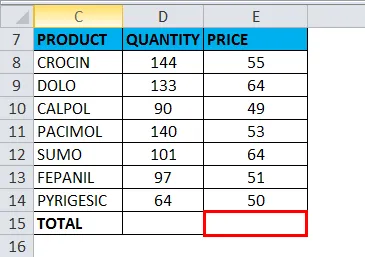
Нажмите кнопку функции вставки (fx) под панелью инструментов формул, появится диалоговое окно, введите ключевое слово « SUMPRODUCT » в поле поиска функции, функция SUMPRODUCT появится в поле выбора функции. Дважды щелкните по функции SUMPRODUCT.
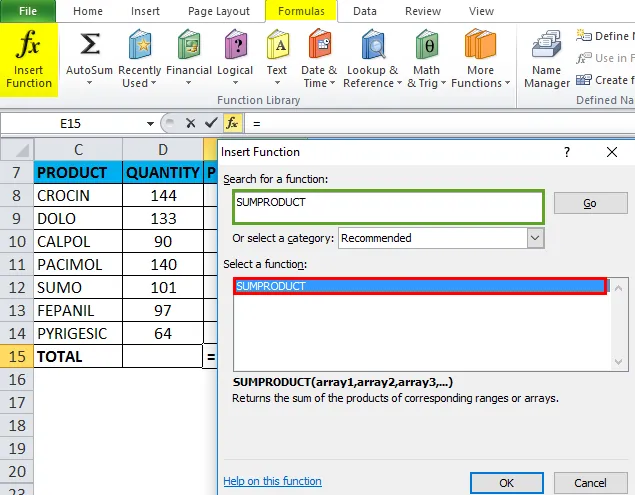
Появится диалоговое окно, в котором необходимо заполнить или ввести аргументы (array1, (array2)) для функции SUMPRODUCT. т.е. = SUMPRODUCT (D8: D14, E8: E14)
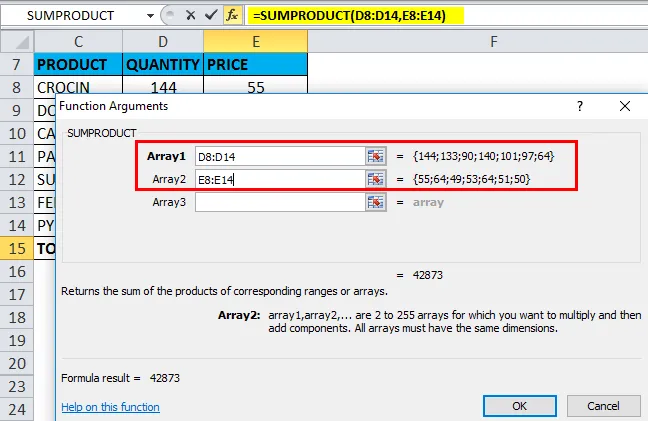
Здесь SUMPRODUCT внутренне умножил каждый элемент диапазона ячеек или массивов, а затем добавил его друг к другу
т.е. = D8 * E8 + D9 * E9 + D9 * E9 + D10 * E10 + D11 * E11 + D12 * E12 + D13 * E13 + D14 * E14
Здесь SUMPRODUCT возвращает выходное или результирующее значение, т.е. 42873

Пример №2 - функция SUMPRODUCT вместе с математическими операторами
SUMPRODUCT может использоваться с определенными пользователем математическими операторами вместо операции умножения по умолчанию EG +, -, X, & /
Просто запятая заменяется в функции SUMPRODUCT конкретными математическими операторами
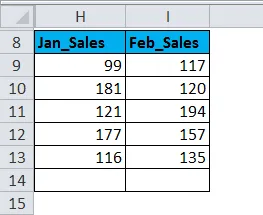
В приведенной выше таблице у меня есть диапазон данных, где таблица содержит январь и февраль месяц Продажи продуктов.
Мне нужно выяснить общий объем продаж, функция SUMPRODUCT применяется в ячейке I15
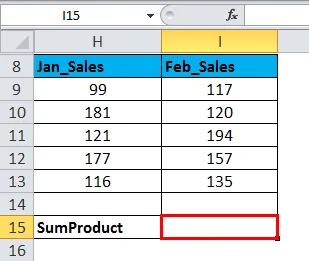
т.е. = SUMPRODUCT (H9: H13 + I9: I13) Здесь просто запятая заменяется математическими операторами, т.е. символ сложения (+)

Здесь SUMPRODUCT внутренне добавил каждый элемент из диапазона ячеек или массивов
Возвращает выходное значение как 1417, т.е. общий объем продаж за оба месяца.
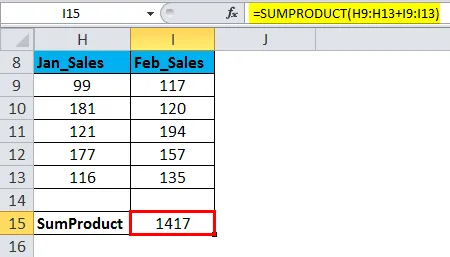
Пример № 3 - функция SUMPRODUCT вместе с критериями, т.е. с операторами
Давайте посмотрим, как работает функция SUMPRODUCT с условным оператором «=», равным
В приведенном ниже примере таблица данных (N9: P16) содержит регион в столбце O & Subscribeers в столбце P
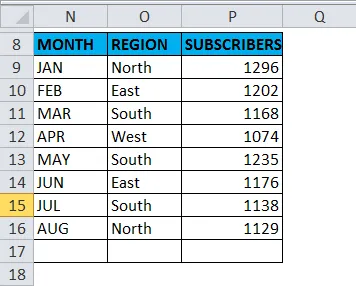
Здесь, используя функцию SUMPRODUCT, мне нужно узнать общее количество подписчиков только в южном регионе.
т.е. = SUMPRODUCT ((O9: O16 = «Юг») * (P9: P16)) Здесь, в первом массиве. В диапазоне региона необходимо добавить условный оператор «=», равный ie = «Юг», потому что нам нужно выяснить общее количество подписчиков в южном регионе.
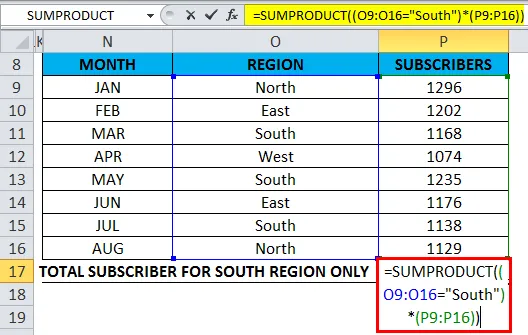
Абоненты южного региона складываются в результате этого условного оператора
SUMPRODUCT выполнить поиск по региону «Юг» в заданном диапазоне и будет делать SUM только для значений «южного» региона. Возвращает выходное значение как 3541, т. Е. Общее количество подписчиков в южном регионе.
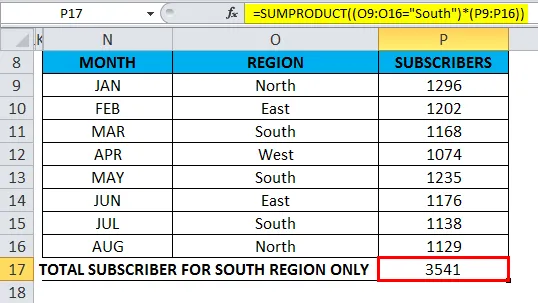
Пример № 4 - функция SUMPRODUCT с функцией Excel
Для названий брендов в столбце B мне нужно узнать общее количество символов в определенном диапазоне.
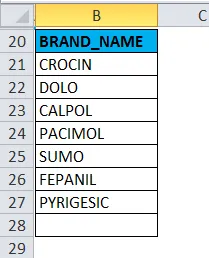
Перед функцией SUBPRODUCT давайте проверим, как работает функция Len
Функция LEN возвращает длину указанной строки. Синтаксис для функции LEN: = LEN (текст) В приведенном ниже примере приведен пример того, что мне нужно узнать длину строки для слова «ITECH ANALYTICS». Здесь функция LEN применяется в ячейке «G21» с использованием формулы = LEN (F21).
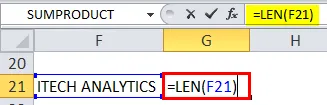
Он вернет выходное значение как 15
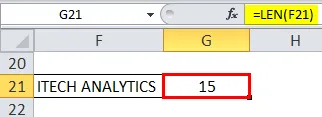
Функция LEN, интегрированная с функцией SUMPRODUCT
Теперь давайте скомбинируем SUBPRODUCT FUNCTION вместе с LEN, он вычисляет длину всех символов в диапазоне данных или массиве (фирменном наименовании) по ячейкам, а затем добавляет их все

Возвращает выходное значение как 43
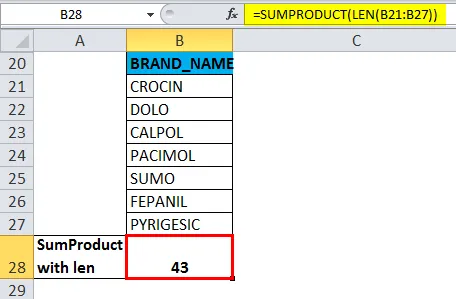
Пример № 5 - SUMPRODUCT с функцией суммы для расчета средневзвешенного значения
В этом примере. Представим себе случай, когда у меня есть данные инвентаризации товаров в обувном магазине. Стоимость различных продуктов, таких как бюрократизм, Reebok, Nike, Adidas, Fila и других брендов, с их соответствующим количеством доступна в диапазоне данных. Здесь мне нужно рассчитать среднюю стоимость товара в моем магазине. Столбец H содержит цену в ячейках H23: H32, а столбец I содержит количество в ячейках I23: I32.
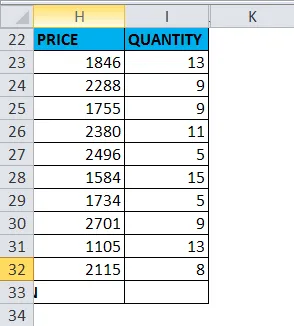
Синтаксис формулы ИЛИ для расчета необходимого средневзвешенного значения будет
= SUMPRODUCT (цена, количество) / SUM (количество)
то есть = SUMPRODUCT (H23: H32, I23: I32) / SUM (I23: I32)
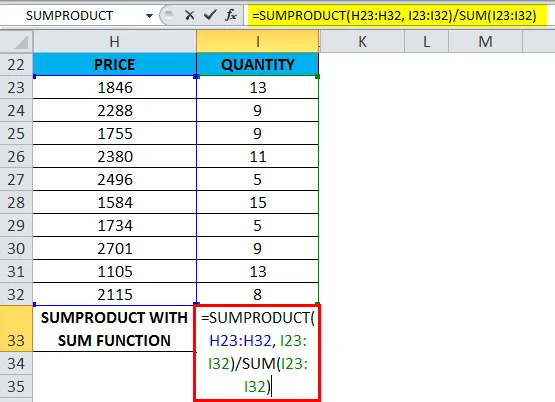
Выходное значение или результат даст среднюю стоимость всех обувных изделий в этом магазине
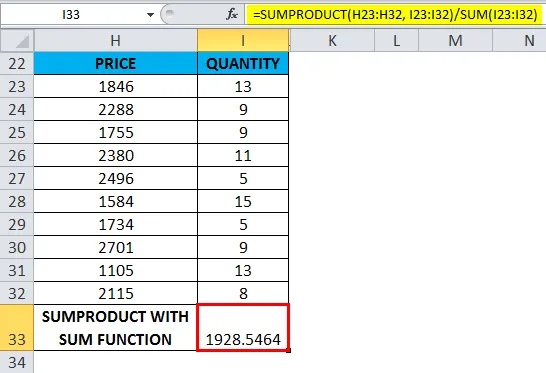
Что следует помнить о функции SUMPRODUCT
- Все диапазоны или массивы должны иметь одинаковое количество строк и столбцов.
- Если в диапазоне или массиве нет числового значения, эти значения будут рассматриваться как 0.
- Если диапазон или массивы в формуле должны иметь одинаковое количество строк и столбцов, в противном случае будет возвращено #VALUE! Ошибка.
- Sumproduct не допускает использование подстановочных знаков, подстановочные знаки (?, * ) Нельзя использовать в функции SUMPRODUCT в Excel.
Рекомендуемые статьи
Это было руководство к функции SUMPRODUCT в Excel. Здесь мы обсуждаем формулу SUMPRODUCT в Excel и как использовать функцию SUMPRODUCT в Excel вместе с примером Excel и загружаемыми шаблонами Excel. Вы также можете посмотреть на эти полезные функции в Excel -
- Использование функции EVEN в Excel
- Функция SUMIF в Excel - MS Excel
- Руководство по функции HLOOKUP в Excel
- НЕПРАВИЛЬНАЯ функция в Excel