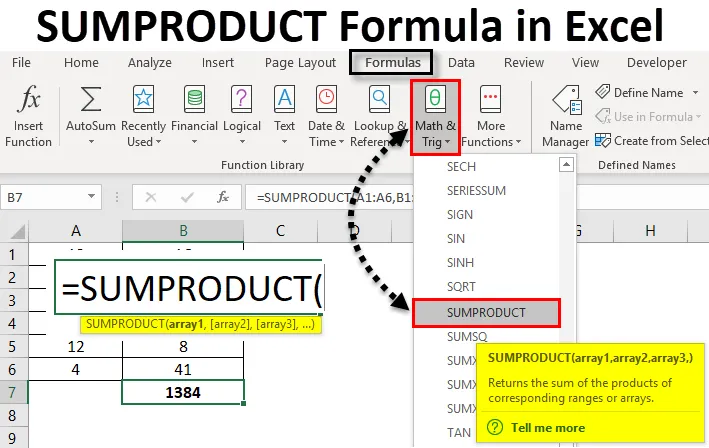
Формула Excel SUMPRODUCT (Содержание)
- SUMPRODUCT Формула в Excel
- Как использовать формулу SUMPRODUCT в Excel?
SUMPRODUCT Формула в Excel
Формула SUMPRODUCT в Excel - это функция, которая одновременно выполняет умножение и суммирование ячеек. Формула SUMPRODUCT сначала умножает диапазон / массивы ячеек и возвращает сумму продуктов в excel.
Эта функция может использоваться как функция рабочей книги. SUMPRODUCT можно найти в формулах Math и Trigonometry в Excel. Эта функция присутствует во всех версиях Excel. Эта функция очень часто используется в Excel. Его также можно использовать несколькими способами, которые также описаны в приведенных ниже примерах. Эта функция также полезна в финансовом анализе. Он сравнивает данные в нескольких массивах, а также вычисляет данные по различным критериям.
Ниже приведена формула или синтаксис SUMPRODUCT в Excel:

В приведенном выше синтаксисе массив1, массив2 - это диапазоны ячеек или массив, ячейки которого мы хотим умножить, а затем добавить. Если у нас только один массив, функция будет суммировать только диапазон ячеек или массив. Таким образом, для функции, чтобы дать сумму продуктов, у нас должно быть 2 массива. В более новой версии Excel мы можем иметь максимум 255 массивов. В то время как в предыдущих версиях Excel у нас было 30 массивов.
Предположим, у нас есть два массива, и мы хотим знать сумму их произведений.
= SUMPRODUCT ((2, 4, 5, 6), (3, 7, 8, 9))
= (2 * 3) + (4 * 7) + (5 * 8) + (6 * 9)
= 6 + 28 + 40 + 54
= 128
Вот как сначала элементы 1- го массива умножаются на первый элемент 2- го массива и так далее. И тогда их продукт добавляется.
Как пользоваться?
SUMPRODUCT Formula в Excel очень прост в использовании. Давайте теперь посмотрим, как использовать формулу SUMPRODUCT в Excel с помощью нескольких примеров. Эти примеры, несомненно, помогут вам с четким пониманием функции.
Вы можете скачать этот шаблон Формула Excel SUMPRODUCT здесь - Шаблон Формула Excel SUMPRODUCTФормула Excel SUMPRODUCT - Пример № 1
В нашем первом примере мы сначала рассчитаем SUMPRODUCT двух диапазонов ячеек. Ниже приведен пример данных.
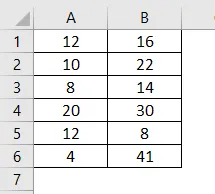
Теперь мы рассчитаем SUMPRODUCT этих массивов. Мы напишем формулу, как показано ниже:
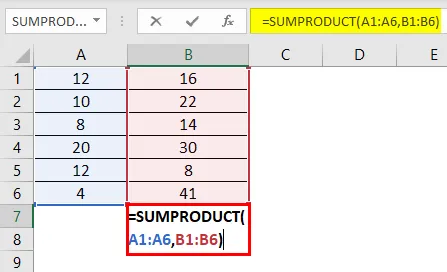
Нажмите Enter, чтобы увидеть результат.
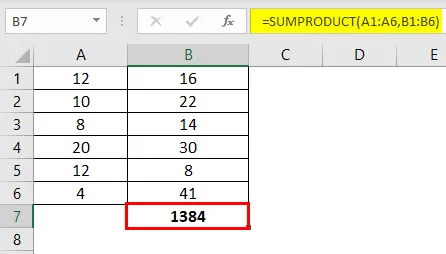
Вот объяснение приведенной выше формулы:
= (12 * 16) + (10 * 22) + (8 * 14) + (20 * 30) + (12 * 8) + (4 * 41)
= 192 + 220 + 112 + 600 + 96 + 164
= 1384
Формула Excel SUMPRODUCT - Пример № 2
Здесь у нас есть данные для электротехнической продукции. Теперь мы вычислим их SUMPRODUCT.
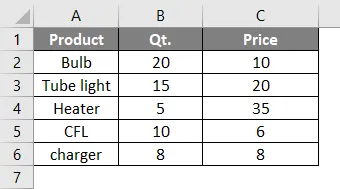
Теперь напишем формулу:

Нажмите Enter, чтобы увидеть результат.

В приведенной выше формуле первая ячейка первого массива (Qt.) Умножается на первую ячейку второго массива (цена). Вторая ячейка первого массива будет умножена на вторую ячейку второго массива и т. Д. До пятой ячейки обоих массивов. После того, как массивы умножены, их произведение затем складывается, чтобы получить SUMPRODUCT. Который 799 .
В случае, если у нас есть только один массив, как показано ниже, и мы пишем формулу:
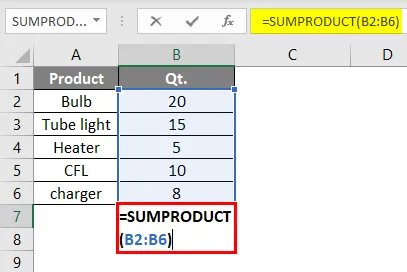
Нажмите Enter, чтобы увидеть результат.
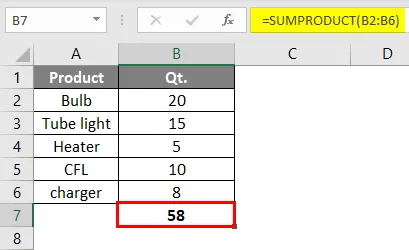
Функция теперь выдаст результат функции SUM. Это сумма всех ячеек в диапазоне.
Формула Excel SUMPRODUCT - Пример № 3
В этом примере мы увидим, как функция работает с одним или несколькими критериями.
Предположим, у нас есть продукты в столбце A, продажи 1 за 1-й квартал и продажи 2 за 2-й квартал, и мы хотим выяснить, сколько продуктов продается меньше в продажах 1 по сравнению с продажами 2.
Ниже приведены данные о продажах.
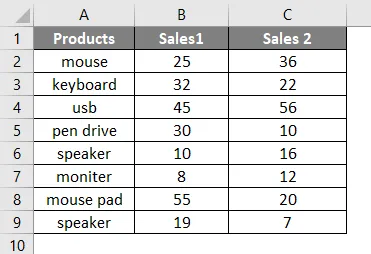
Теперь мы напишем формулу, как показано ниже:
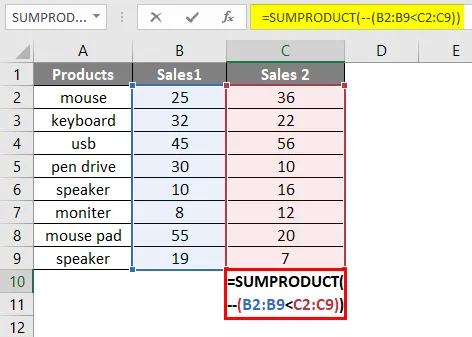
Нажмите Enter, и мы увидим приведенный ниже результат.
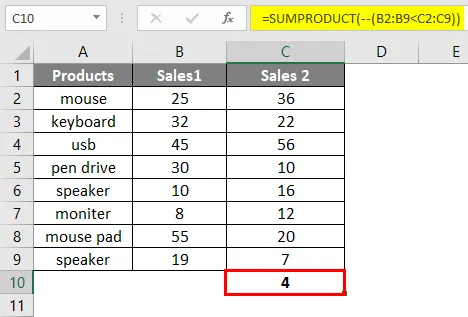
Здесь 4 продукта в продажах 1 продаются меньше по сравнению с продажами 2. Двойной минус (-) в формуле используется для преобразования Истина и Ложь в 1 и 0 в Excel.
Кроме того, есть еще один способ сделать это.
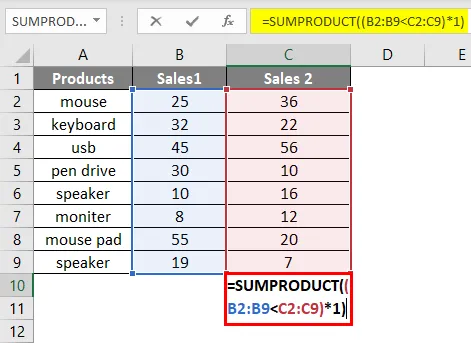
Нажмите Enter, и вы получите тот же результат 4 .
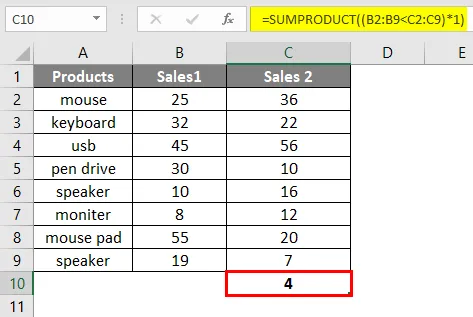
Формула Excel SUMPRODUCT - Пример № 4
Здесь у нас есть другой пример, в котором у нас есть данные о продажах по зонам, и мы хотим знать сумму продаж для конкретной зоны, например, западной зоны.
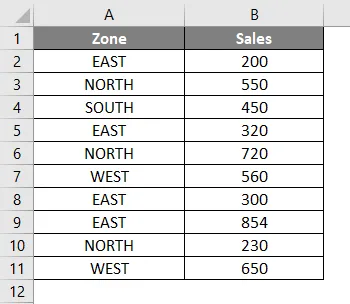
Теперь напишем формулу в ячейку B12.
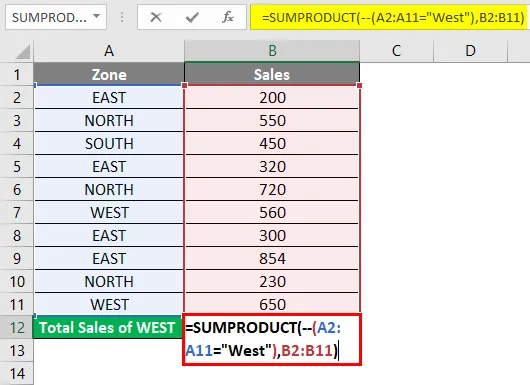
Нажмите Enter, чтобы увидеть результат.
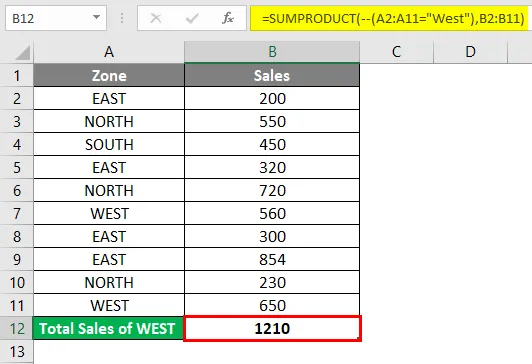
Как упоминалось выше, для преобразования логических значений (True и false) в числовые значения (0, 1) мы используем двойную отрицательную отметку. Мы можем сделать то же самое с помощью знака «*».
Мы также можем написать формулу, как показано ниже, используя «*» вместо «- -»

Нажмите Enter, чтобы увидеть результат.
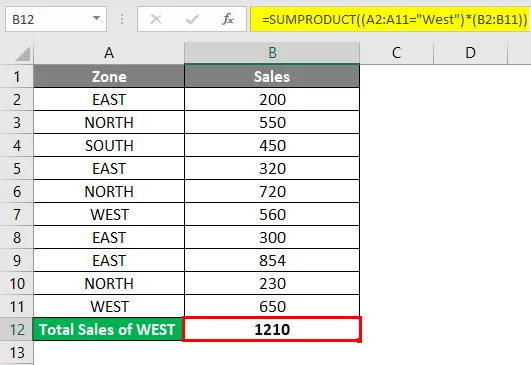
Формула Excel SUMPRODUCT - Пример № 5
Теперь мы рассмотрим использование функции SUMPRODUCT в нескольких критериях.
Допустим, у нас есть региональные данные о продажах велосипедов.

Предположим, мы хотим посчитать продажи велосипедов JAWA в Северном регионе. Мы можем сделать это, написав формулу Excel SUMPRODUCT, как показано ниже:

Нажмите Enter, чтобы узнать количество велосипедов JAWA, проданных на севере.
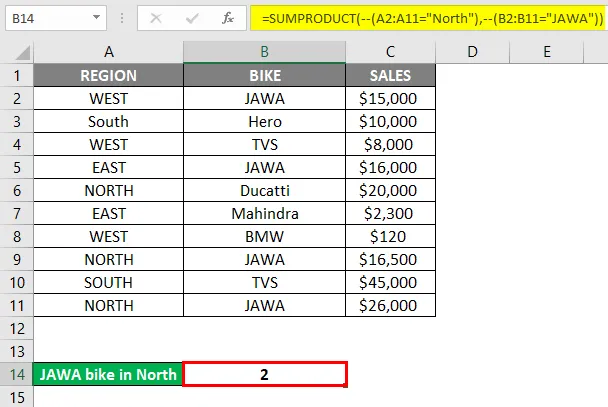
Другой способ написания приведенной выше формулы показан ниже:
Это также даст тот же результат. Здесь мы использовали знак * вместо - знак, чтобы преобразовать Истину и Ложь в 0 и 1.
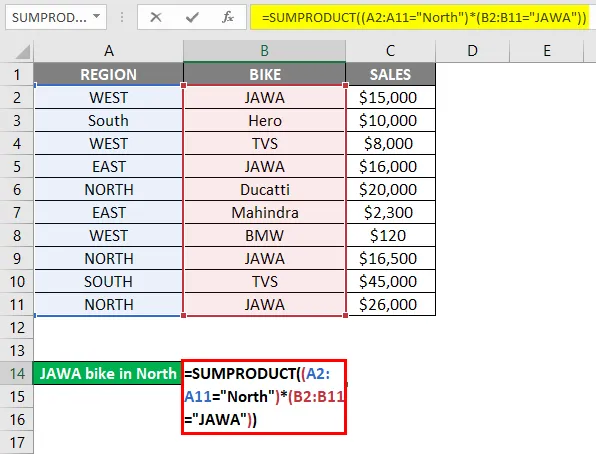
Нажмите Enter, чтобы увидеть результат.
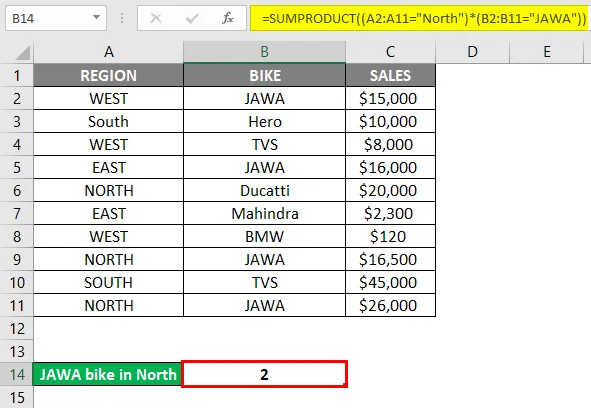
Используя приведенный выше сценарий, теперь мы хотим узнать об общих продажах велосипедов JAWA в Северном регионе.
Для этого мы напишем формулу SUMPRODUCT в Excel, как показано ниже:
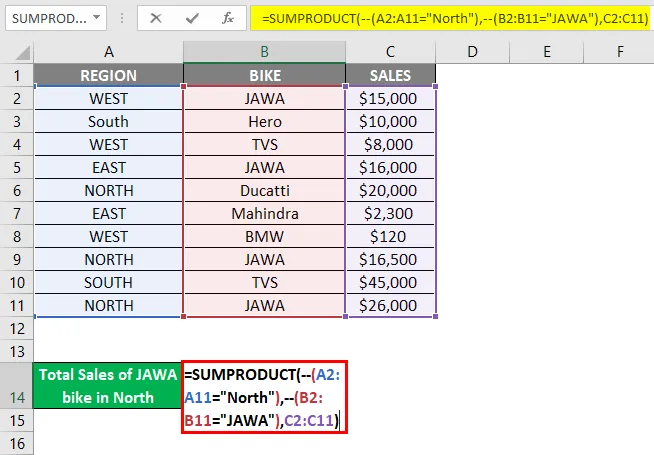
Нажмите Enter, чтобы узнать общий объем продаж.
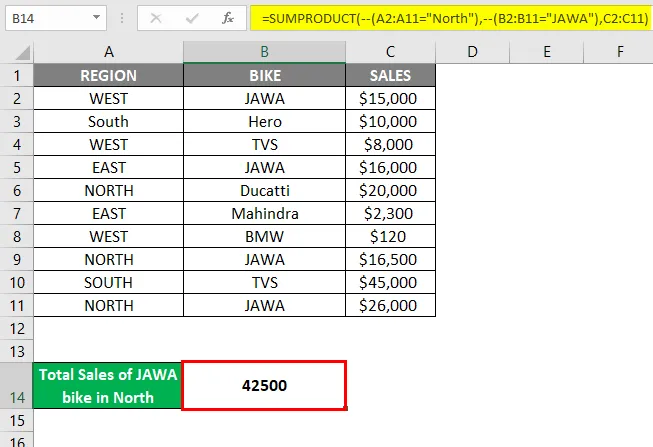
Также мы можем написать приведенную выше формулу, как показано ниже:
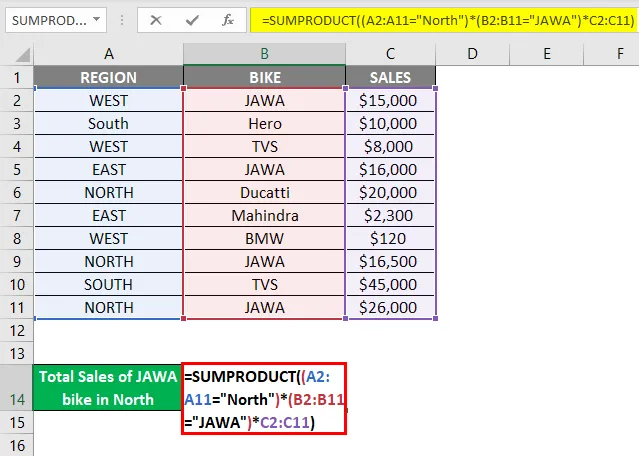
Нажмите Enter, чтобы увидеть результаты.
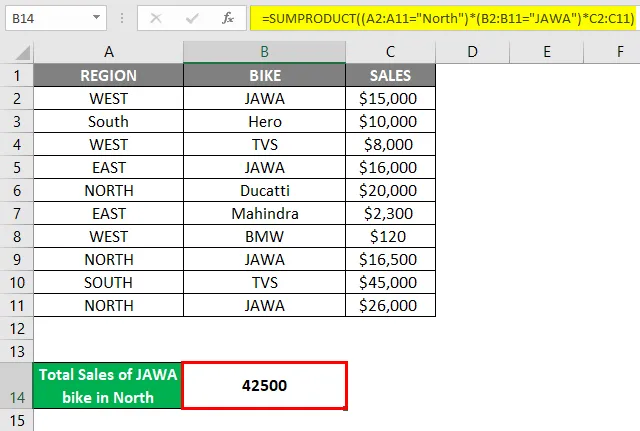
Знак звездочки (*) здесь действует как оператор ИЛИ в приведенном выше примере.
Формула Excel SUMPRODUCT - Пример № 6
Формула SUMPDOUCT также используется для расчета средневзвешенного значения в Excel. Формула для расчета средневзвешенного значения: = SUMPRODUCT (значение, вес) / SUM (вес)
Давайте лучше разберемся в этом примере:
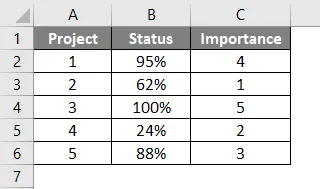
Здесь у нас есть 5 различных проектов, их статус завершения и их важность (рейтинги). Теперь напишем формулу для взвешенного среднего с использованием функции SUMPRODUCT.
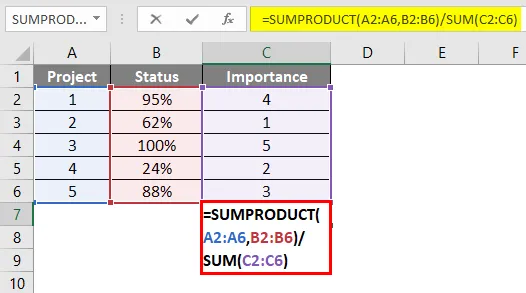
Нажмите Enter, чтобы увидеть результат.
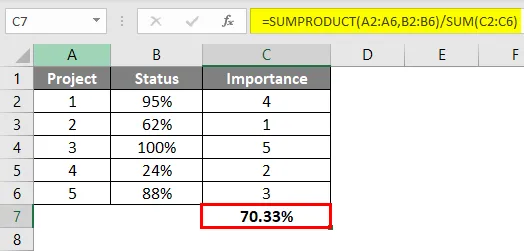
Вот как мы вычисляем средневзвешенное значение.
Изучение всех приведенных выше примеров даст вам лучшее понимание функции и ее последствий в различных сценариях.
То, что нужно запомнить
- Массив, представленный в качестве аргументов, должен иметь одинаковый размер. Если они не одинакового размера или размеров, вы получите # ЗНАЧЕНИЕ! Ошибка.
- Массивы не должны содержать текстовые или нечисловые значения. Потому что тогда все такие клетки будут рассматриваться как 0.
- В более старых версиях Excel в качестве параметров можно указывать только до 30 массивов.
- Если у вас есть один массив или вы не предоставили второй массив, то функция вернет сумму этого единственного массива.
- Если аргументы в функции являются логическими (True и False), они должны быть преобразованы в числовые значения (0, 1). Это можно сделать, добавив знак - как показано в приведенных выше примерах.
- Подстановочные знаки, такие как «*» и «?», Не поддерживаются этой функцией.
- SUMPRODUCT Formula может даже дать результаты из закрытой рабочей книги в Excel.
Рекомендуемые статьи
Это было руководство по формуле SUMPRODUCT в Excel. Здесь мы обсудим, как использовать формулу SUMPRODUCT в Excel вместе с примерами Excel и загружаемым шаблоном Excel. Вы также можете просмотреть наши другие предлагаемые статьи -
- Функция SUMPRODUCT в Excel
- Рассчитать формулу оценки в Excel
- Как использовать ТОЧНУЮ функцию
- Руководство по функции СУММ в Excel
- Как использовать функцию ПРОДУКТА в Excel?