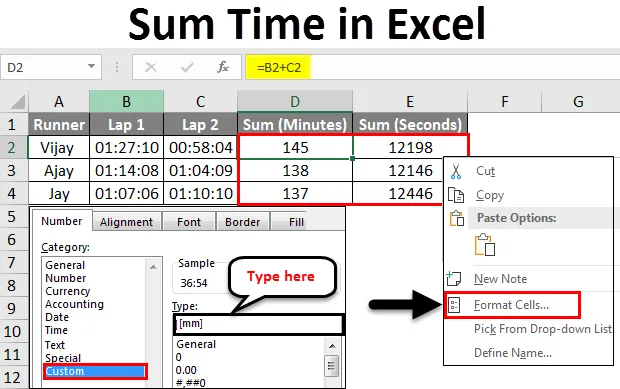
Excel Sum Time (Содержание)
- Сумма времени в Excel
- Как суммировать время в Excel?
Сумма времени в Excel
- Предположим, вы получили двукратные значения и хотите вычесть или добавить время в Excel, поэтому вопрос в том, как это будет работать? Требуется ли что-нибудь еще из коробки? Или это то же самое, что мы делаем с числами.
- Здесь ответ на поставленные выше вопросы таков: вычитание и сложение времени в Excel будут работать так же, как и с числами.
- Разница между этим сложением времени и сложением нормального числа заключается в формате чисел для этой конкретной ячейки, и в большинстве случаев даже это не имеет значения вообще.
- В следующих примерах мы увидим, что формат результата сложения / вычитания делает это очень полезным в Excel.
- Здесь мы должны понимать, что выполнение этого вычисления в Excel дает преимущество в получении результатов в требуемом формате.
Как суммировать время в Excel?
Давайте разберемся, как суммировать время в Excel, используя несколько примеров.
Вы можете скачать этот шаблон Excel Time Sum здесь - Шаблон Excel Time SumExcel Sum Time - Пример № 1
- Здесь для нашего самого первого примера этой темы, мы попытаемся охватить основы.
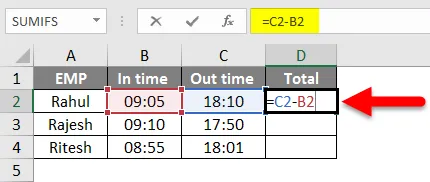
- В соответствии с приведенным выше снимком экрана предположим, что у нас есть данные о времени работы сотрудников.
- Мы хотим рассчитать их рабочее время, просто вычитая время ожидания из времени, как вы можете видеть, что мы применили простую формулу вычитания в ячейке.
- После применения формулы мы получим результат, как показано на скриншоте ниже.
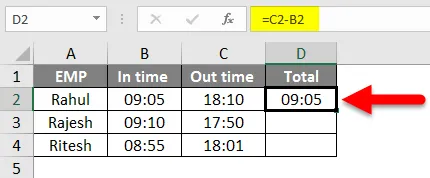
После этого мы применим ту же формулу к другим ячейкам, перетаскивая ячейку D2.
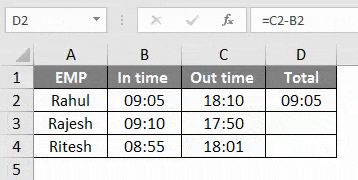
- В этом примере время форматируется в формате ЧЧ: ММ, поскольку оно наиболее широко используется. Кроме того, он в формате 24 часа по умолчанию; в противном случае мы можем отформатировать его, указав AM / PM в формате 12 часов.
- На скриншоте видно, что время Ритеша составляет 08:55, а время - 18:01, поэтому общее время, которое он провел в офисе в этот день - 9 часов и 5 минут.
- Так что это самое основное использование вычитания / сложения времени.
Excel Sum Time - Пример № 2
- Здесь давайте рассмотрим пример, где вы должны изменить формат ячейки, чтобы получить оправданный / реалистичный результат,
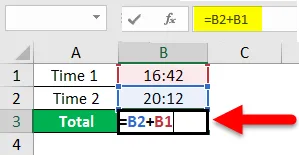
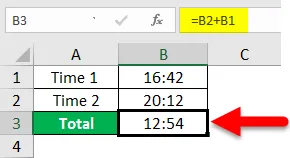
- Из приведенных выше снимков экрана видно, что, когда мы добавили времена 16:42 и 20:12, результаты должны были отличаться от полученных здесь.
- Итак, почему это происходит? Это произошло потому, что формат времени по умолчанию составляет 24 часа.
- Теперь, чтобы получить реальные результаты в часах, нам нужно изменить формат ячейки результата.
- Чтобы изменить формат ячейки, есть два способа сделать это следующим образом.
Метод: 1
Перейдите на вкладку «Главная», затем щелкните группу «Ячейки», а затем выберите «Форматировать и форматировать ячейки».
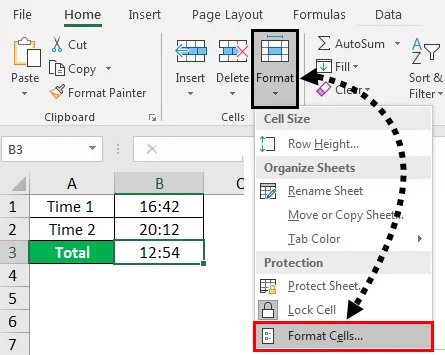
Метод: 2
Щелкните правой кнопкой мыши по ячейке, затем щелкните по ячейкам формата.
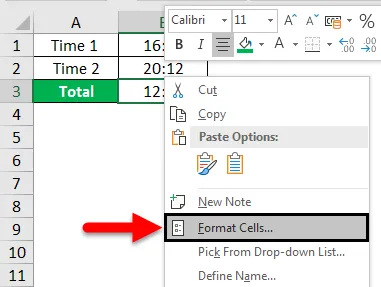
- После этого шаги одинаковы для обоих методов, нажмите «Пользовательский» в категории.
- Теперь введите требуемый формат ячейки - (h): mm; @ и нажмите кнопку ОК.
- Помните, что мы должны вводить двоеточие после (h) и точку с запятой после мм
- Посмотрите на скриншот ниже для вашей справки.
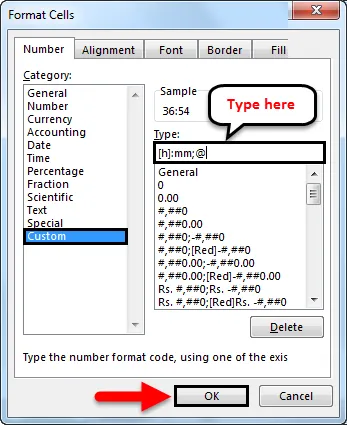
- Таким образом, после применения этого формата к нашей ячейке результата у нас будет наш предполагаемый результат. Найдите ниже скриншот для справки.
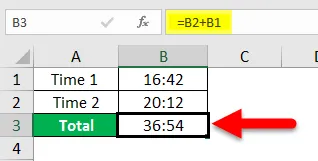
Excel Sum Time - Пример № 3
- Теперь, когда мы поняли основы, давайте перейдем к некоторой другой полезной функции, которую Excel вносит в эти вычисления времени.
- В этом примере предположим, что у нас есть данные о студентах, для которых они нашли время, чтобы пройти два круга в гонке, организованной школой, следующим образом.
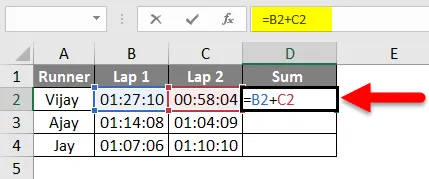
- Так что здесь, согласно приведенному выше скриншоту, у нас есть данные о данных студентах.
- Также мы сделали простое дополнение к обоим кругам.
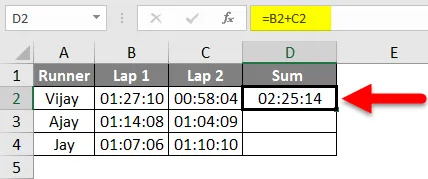
- После добавления доступных данных у нас должны быть следующие данные:

- Итак, теперь у нас есть данные, которые могут без сомнения определить победителя, но мы можем сделать эти данные интересными, изменив формат ячейки результата.
- В настоящее время ячейка находится в формате чч: мм: сс
- Теперь предположим, что здесь мы хотим видеть только часы в ячейке результата, мы должны следовать той же процедуре, чтобы изменить формат ячейки, как мы делали ранее, что показано на скриншоте ниже.
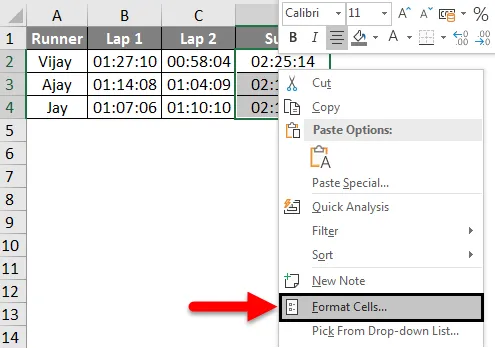
- Так что выделите ячейки, затем щелкните правой кнопкой мыши и выберите формат ячеек …, а затем нажмите «Custom» и введите (hh) в разделе « Type ».
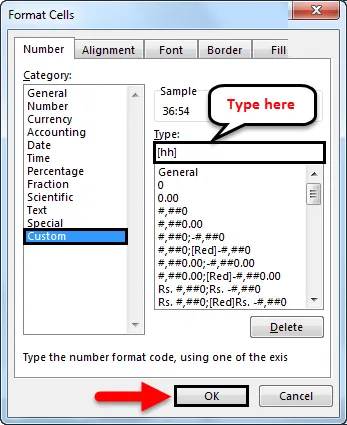
- После того, как мы применили то же самое, у нас должна быть ячейка с результатами, как показано на скриншоте ниже, и мы видим, что каждый бегун занял 2 часа, так что это не будет полезным для этих данных.
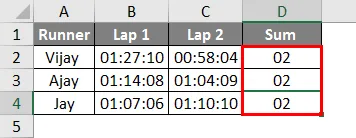
- Теперь, если вместо часов мы хотим получить результат в минутах и секундах, поэтому при изменении формата вместо (чч) мы сделаем пользовательский формат (мм) для минут и (сс) для секунд соответственно, тогда у нас должны быть данные для минут и секунд. как ниже.
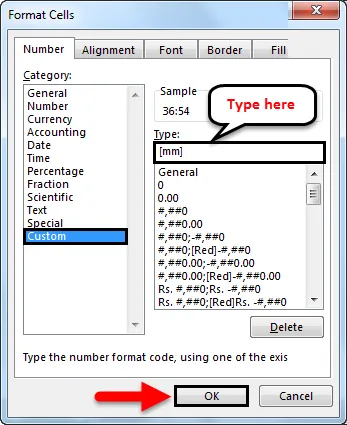
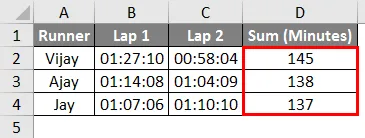
- На приведенном выше снимке экрана показано время, затраченное конкретным бегуном, в минутах, что сужает победившего кандидата, поэтому даже если есть несколько кандидатов, которые заняли те же минуты, нам нужны более точные данные, чем минуты. Таким образом, мы должны занять несколько секунд.
- Как показано на скриншоте ниже, мы видим время, необходимое бегуну для прохождения обоих кругов в секундах.
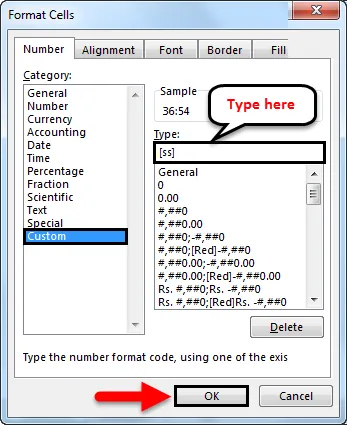
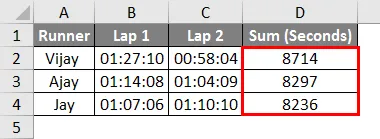
- Таким образом, победитель может легко определить выбранные данные в формате секунд.
Что нужно помнить о сумме времени в Excel
- Как мы уже обсуждали ранее, эти расчеты времени в основном зависят от формата, который вы выбираете для своей ячейки результата, например, если вы рассчитываете время гонки, вам следует выбрать второй формат, чтобы получить время в секундах. И если мы хотим рассчитать рабочее время сотрудников, мы должны выбрать часовой формат.
- Таким образом, мы должны использовать подходящий формат для этих расчетов
- Как мы видели в приведенных выше примерах, мы можем использовать этот расчет с общей логикой вычитания и сложения, но в вышеприведенных примерах мы в основном взяли 2 или 3 предмета, но когда у нас будет больше подпрограмм, мы можем использовать = сумму или = замену
- Расчет времени в основном зависит от того, как вы форматируете ячейку результата.
Рекомендуемые статьи
Это руководство по Sum Time в Excel. Здесь мы обсуждаем Как суммировать время в Excel вместе с практическими примерами и загружаемым шаблоном Excel. Вы также можете просмотреть наши другие предлагаемые статьи -
- Как использовать функцию даты Excel?
- Как вставить дату в Excel?
- Полное руководство по функции СУММ в Excel
- Руководство по формату даты Excel