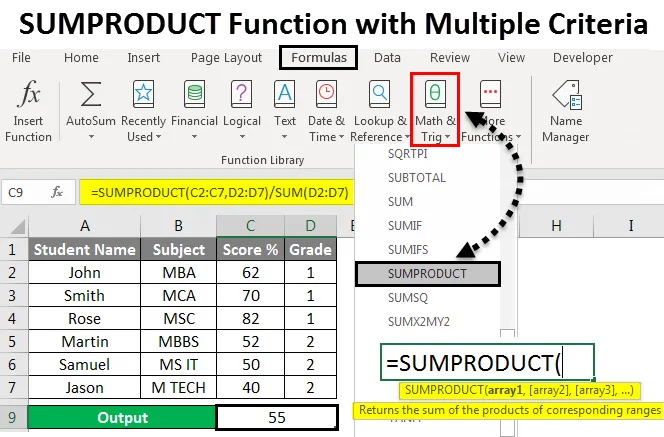
Функция SUMPRODUCT с несколькими критериями (Содержание)
- Функция SUMPRODUCT с несколькими критериями
- Как использовать функцию SUMPRODUCT с несколькими критериями?
Функция SUMPRODUCT с несколькими критериями
В Microsoft Excel SUMPRODUCT - это встроенная функция, которая используется для умножения диапазона ячеек или массивов и возврата суммы продуктов. Эта функция sunproduct сначала умножает значение, а затем добавляет массив входных значений из самого имени (SUM PRODUCT), мы можем предположить, что оно будет умножаться и суммировать значение.
Синтаксис для SUMPRODUCT:
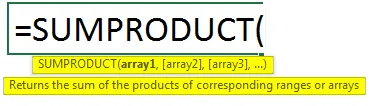
Параметры:
массив1 : - который обозначает первый массив или диапазон, который нам нужно умножить, а затем он добавит значение впоследствии.
массив2 : - который обозначает второй массив или диапазон, который нам нужно умножить, а затем он добавит значение впоследствии.
Функция SUMPRODUCT обычно умножает диапазоны или массивы вместе, а затем возвращает сумму произведений. Это «SUMPRODUCT» - это универсальная функция, в которой она может использоваться для подсчета и суммирования, например, функции COUNT IFS и SUMIFS. Мы можем найти встроенную функцию SUMPRODUCT в Excel, которая категоризирована под функцией MATH / TRIG, где мы можем найти ее в меню формул, которое показано на скриншоте ниже.
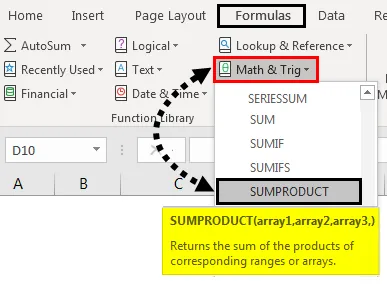
Как использовать функцию SUMPRODUCT с несколькими критериями?
Давайте разберемся, как использовать функцию SUMPRODUCT с несколькими критериями, используя несколько примеров.
Вы можете скачать эту функцию SUMPRODUCT с шаблоном Excel по нескольким критериям здесь - Функция SUMPRODUCT с шаблоном Excel по нескольким критериямФункция SUMPRODUCT с несколькими критериями - Пример № 1
Использование SUMPRODUCT в Excel:
В этом примере мы узнаем, как использовать функцию SUMPRODUCT, используя простые арифметические значения.
Рассмотрим приведенный ниже пример, в котором есть несколько случайных чисел в двух столбцах, показанных ниже
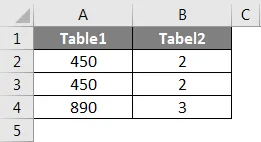
Предположим, что нам нужно умножить значения столбцов A и B и суммировать результат. Мы можем сделать это, применив функцию SUMPRODUCT, выполнив следующие шаги.
Шаг 1 - Нажмите на ячейку, где вы хотите результат.
Шаг 2 - Примените формулу SUMPROODUCT, как показано ниже.
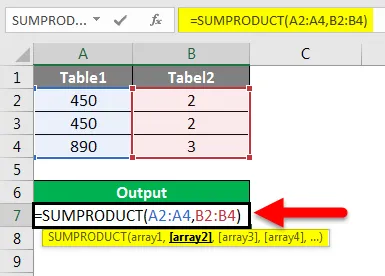
На снимке экрана выше мы применили функцию SUMPRODUT с A2 : A4 в качестве массива1 и B2 : B4 в качестве второго массива, который будет умножать оба значения и суммировать результат.
Шаг 3 - Нажмите клавишу Enter, и мы получим окончательный результат, как показано ниже.
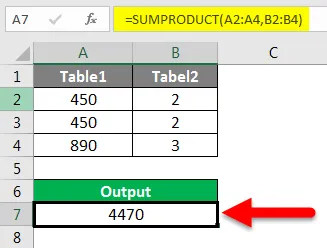
Результат:
На скриншоте ниже мы видим, что SUMPRODUCT вернул результат 4470. Где эта функция SUMPRODUCT вычисляет массив как = (450 * 2) + (450 * 2) + (890 * 3) = 4470
Функция SUMPRODUCT с несколькими критериями - пример № 2
Использование нескольких SUMPRODUCT:
В этом примере мы увидим, как использовать несколько функций SUMPRODUCT, используя оценки учеников, набранные в семестре, как показано ниже.
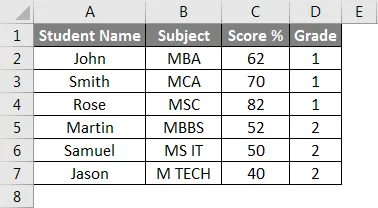
Рассмотрим приведенный выше пример, где нам нужно умножить значения столбцов A и B и вычислить среднее значение, выполнив следующие шаги.
Шаг 1 - Создайте новый столбец для вывода.
Шаг 2 - Примените функцию SUMPRODUCT = SUMPRODUCT (C2: C7, D2: D7) / SUM (D2: D7), как показано ниже.
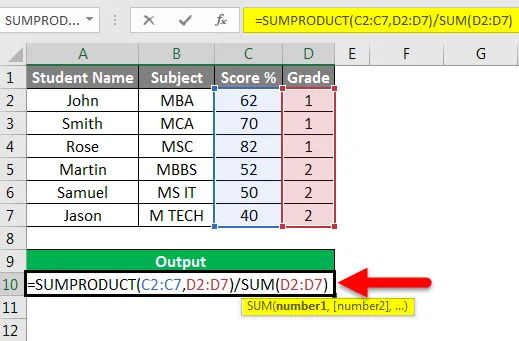
Шаг 3 - Нажмите клавишу Enter, чтобы мы получили средний процент результата в 55%, как показано на скриншоте ниже.
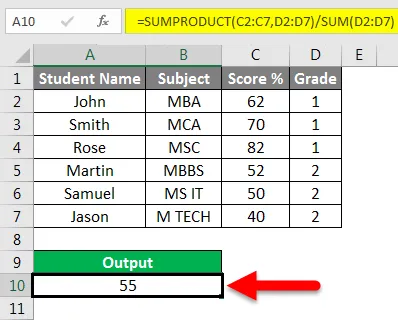
На приведенном выше снимке экрана мы применили функцию SUMPRODUCT с первым массивом в качестве значений оценки от C2 до C7 и вторым массивом в качестве значения оценки от D2 до D7, чтобы мы суммировали продукт, сначала умножив значения, где, если мы сделаем ручной расчет, мы получим значение продукта как 498 и значение суммы как 9 и разделите значение продукта на значение суммы, что даст вам тот же результат, что и 55 процентов, что показано в качестве ручного расчета на снимке экрана ниже.
Ручной расчет:

Функция SUMPRODUCT с несколькими критериями - Пример № 3
Использование TRUE & FALSE в SUMPRODUCT с критериями:
В этом примере мы узнаем, как применять SUMPRODUCT для получения данных, основанных на конкретных критериях.
Рассмотрим приведенный ниже пример, в котором показана база данных сотрудников с указанием их EmpID, имени, назначения, KRA и месячной зарплаты.
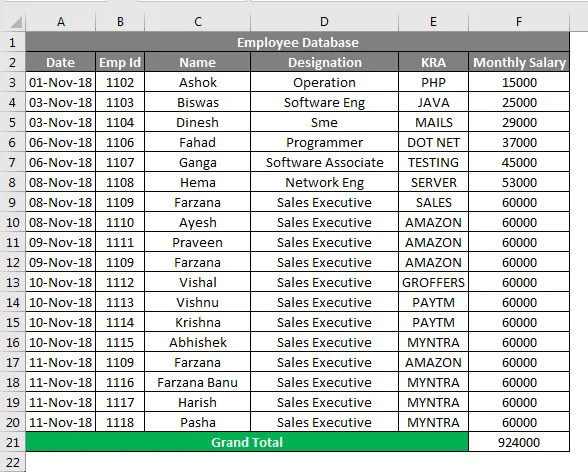
Предположим, что нам нужно проверить, сколько сотрудников работает в конкретной «KRA» и какова их общая зарплата? В таких случаях мы можем легко вычислить выходной сигнал, применив функцию SUMPRODUCT, выполнив следующие шаги.
- Создайте новую строку для выходного столбца.
- Примените приведенную ниже функцию SUMPRODUCT следующим образом.
= СУММПРОИЗВ (- (Е3: F20 =»Myntra»), F3: F20)
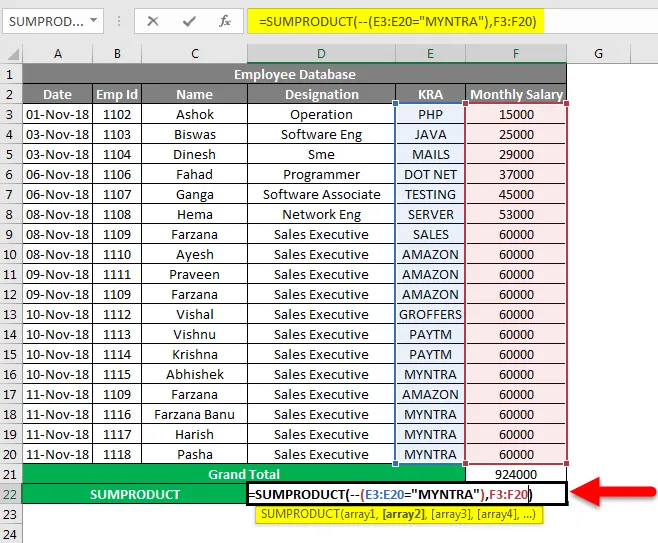
- На приведенном выше снимке экрана мы использовали функцию SUMPROODUCT с первой частью массива в виде (-) двойного отрицания, потому что Excel обычно преобразует это в значения TRUE и FALSE, где TRUE = 1 и False = 0
- Вторая часть массива будет искать G4: G21 = ”MYNTRA”
- Третья часть массива будет искать значения содержимого из H4: H21
- Нажмите клавишу Enter, мы получим вывод в виде 24000, который показан как результат на скриншоте ниже.
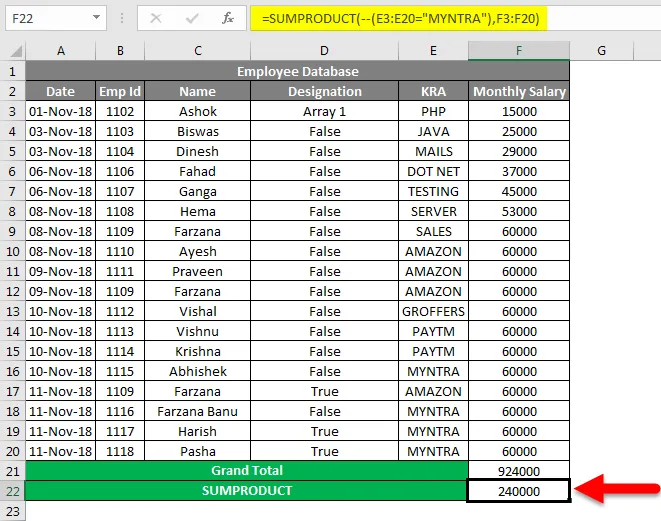
Давайте посмотрим, как функция SUMPRODUCT работает с (-) двойными отрицательными значениями.
Эта функция SUM PRODUCT проверит два массива, если заданное значение равно TRUE, оно будет умножено на 1, а если заданное значение равно false, оно умножится на 0 с приведенным ниже расчетом следующим образом.

Функция проверки SUMPRODUCT для первого массива в столбце G, если KRA равен «MYNTRA», excel будет рассматривать это как ИСТИНА со значением 1, т. Е. = 1 * 6000 = 6000. Если массив в столбце G не «MYNTRA», Excel будет рассматривать его как FALSE со значением 0, то есть 0 * 6000 = 0.
Функция SUMPRODUCT с несколькими критериями - пример № 4
Используя SUMPRODUCT в качестве функции COUNT:
В этом примере мы увидим, как функция SUMPRODUCT работает как функция COUNT.
Рассмотрим ту же базу данных сотрудников, где нам нужно подсчитать количество сотрудников AMAZON из базы данных, приведенной в примере 3, выполнив следующие шаги следующим образом.
- Создать новую строку для подсчета.
- Примените функцию SUMPRODUCT = SUMPRODUCT (- (G4: G21 = ”AMAZON”)), как показано на скриншоте ниже.
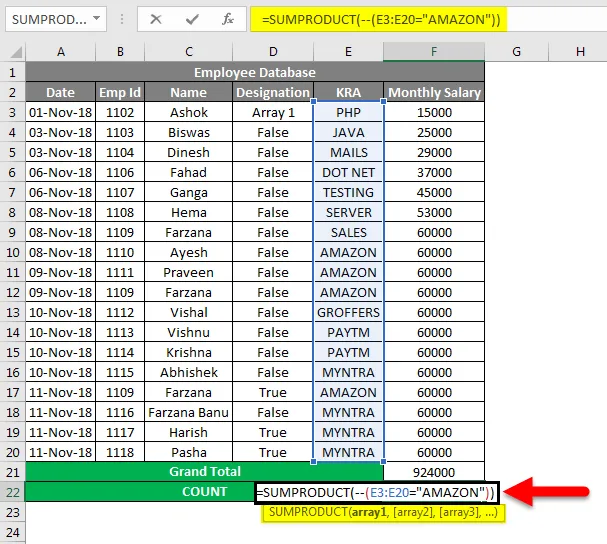
- В функции SUMPRODUCT мы видим, что мы применили (-) двойной минус, чтобы представить значение как TRUE или FALSE.
- Первая часть массива проверит в столбце G, является ли KRA AMAZON excel, будет ли он обрабатываться как 1 (ИСТИНА), или же в Excel будет рассматриваться как 0 (ЛОЖЬ).
- Нажмите клавишу «Ввод», чтобы мы получили число счетчиков для сотрудника Amazon, равное четырем, которое показано в результате на снимке экрана ниже.
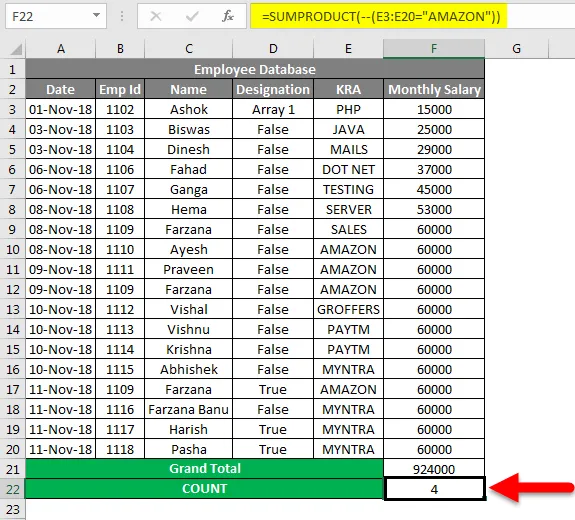
То, что нужно запомнить
- Продукт SUM обычно принимает 255 аргументов.
- SUMPRODUCT может использоваться во многих функциях, таких как VLOOKUP, LEN и COUNT.
- Функция SUMPRODUCT будет выбрасывать и # ЗНАЧЕНИЕ! Ошибка, если значения измерений массива не находятся в одном диапазоне
- Функция SUMPRODUCT также может использоваться в качестве функции COUNT.
- В функции SUMPRODUCT, если мы просто предоставляем только одно значение массива, функция SUMPRODUCT просто суммирует значения как выходные данные.
Рекомендуемые статьи
Это было руководство к функции SUMPRODUCT с несколькими критериями в Excel. Здесь мы обсудили функцию SUMPRODUCT с несколькими критериями в Excel и как использовать функцию SUMPRODUCT вместе с практическими примерами и загружаемым шаблоном Excel. Вы также можете просмотреть наши другие предлагаемые статьи -
- Руководство по функции SUMPRODUCT в Excel
- Как использовать функцию SUM в Excel?
- Руководство по функции SUMIF в Excel
- COUNTIF с несколькими критериями в Excel
- Функция ПРОДУКТ в Excel (Примеры с шаблоном Excel)