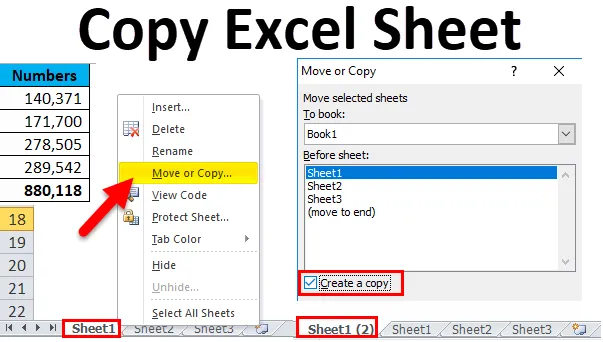
Скопируйте лист Excel (оглавление)
- Скопируйте лист Excel
- Как скопировать лист Excel?
Копировать лист в Excel
Повторяющаяся задача - одна из самых распространенных вещей в Excel. Иногда нам нужно скопировать задачу ячейки, иногда нам нужно скопировать часть листа Excel на другой лист. Что если нам нужно скопировать весь лист на новый лист?
В этой статье я объясню вам процесс копирования одного листа на другой лист в Excel. Есть несколько способов, где мы можем сделать эту задачу.
- Переместить лист в пределах одной и той же книги. Это позволит переместить лист в конец или начало той же книги.
- Копировать лист в той же книге: это создаст точную копию того же листа.
- Переместить лист в другую рабочую книгу. Это позволит переместить рабочий лист из одной рабочей книги в другую. Если вы переместите, он переместит лист в новую рабочую книгу, но исчезнет из существующей рабочей таблицы.
- Копировать лист в другую рабочую книгу: при этом будет скопирована рабочая таблица из одной рабочей книги в другую рабочую книгу с копией существующей рабочей таблицы.
Как скопировать лист Excel?
Copy Excel Sheet очень прост и удобен в использовании. Давайте разберемся, как копировать лист Excel, используя несколько разных методов.
Вы можете скачать этот шаблон листа Excel здесь - Копировать шаблон листа ExcelМетод № 1 - Переместить лист в той же книге
Если вы хотите переместить активный лист в конец листа, вы можете применить этот метод. Посмотрите на изображение ниже, у меня всего 3 листа.

Прямо сейчас Лист 1 находится в начале всего листа. Я хочу переместить этот лист в конец рабочего листа.
- Щелкните правой кнопкой мыши лист 1 и выберите « Переместить» или «Копировать».
Сочетание клавиш для открытия Move или Copy - Alt + E + M.
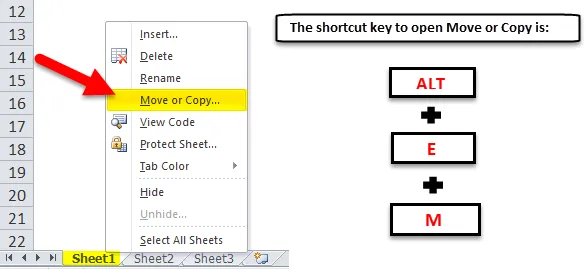
- Как только вы нажмете на Переместить или Копировать, появится новое окно. В новом окне выберите (перейти в конец) .
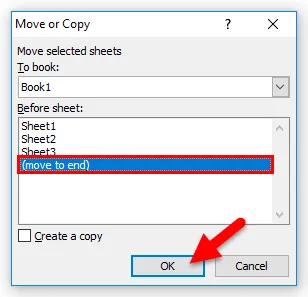
- Это переместит этот лист до конца.
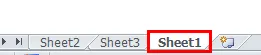
Метод № 2 - Копировать лист в той же книге
Если вы хотите создать копию или копию существующего рабочего листа в той же книге, мы можем применить этот метод.
Я возьму ту же книгу и здесь. Я хочу создать копию Листа 1.
- Щелкните правой кнопкой мыши лист 1 и выберите « Переместить» или «Копировать» .
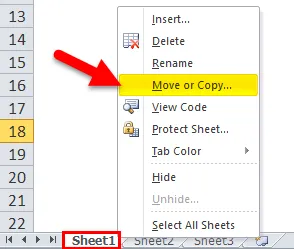
- Как только вы нажмете на Move или Copy, вы увидите новое окно. В новом окне выберите « Лист 1» и установите флажок « Создать копию», а затем нажмите « ОК» .

- Он создаст копию рабочего листа для вас. Новый лист будет таким же, как существующий лист с (2) перед ним.
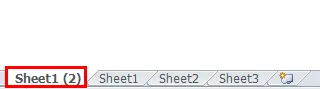
Метод № 3 - Переместить лист в другую книгу
Если вы хотите переместить всю рабочую таблицу в новую рабочую книгу, вы можете применить этот метод. Для этого нам нужно открыть как минимум две рабочие книги. Мои два названия рабочих книг: «Рабочий лист 1» и «Рабочий лист 2».
Я открыл оба листа на данный момент. В Рабочем листе 2 рабочей книги у меня есть имя листа под названием Data Sheet, и я хочу переместить этот рабочий лист в другую рабочую книгу с именем Worksheet 1.
- Щелкните правой кнопкой мыши лист, который вы хотите переместить, и выберите « Переместить» или «Копировать».
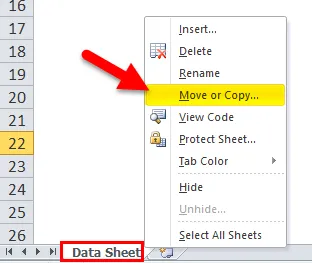
- Как только вы выберете эту опцию, она покажет вам новое окно.
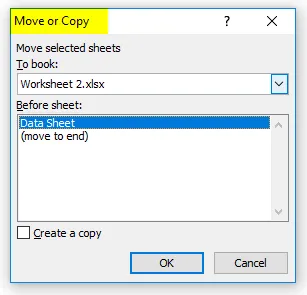
- В этом окне есть раскрывающееся меню « Книга». Нажмите на этот раскрывающийся список. Он покажет вам все открытые рабочие книги, выберите рабочую книгу, которую вы хотите переместить. Я выбрал рабочую книгу с именем « Рабочий лист 1». Я не собираюсь создавать копию рабочего листа, а просто перемещаю ее в другую рабочую книгу.
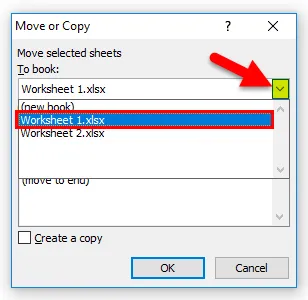
- Как только вы выберете имя новой рабочей книги, она покажет вам рабочие листы этой рабочей книги. Выберите опцию (перейти в конец). Нажмите OK, чтобы завершить процесс.
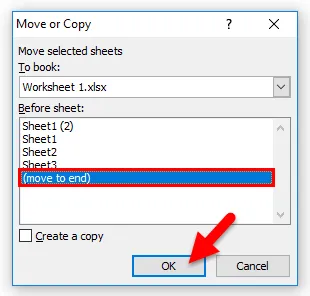
- Он также удаляет лист в книге под названием « Рабочий лист 2».

Метод № 4 - Копировать лист в другую книгу
Если вы хотите скопировать весь лист в новую книгу, вы можете применить этот метод.
- Щелкните правой кнопкой мыши лист, который вы хотите переместить, и выберите « Переместить» или «Копировать». Здесь я выбрал лист под названием « Лист данных» в рабочей книге «Рабочий лист 2».
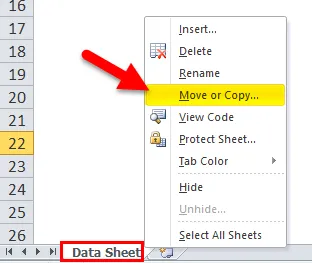
- Как только вы выберете эту опцию, она покажет вам новое окно.
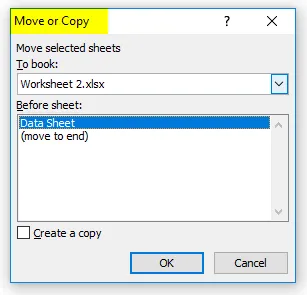
- В этом окне есть раскрывающийся список « Книга»: щелкните этот раскрывающийся список, в котором будут показаны все открытые книги, выберите книгу, которую хотите переместить. Я выбрал рабочую книгу под названием « Рабочий лист 1». Здесь я выбираю опцию « Создать копию» . Как только вы выберете имя новой рабочей книги, она покажет вам рабочие листы этой рабочей книги. Выберите опцию (перейти в конец). Нажмите на ОК .
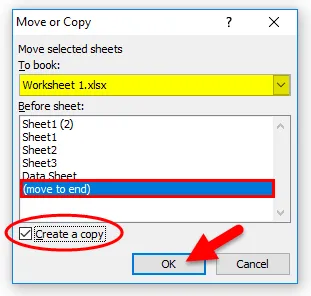
- Он создаст копию этой рабочей таблицы в другую рабочую книгу.

Что нужно помнить о копировании листа Excel
- В зависимости от требования мы можем выбрать, перемещать или копировать лист Excel.
- Сочетание клавиш для открытия листа перемещения или копирования - ALT + E + M.
- Нам нужно выбрать нужное название книги. Для книги: выпадающий список.
- Если вы хотите переместить лист до крайнего конца, нам нужно выбрать опцию (переместить в конец).
Рекомендуемые статьи
Это руководство по копированию листа Excel. Здесь мы обсудим, как копировать лист Excel, используя различные методы, а также практические примеры и загружаемый шаблон Excel. Вы также можете просмотреть наши другие предлагаемые статьи -
- Как использовать форматирование данных в Excel?
- Полоса прокрутки в Excel | Пошаговое руководство
- Работа с абсолютной справкой Excel
- Excel HYPERLINK и функции