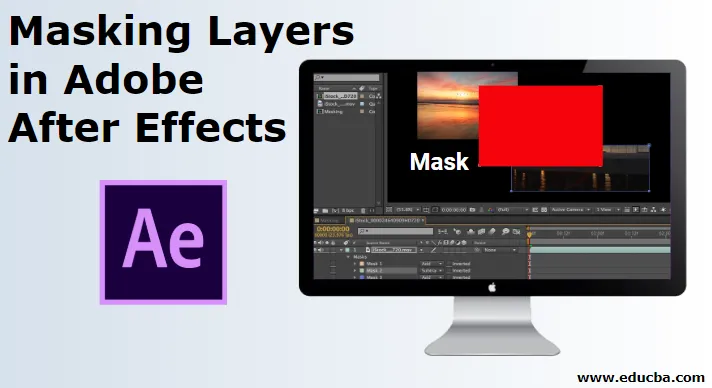
Введение в Adobe After Effects
Adobe After Effects - это необычная программа, созданная с использованием множества инструментов и функций, используемых для редактирования видео и добавления эффектов к видео после того, как они сняты или произведены, иными словами, Adobe After Effects в основном используется для редактирования и редактирования после обработки. Слои маскировки в Adobe After Effects используются главным образом графическими дизайнерами, художниками игр, редакторами видео, а также редакторами телевидения и кино. Наиболее важным применением программы является создание, анимация и отслеживание видео и композиций. Как было сказано ранее, After Effects - это источник эффектов, и одна из таких функций, которую можно назвать эффектами, - это использование масок. Маскировка слоя в After Effects проще и проще по сравнению с другими видеоредакторами.
Что такое маскирующие слои в After Effects?
- Процесс маскировки может показаться сложным, но если его понять и выполнить практически, вы можете получить много знаний о том, как создавать удивительные эффекты с помощью маскировки. Процесс может быть достигнут двумя различными методами. Первый метод заключается в использовании техники простой регулярной маскировки, тогда как второй метод предполагает использование маски слоя формы.
- Разница между ними возникает, если мы создаем фигуру при выборе слоя, это создает нормальную маску на слое. Хотя, если ничего не выделено, и мы создаем фигуру на композиции, создается маска слоя фигуры.
- Здесь следует отметить более важный критерий - использование различных режимов в процессе маскирования. У нас есть как минимум шесть разных режимов, которые создают разные эффекты и результаты. Эти режимы играют важную роль при создании масок со слоями.
Иллюстрации для маскировки слоев в After Effects
Практически, маска в After Effects - это функция, которая покрывает или отображает определенные или несколько областей слоя в вашем дизайне. Ниже мы рассмотрим несколько иллюстраций.
Иллюстрация № 1
- Запустите After Effects.
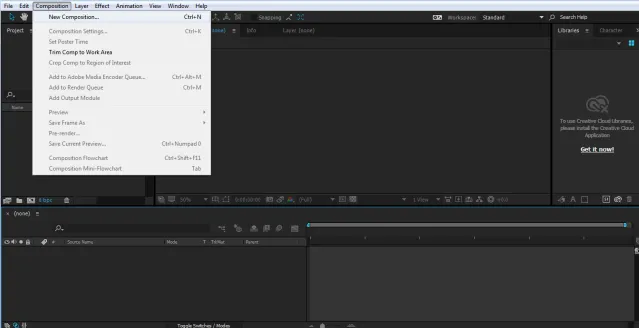
- Создать новый проект и композицию.
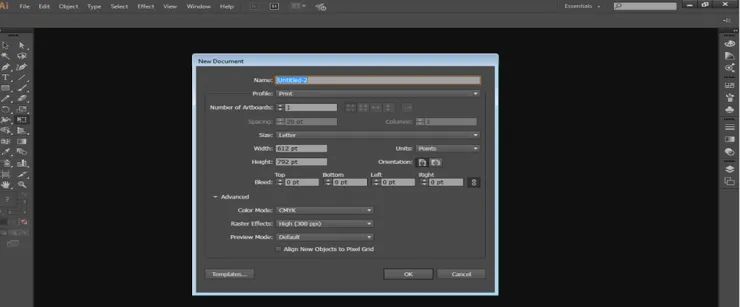
- Импортируйте изображение, как показано на рисунке ниже.
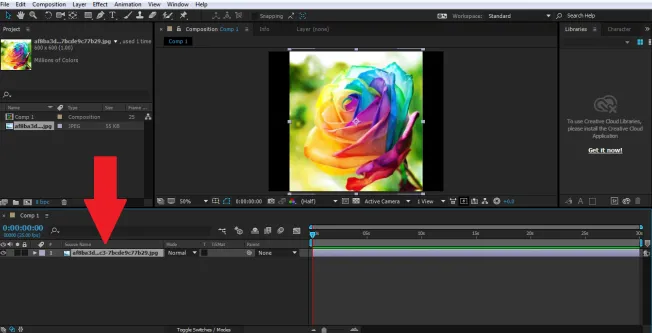
- Держите выбранное изображение и нажмите на инструмент формы, чтобы создать маску на слое.
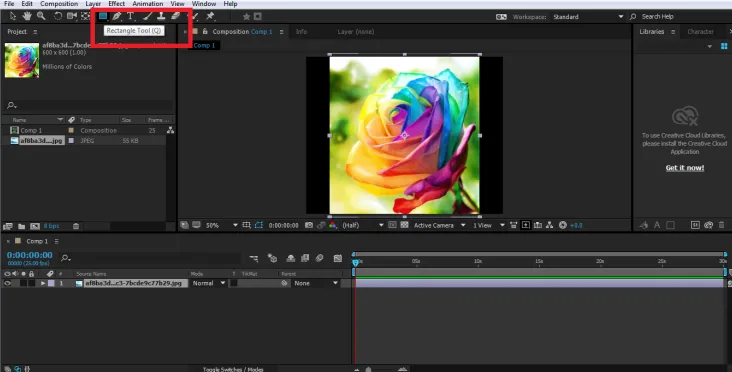

- Создайте другую маску, используя инструмент «Прямоугольник», как показано на рисунке.
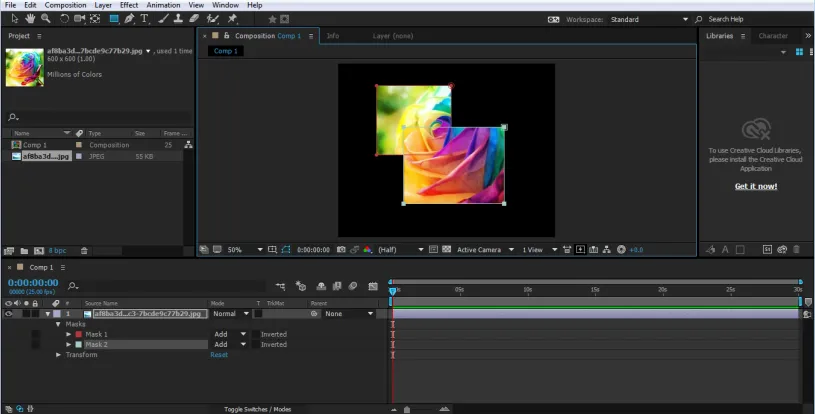
- Созданная маска будет внутри опции изображения в меню Timeline. Мы можем увидеть Путь маски на временной шкале в выпадающем меню.

- По умолчанию выбранный режим всегда ДОБАВЛЕН, в то время как мы можем изменять и видеть эффекты, которые имеют место при изменении режимов на панели временной шкалы.
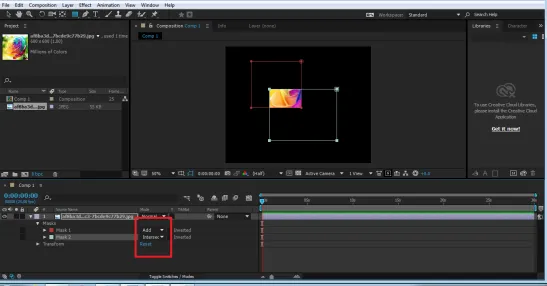
- Редактировать этот путь использует ярлык V или M для изменения свойств маски. Точно так же мы можем использовать любую форму или путь для создания маски на слое.
Иллюстрация № 2
- Создайте новую композицию и проверьте настройки композиции

- Импортируйте изображение в меню временной шкалы, как показано на рисунке.

- Убедитесь, что ничего не выбрано, нажмите на инструмент формы и создайте прямоугольник, как показано на рисунке.
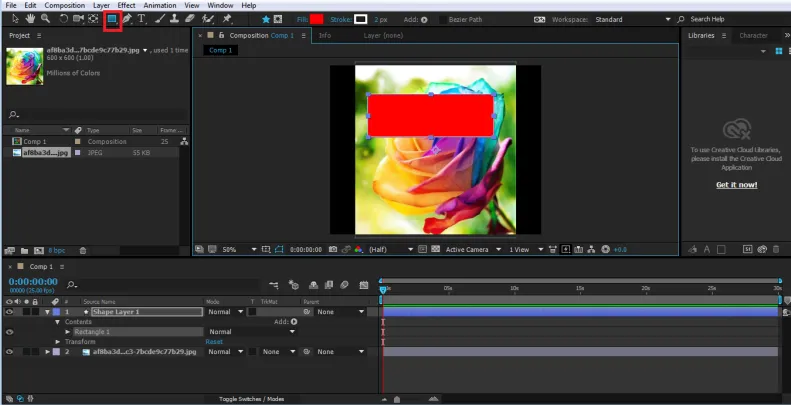
- Убедитесь, что создаваемая форма находится над слоем маскируемого изображения.
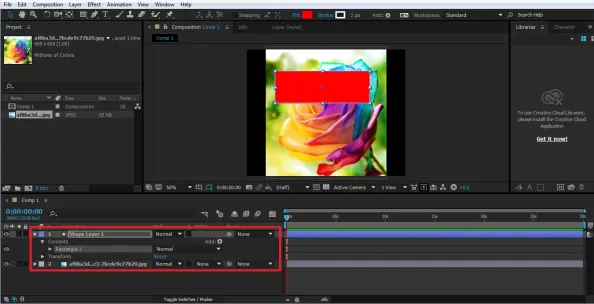
- Теперь, чтобы создать маску, используйте опцию Alpha Matte в опциях Tracking в меню Timeline.

- Этот метод создания маски также проще и не требует использования режимов, как в примере выше.
Иллюстрация № 3
В этом примере показано, как создать анимацию, используя процесс маскирования слоя. В этом примере мы использовали метод обычной маскировки, чтобы показать, как маскировать текст и одновременно анимировать его.
- Создайте новую композицию и проверьте настройки композиции.
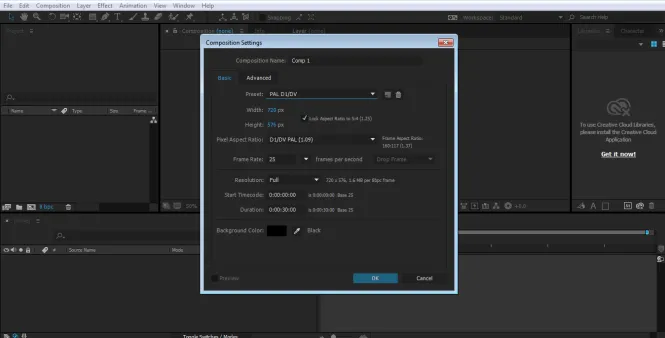
- С помощью инструмента «Текст» напишите текст на панели «Композиция».
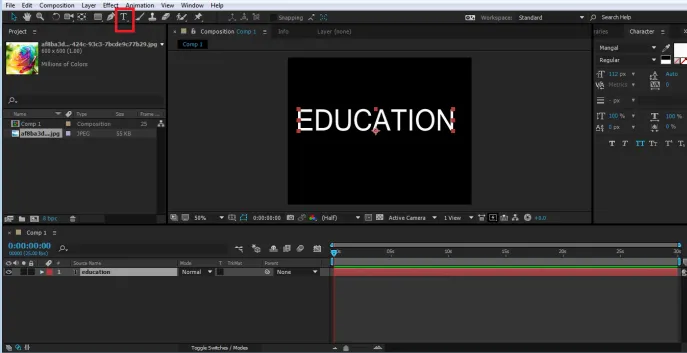
- Теперь убедитесь, что слой выбран, и создайте прямоугольник, как показано на рисунке; это создаст маску для текста.
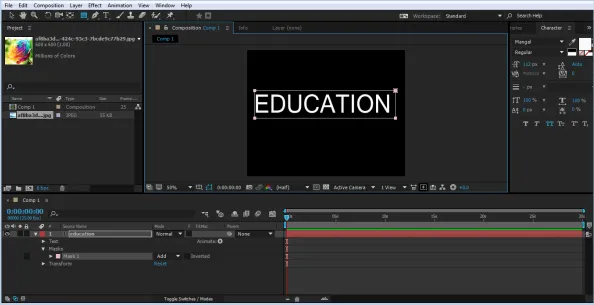
- На панели «Таймлайн» щелкните раскрывающееся меню «Текст», и мы увидим параметр «Путь маски». Используя эту опцию, мы создадим анимацию текста.
- Теперь выберите маску и переместите ее, как показано на рисунке.

- Нажмите на KEY опцию Mask Path в начале шкалы времени.

- Через 2:00 секунды измените положение маски, как показано на рисунке.

- Снова через 2:00 секунды измените положение маски.

- Наконец, измените положение, как показано на рисунке.

- Когда вы будете воспроизводить анимацию, используя пробел, вы увидите, что текстовый эффект создается с помощью процесса маскирования. Мы даже можем изменить режим и увидеть желаемые результаты, изменив различные режимы в тексте.
Вывод
В предыдущем уроке мы узнаем много нового о маскировании слоев и их различных методах и процедурах. Как изменить размер и переместить или повернуть маски, также показано в приведенных выше примерах. Методы просты и понятны для пользователей и помогут им выполнять различные функции маскирования и создавать предварительные эффекты с этим процессом. Хотя в вышеприведенном примере используются только некоторые инструменты, мы можем использовать больше фигур и инструментов пера также для создания масок и контуров по желанию.
Рекомендуемые статьи
Это руководство по маскированию слоев в Adobe After Effects. Здесь мы обсуждаем слои маски в After Effects с несколькими иллюстрациями. Вы также можете просмотреть другие наши статьи, чтобы узнать больше -
- Узнайте, как анимировать логотип в After Effects
- Как использовать плагины Adobe After Effects?
- Adobe Premiere Pro против After Effects | Основные отличия
- Лучшие 6 плагинов Adobe Premiere Pro
- Методы создания эффектов дождя