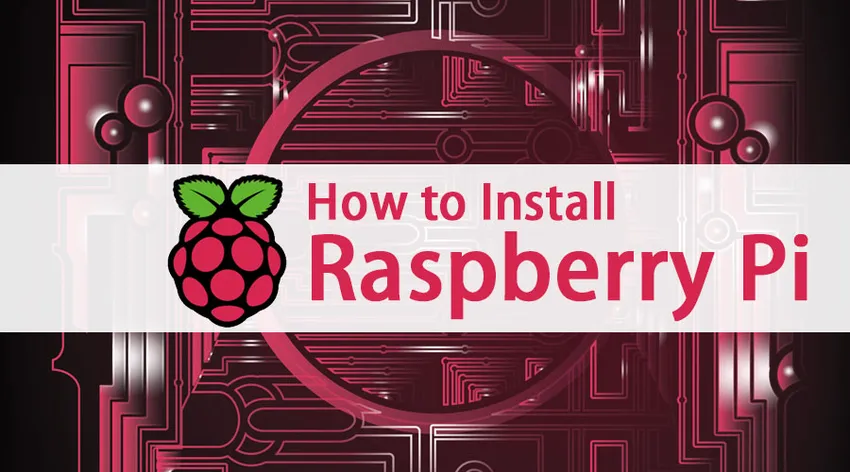
Как установить Raspberry Pi?
Raspberry Pi - это небольшой компьютер, который легко подключается к монитору компьютера, телевизору с помощью стандартной клавиатуры или мыши. Он выполняет все задачи, которые пользователь ожидает от вычислительного устройства. Помимо этого, он имеет огромные возможности
- Может взаимодействовать с внешним миром
- IoT-совместимые устройства
- Улучшающие устройства, такие как камеры, детекторы и инструменты
Краткие факты о Raspberry Pi
Поскольку мы поняли, что Raspberry Pi - это небольшой компьютер, который имеет бесчисленные возможности, давайте посмотрим на некоторые факты, связанные с ним. Во-первых, микропроцессоры очень важны для любых вычислительных устройств, поэтому давайте начнем с них. Микропроцессоры прошли долгий путь с момента своего появления в начале 70-х годов. Статистика RAM по сравнению с Raspberry Pi
- Apple II - 4 КБ ОЗУ
- ZX Spectrum - от 16 до 48 Кб ОЗУ
- ATARI 800Xl - 64 КБ ОЗУ
- Raspberry Pi - 256 МБ ОЗУ
Компоненты
- ARM / процессор
- GPIO
- RCA
- Аудио выход
- светодиоды
- USB
- HDMI
- Мощность
- SD Cardslot
- Ethernet
В этом разделе, как установить статью Raspberry Pi, мы будем иметь дело с проблемами, с которыми мы сталкиваемся при установке raspberry pi. В этом блоге мы покажем, как использовать компьютер и работать с вашим Raspberry Pi.
Примечание. Самый простой способ запустить Raspberry Pi - это установить ОС, но при этом возникает проблема, так как для этого требуется выделенный компьютер или, по крайней мере, пользователь должен создать раздел жесткого диска. Эффективный подход - запустить Raspberry Pi на виртуальной машине - и это то, что мы рассмотрим в этой статье.
Шаги для установки Raspberry Pi:
Давайте обсудим шаги, необходимые для установки Raspberry Pi:
Шаг 1: Загрузите и установите Виртуальную коробку Raspberry Pi
Во-первых, понять, что такое Virtual Box, Virtual Box (сокращение от VB) - это программное обеспечение, способное запускать в нем несколько типов ОС. Это лучшее и эффективное определение от нас для наших читателей. Он способен запускать ОС как -
- ОС на базе Linux
- ОС на базе Windows
- ОС на базе Solaris
- ОС на базе IDM
Это может быть сделано пользователем путем виртуальной загрузки ОС в виртуальный диск. Поэтому мы должны загрузить виртуальную коробку Oracle VM. Это мощный продукт для виртуализации x86 и AMD64 / Intel64 как для предприятий, так и для домашнего использования.
Все, вам нужно выбрать правильную версию относительно вашей операционной системы. Доступны 2 версии - Windows и MacOS. После того, как вы загрузили исполняемый файл, продолжайте установку Virtual box. Это мы предоставили с соответствующими экранами и инструкциями, полезными для начинающих пользователей.
Шаг 2: Загрузите Debian с Raspberry Pi Desktop
Для установки пользователь должен загрузить файл образа рабочего стола Raspberry Pi с сайта фонда raspberry pi. Они несут ответственность за создание живого диска, запуск и даже успешную установку на вашем ПК.
Шаг 3: Запустите Virtual Box и установите новую виртуальную машину
Поскольку у нас есть настольные VB и Raspberry Pi, мы можем двигаться вперед, запустив VB и создав в нем новую виртуальную машину. Если вы нажмете кнопку «новый», вы получите экран, похожий на то, что мы продемонстрировали.
Пользователь должен указать отдельное имя в поле «Имя», а затем выбрать тип ОС (мы выбрали Windows) с подробной информацией о версии (например, 32-разрядной или 64-разрядной) в раскрывающемся меню. После этого нажмите Далее.
На следующем экране пользователь должен выбрать объем памяти в соответствии с версиями Raspberry Pi, с которыми он работает (Pi 2 или Pi 3 или любая другая модель).

Теперь добавьте жесткий диск к вашей новой виртуальной машине, нажмите кнопку «Создать». После этого снова нажмите кнопку «Далее» на следующих экранах. Наконец, пользователь может выбрать размер жесткого диска. Обычно пользователи рекомендуют 8 ГБ. Если вы готовы, нажмите Создать.
После этого у нас есть настройки наших виртуальных машин.
Шаг 4: Установите Raspberry Pi на рабочий стол
Нажмите на Пуск, чтобы начать процесс установки. На приведенном ниже экране показана соответствующая информация -
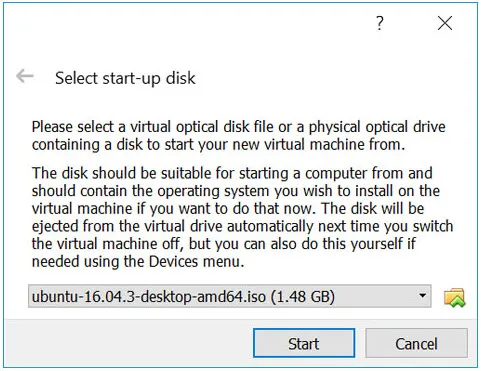
Пользователь должен перейти в соответствующую папку, в которой сохранен файл изображения файла Raspberry. Вы должны выбрать файл и нажать «Пуск». При этом пользователь увидит меню под названием «Меню загрузки установщика Windows».
Выберите ваши настройки и установите. На следующем экране выберите предпочитаемую раскладку клавиатуры, нажав клавишу ввода. Если вы сделали с разметкой диска, перейдите к записи изменений на вашем диске.
При этом мастер установки предложит пользователю: «Установить загрузчик GRYB в основную загрузочную запись? Где вы должны выбрать «да» и выберите / dev / sda. После установки мастера установки вы увидите ниже детали на вашем экране -

Шаг 5: Сделайте вашу виртуальную машину интерактивной
Теперь, если вы дошли до этого шага, вы заметите, что Виртуальная машина будет работать на рабочем столе raspberry pi. Существует настройка, называемая добавлением гостевой виртуальной машины. Это гостевое добавление позволяет пользователям настраивать экран в соответствии с нашими потребностями, обмениваться файлами между нашим ПК и виртуальной машиной, с которой мы хотим работать.
Прежде чем что-то делать, сделайте быструю проверку обновлений вашей системы с помощью этих небольших командных строк -

С этим вы будете готовы с настройкой вашего гостевого дополнения
Шаг 6: Настройка общей папки
Для настройки общей папки щелкните правой кнопкой мыши имя и настройки виртуальной машины, или вы даже можете работать с ярлыками (Ctrl + S). При этом выберите «Общая папка».
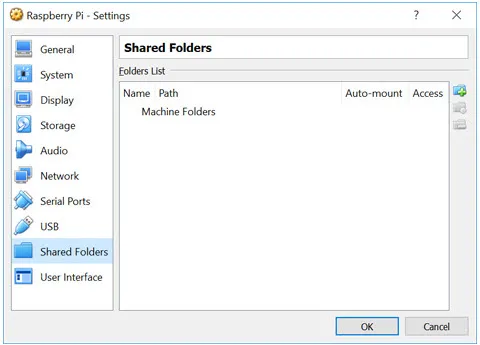
Шаги аналогичны установке программного обеспечения в вашей системе. Установка поможет пользователям «что делать дальше».
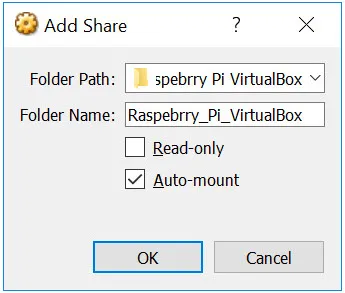
После этого пользователь должен снова запустить ВМ и запустить файловый менеджер. Эти данные будут отражены в общих дисках. При этом Raspberry Pi работает на вашей виртуальной машине на вашем ПК или ноутбуке.
Рекомендуемые статьи
Это было руководство о том, как установить Raspberry Pi. Здесь мы обсудили компоненты Инструкции и шаги для установки Raspberry Pi. Вы также можете посмотреть следующие статьи, чтобы узнать больше -
- Как установить MongoDB
- Как установить Github
- Шаги по установке Linux
- Руководство по установке WordPress
- Микропроцессор против Микроконтроллера | Различия