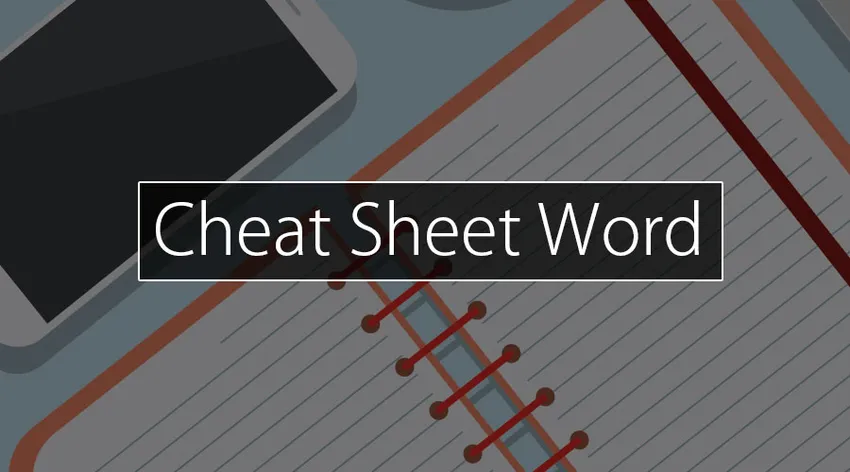
Введение в Шпаргалку Word
Что такое Microsoft Word? MS Word - наиболее предпочтительный код обработки данных, используемый в настоящее время. Прикладная программа - это в основном компьютеризированная версия качественного принтера. Тем не менее, ПК добавляет опции, о которых принтер никогда не мечтал: такие функции, как проверка орфографии, возможность копирования и вставки, сохранение и хранение документов, возможность добавлять изображения и формы в документы и многое другое. После подключения к электронной почте и электронным документам, созданный MS Word доставляется в считанные секунды.
Для чего используется MS Word? Этот код используется для создания, редактирования и форматирования письменных документов в офисах, в школе и на стойке регистрации. Примеры чьих-то личных и официальных официальных писем и резюме. Информация среднего и продвинутого уровня этого кода может привести к возможностям трудоустройства, поскольку MS Word широко используется в организациях.
Команды и контент на шпаргалке
Ниже приведены некоторые полезные сочетания клавиш Microsoft Word.
Примечания:
- Если для отключения требуется 2 или дополнительные ключи в одно и то же время, они разделяются знаком (+). Если у вас есть действие один ключ сразу один раз за другим.
- Сочетания клавиш Microsoft Word, упомянутые в этой статье, соответствуют раскладке клавиатуры в США.
В этой таблице показаны наиболее часто используемые сочетания клавиш Microsoft Word.
| задача | действие |
| Идти в | Нажмите Alt + Q |
| Открыть | Нажмите Ctrl + O |
| Сохранить | Нажмите Ctrl + S |
| Закрыть | Нажмите Ctrl + W |
| Отрезать | Нажмите Ctrl + X |
| Копировать | Нажмите Ctrl + C |
| Вставить | Нажмите Ctrl + V |
| Выбрать все | Нажмите Ctrl + A |
| Жирным | Нажмите Ctrl + B |
| Курсивом | Нажмите Ctrl + I |
| Подчеркнуть | Нажмите Ctrl + U |
| Уменьшить размер шрифта | Нажмите Ctrl + ( |
| Увеличить размер шрифта | Нажмите Ctrl +) |
| К центру текста | Нажмите Ctrl + E |
| Выровнять текст по левому краю | Нажмите Ctrl + L |
| Выровнять текст по правому краю | Нажмите Ctrl + R |
| Отменить | Нажмите Esc |
| Отменить | Нажмите Ctrl + Z |
| Сделать заново | Нажмите Ctrl + Y |
| Увеличить | Нажмите Alt + W, Q |
Шпаргалка Word Сочетания клавиш
Создавать, редактировать, просматривать и сохранять документы
| задача | действие |
| Создать новый документ. | Нажмите Ctrl + N |
| Открыть документ. | Нажмите Ctrl + O |
| Закрыть документ. | Нажмите Ctrl + W |
| Разделить окно документа. | Нажмите Alt + Ctrl + S |
| Удалить окно документа разделенным. | Нажмите Alt + Shift + C или Alt + Ctrl + S |
| Сохранить любой документ. | Нажмите Ctrl + S |
Работа с контентом сайта
| задача | действие |
| Вставить гиперссылку. | Нажмите Ctrl + K |
| Вернуться на одну страницу назад. | Нажмите Alt + Стрелка влево |
| Перейти на одну страницу вперед. | Нажмите Alt + стрелка вправо |
| Обновить. | Нажмите F9 |
Печать и предварительный просмотр документов
| задача | действие |
| Распечатать документ. | Нажмите Ctrl + P |
| Переключиться на предварительный просмотр. | Нажмите Alt + Ctrl + I |
Проверьте орфографию и просмотрите изменения
| задача | действие |
| Вставить комментарий | Нажмите Alt + R, C |
| Чтобы включить отслеживание изменений | Нажмите Ctrl + Shift + E |
Найти, заменить и перейти к определенному ключевому слову
| задача | действие |
| Открыть окно поиска | Нажмите Ctrl + F |
| Заменить текст | Нажмите Ctrl + H |
| Перейти на страницу | Нажмите Ctrl + G |
Бесплатные советы и хитрости использования команд Word Cheat Sheet
1) Копировать, вставлять и вырезать с помощью сочетаний клавиш.
Спросите любого, кто знает об этих сочетаниях клавиш Microsoft Word - Ctrl + C, чтобы повторить, Ctrl + V, чтобы придерживаться, и Ctrl + X, чтобы сократить - и они могут подтвердить их важную оперативную природу. Освойте эти 3 основные команды, и вы в конечном итоге увеличите масштаб создаваемого документа с невероятной скоростью.
2) Быстро центрировать или решительно экономит нагрузку на глаза.
Некоторые люди предпочитают добавлять окно Word, увеличенное до ста пятидесятых, в то время как другие предпочитают отменить требование прокручивать влево и вправо или вверх и вниз, увеличивая резкость на семьдесят пятой, чтобы проверить документ на предмет его полноты. В любом случае используйте кнопку «Окно»> «Масштаб», чтобы выбрать наиболее подходящую для вас настройку, или найдите вкладку «100%» с ползунком в правом нижнем углу документа, чтобы просто отцентрировать или отодвинуть его.
3) Удалить все слова за раз.
Это простая вещь, которую вы не поймете: вместо того, чтобы медленно кликать по клавиатуре, чтобы удалить текст, или удерживать клавишу Backspace, чтобы удалить слова или целые предложения, нажмите Ctrl + Backspace с указателем, помещенным, когда слово, которое вы хотите стереть, Слово за один раз, создавая утомительную задачу в изобилии проще.
4) Используйте хороший поиск, чтобы смотреть в Интернете.
Каждый раз, когда вы выделите слово или фразу и щелкнете по ней правой кнопкой мыши, вы увидите «Умный поиск», который представляет собой быстрый переход к Интернету, но не быстрое открытие отдельного окна браузера. От определения слов до просмотра новостей этот мощный инструмент преобразует простой вопрос в большой объем информации.
5) Удалить нежелательную информацию.
Пытаетесь показать документ из внешнего источника в одну вещь, которая работает для вас? Странная информация замедлит вас, поэтому вместо того, чтобы пытаться исправить одну проблему за раз, нажмите Ctrl + Space или нажмите кнопку «Очистить все форматирование» (в новых версиях ластик на A на вкладке «Главная»), чтобы избавиться от информации. из выделенного текста и начать современный вместе с вашей собственной модой.
6) Расскажите программе конкретно, что вы хотели бы попробовать и сделать.
В большинстве новых версий Word имеется удобное поле «Скажите Pine Tree State, что вы хотели бы сделать» в самой верхней части панели инструментов. Вставьте слово или фразу, имеющую отношение к любой инструкции, и поэтому программа быстро установит команду, которую вы ищете.
7) Используйте несколько кликов, чтобы выбрать куски копии.
Вместо того, чтобы использовать утомительную методологию перетаскивания и выделения, вы будете использовать мышь для выделения фрагментов копии: дважды щелкните слово, чтобы выделить его, или три раза, чтобы выделить полное предложение или раздел.
8) Быстро вставляйте ссылки в документ.
Подобно командам копирования / вставки / вырезания, изучение сочетания клавиш для добавления интернет-ссылок в документ - Ctrl + K - может сэкономить миллионы времени и быстро стать одним из самых острых инструментов в вашем наборе.
9) Выберите шрифт по умолчанию, который вам нужен, а не шрифт по умолчанию, который вам нужен Word.
Не нравится Калибри или Камбрия? как Arial to Times New Roman или просто модная натура Верданы? простейшая часть, касающаяся Microsoft Word, - это выбор шрифта по умолчанию - эта команда отличается в зависимости от версии, однако самый надежный способ - нажать «Формат»> «Шрифт», выбрать нужные атрибуты и нажать «По умолчанию».
10) Найти любое слово, которое вы хотели бы быстро и просто.
Вместо плохого обращения с мышью для перехода к команде «Найти» нажмите Ctrl + F, чтобы открыть окно в более старых версиях Word или механически переместить указатель в меню «Поиск в документе», которое постоянно появляется на панели инструментов в новых версиях.
Вывод - шпаргалка
Независимо от вашего уровня владения Microsoft Word, мы все можем использовать повышение, чтобы сделать использование программы более продуктивным и экономичным. Тем не менее, пакет производительности на рабочем месте будет иметь отношение к вашей обычной деятельности? рассуждать о том, стоит ли обновлять вашу версию Word? Придумайте другие советы и рекомендации, которые произвели революцию в использовании вами программы? Тем не менее, есть много, чтобы узнать об этом замечательном мире, называемом миром.
Рекомендуемые статьи
Это было руководство к Cheatsheet Word, здесь мы обсудили содержание и команду, а также бесплатные советы и хитрости шпаргалки Word. Вы также можете посмотреть следующие статьи, чтобы узнать больше
- Шпаргалка SQL
- Шпаргалка для UNIX
- Шпаргалка CCNA