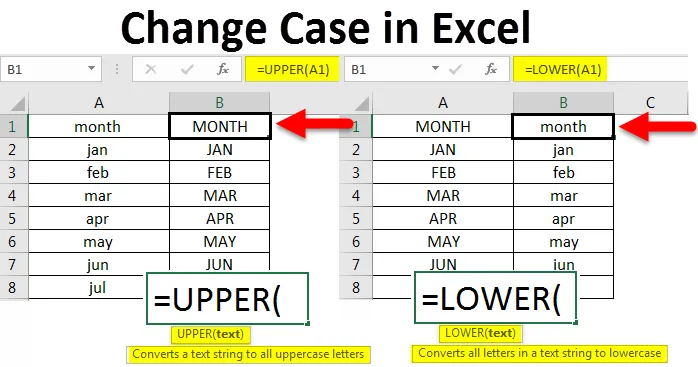
Excel Change Case (Содержание)
- Введение в Change Case в Excel
- Как изменить регистр в Excel?
Введение в Change Case в Excel
Как мы знаем с детства, в большинстве случаев мы используем два вида случаев: верхний и нижний регистр. Пока мы работаем над документом Word, он будет предупреждать о корректировке или будет корректироваться в случае, если мы неправильно введем строчные буквы после полной остановки или в начале оператора, но эта функция недоступна в Excel. Существует несколько способов преобразования одного случая в другой в Excel и преобразования для исправления случая.
Как изменить регистр в Excel?
Одним из способов преобразования текста из одного дела в другое является использование функций в Excel. У нас есть такие функции, как «Верхний», «Нижний» и «Правильный». Мы увидим один за другим, как изменить регистр в Excel, и влияние каждого из них, потому что каждый из них имеет свои особенности. Давайте разберемся, как изменить дело в Excel с некоторыми примерами.
Вы можете скачать этот шаблон Excel в формате Case Case здесь - шаблон Excel в формате Change CaseПример № 1 - Изменить регистр на верхний регистр
Эта функция помогает преобразовать текст из любого регистра в верхний регистр. С помощью этой функции очень легко преобразовать в верхний регистр. Попробуйте ввести небольшую таблицу данных со всем маленьким регистром.
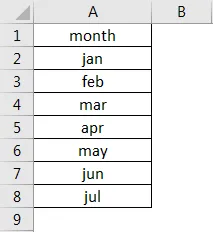
Посмотрите на скриншот выше. Я ввел месяцы с января по июль строчными буквами. Теперь наша задача - преобразовать их в верхний регистр, используя функцию «UPPER». Данные находятся в столбце A, поэтому введите функцию в столбце B.
Синтаксис функции: = UPPER (текст) . Посмотрите на скриншот ниже для справки.
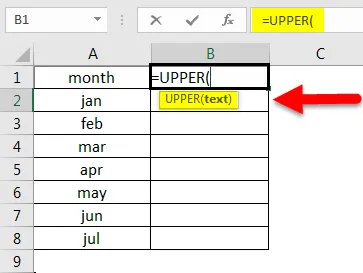
Здесь вместо текста укажите адрес ячейки, который мы хотим преобразовать в верхний регистр. Здесь адрес ячейки - А1.
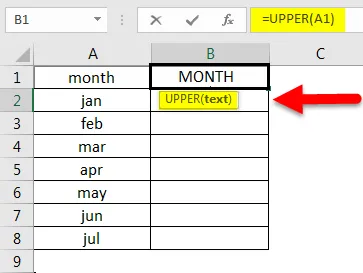
Обратите внимание на скриншот выше, месяц в ячейке A1 преобразуется в верхний регистр в B1. Теперь примените это ко всем другим ячейкам также, перетаскивая формулу, пока данные не станут доступными, или выберите ячейку B1.
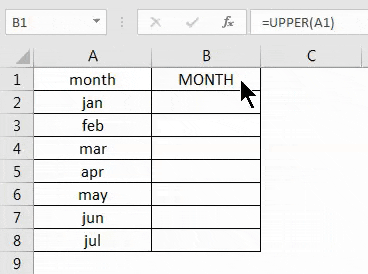
Затем дважды щелкните по правому нижнему углу квадрата.
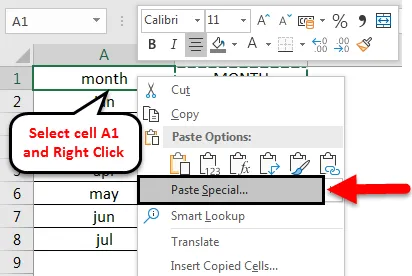
Теперь данные преобразуются в верхний регистр, но они не находятся в требуемом месте электронной таблицы. Итак, скопируйте данные, которые преобразуются в верхний регистр, выберите ячейку A1 и щелкните правой кнопкой мыши, после чего появится всплывающее меню ниже.
Выберите параметр « Специальная вставка» и выберите « Значения» . Затем нажмите ОК .
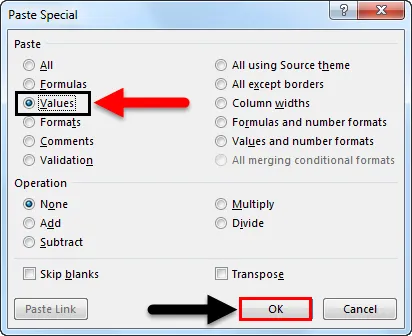
Затем текст будет вставлен, как показано ниже.
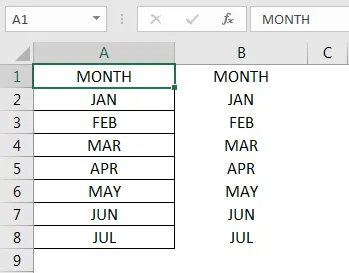
После удаления столбца с формулами мы получим результаты, как показано ниже.
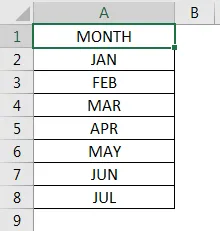
Пример №2 - Изменить регистр на нижний регистр
До сих пор мы видели, как преобразовать маленький регистр в верхний регистр. Теперь мы увидим, как преобразовать текст в верхнем регистре в текст в нижнем регистре. Это также очень похоже на функцию верхнего регистра, но мы увидим один пример того, как преобразовать в нижний регистр.
Рассмотрим пример, который мы уже преобразовали в верхний регистр. Теперь мы переведем те же месяцы в нижний регистр.
Синтаксис нижнего также аналогичен верхнему, то есть = LOWER (текст) . Посмотрите на скриншот ниже для справки.
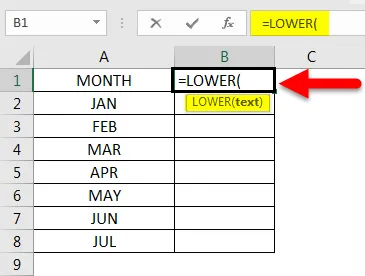
Вместо текста мы введем адрес ячейки текста, который мы хотим преобразовать в более низкий. И нажмите Enter. Затем примените это ко всем другим ячейкам, перетаскивая формулу, пока данные не станут доступны.
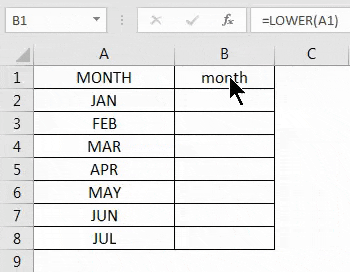
Поскольку текст преобразуется в нижний регистр, скопируйте текст и вставьте данные так же, как мы это делали в верхнем регистре, и удалите ячейки формулы.
При этом мы рассмотрели, как преобразовать данные в нижний регистр текста и в верхний регистр текста в нижний регистр. У нас есть еще одна функция, называемая правильной, которую мы должны обсудить.
Пример № 3 - Измените любой случай на Собственный случай
Есть еще одна функция, которая доступна для преобразования из одного случая в другой, но она сильно отличается от верхних и нижних функций. Поскольку «UPPER» преобразует все в верхний регистр, а «LOWER» преобразует все в нижний регистр, а «PROPER» преобразует каждую первую букву слова в верхний регистр, а оставшуюся - в нижний регистр.
Рассмотрим приведенный ниже текст, который представлен в смешанном формате: некоторые буквы в верхнем регистре, а некоторые - в нижнем. Теперь мы применим правильную функцию к этим текстам и проверим, как она конвертируется.
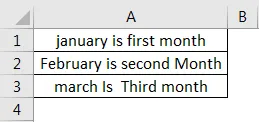
Синтаксис для правильного подобен верхнему и нижнему = PROPER (текст), найдите приведенный ниже снимок экрана для справки.
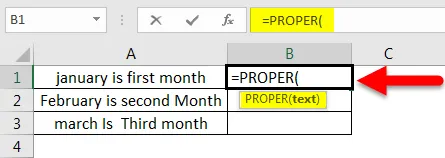
Теперь выберите адрес ячейки вместо текста.
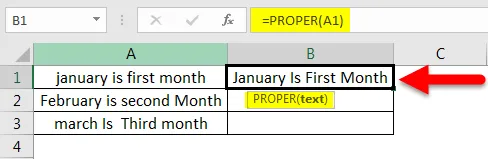
Теперь примените это ко всем другим ячейкам также, перетаскивая формулу, пока данные не будут доступны.

Наблюдайте текст «J» - капитал в январе, «I» - капитал в Is, «F» - капитал в First, «M» - капитал в Месяце. Если мы сравним оба текста, все первые буквы слова будут заглавными.
Теперь посмотрим, как он будет конвертироваться, если весь текст будет в верхнем регистре.
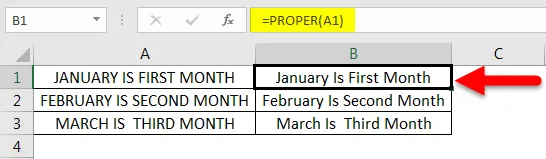
Даже если все тексты в верхнем регистре, он будет преобразован таким же образом. Следовательно, не имеет значения, в каком случае мы используем какой-либо регистр, который может быть преобразован в свой собственный шаблон (первая буква в верхнем регистре каждого слова).
До сих пор мы видели, как конвертировать с помощью функции, теперь мы увидим, как изменить регистр с помощью «Flash fill» в Excel.
Пример № 4 - флэш-заливка
Flash-заливка помогает в тех случаях, когда мы хотим преобразовать текст в определенный шаблон. Здесь мы обсудим имена, но вы можете использовать это в зависимости от ситуации. Рассмотрим приведенный ниже список имен.
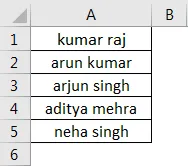
Если мы хотим использовать только первую букву в верхнем регистре, укажите шаблон в следующем столбце. Теперь выберите следующую пустую ячейку и выберите опцию Flash Fill . Флэш-заливка доступна в меню « Данные». Для справки найдите скриншот ниже.
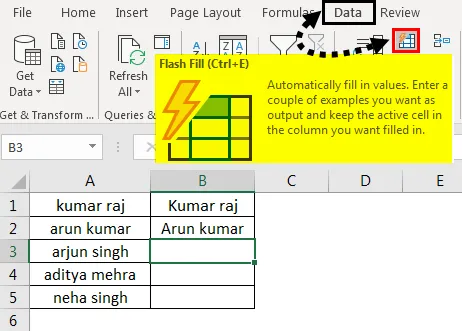
Как только мы нажмем на флэш-заливку, она заполнит образец, аналогичный приведенному выше двум именам.
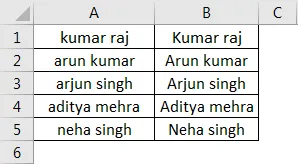
Если мы хотим преобразовать только первую часть имени в верхний регистр, мы должны использовать комбинацию верхней и левой функций вместе.
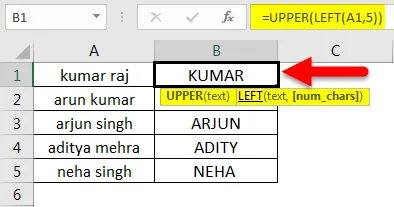
Если мы наблюдаем формулу, результатом левой функции является «kumar», и верхняя функция преобразует это имя kumar в верхний регистр, следовательно, результат будет «KUMAR» аналогично и для других ячеек.
Что нужно помнить об изменениях в Excel
- Три функции помогают преобразовать текст из одного дела в другое дело.
- Upper преобразует любой регистр текста в верхний регистр
- Нижний преобразует любой регистр текста в нижний регистр
- Правильно преобразует любой регистр текста в формат первой буквы слова будет верхний регистр.
- Если мы хотим получить помощь по текстовому документу, мы можем скопировать текст из Excel и вставить текст в текстовый документ и использовать сочетание клавиш Shift + F3, чтобы преобразовать текст в верхний, нижний и первый буквенный верхние форматы. Теперь скопируйте из слова и вставьте его в Excel.
Рекомендуемые статьи
Это руководство по изменению регистра в Excel. Здесь мы обсуждаем, как изменить дело в Excel вместе с практическими примерами и загружаемым шаблоном Excel. Вы также можете просмотреть наши другие предлагаемые статьи -
- СРЕДНЯЯ функция в Excel
- Как использовать функцию подсчета Excel?
- Как использовать функцию Excel COUNTIF?
- Руководство по Excel MAX IF Функция