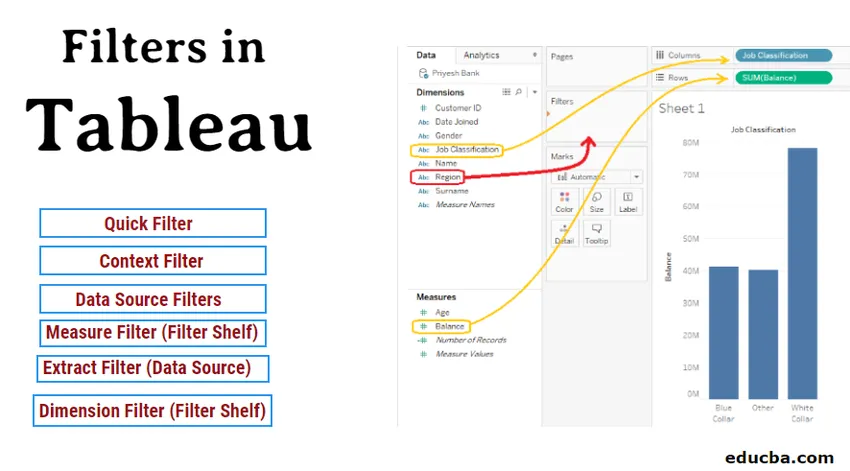
Уточнение данных в таблице
Фильтры в Таблице помогут нам эффективно и быстро визуализировать данные. В зависимости от характера данных и требований в первую очередь у нас есть 6 типов фильтров таблиц. Каждый фильтр предназначен для работы в конкретной ситуации, например, когда столбец содержит числовые значения или строки? это мера или измерение? И т. Д. Применение этих фильтров очень просто и просто, и это можно сделать за считанные секунды.
Представьте, что у вас есть электронная таблица, содержащая 10000 строк данных, и вам нужно только 10% этих данных для вашей работы. Разве это не сэкономит время, если вы будете работать только с этими 10% для данных, а не над всем листом?
В большинстве случаев ответом будет «Да». Поэтому уточнение данных играет жизненно важную роль в визуализации данных.
Представьте себе инструмент визуализации данных, а также одного из лидеров рынка в 2019 году, который предоставляет возможность упорядочивать и просматривать данные в соответствии с нашими требованиями с помощью различных параметров фильтрации, доступных в Таблице.
Типы фильтров в таблице
Ниже приведены различные типы фильтров в таблице:
- Фильтр размеров (Полка фильтра)
- Измерить фильтр (Фильтр полка)
- Быстрый фильтр
- Фильтр контекста
- Фильтр извлечения (источник данных)
- Фильтры источника данных
1. Размерный фильтр
Фильтр измерений применяется к неагрегированным столбцам, таким как Регион, Имя клиента, Страна и т. Д. В этом параметре фильтра мы фильтруем данные в соответствии с категориями, которые требуются для нашей задачи.
ПРИМЕЧАНИЕ. В демонстрационных целях мы используем данные банка образцов с такими параметрами, как Размеры: Идентификатор клиента, Дата присоединения, Пол региона, Классификация работы и Фамилия. Меры - ВОЗРАСТ и Баланс. На следующем рисунке наша цель - отфильтровать данные классификации работ по балансу по регионам.Как использовать Dimension Filter?
Чтобы применить Размер, перетащите Размер, к которому вы хотите применить фильтр (в нашем случае Регион), на Полку фильтра, как показано на рисунке КРАСНЫМ. После перетаскивания откроется окно «Измерить фильтр», в котором будет четыре вкладки:
- Общая
- Wildcard
- Условие
- верхний
- Общая
На этой вкладке мы можем включить / исключить поля, к которым мы хотим применить фильтр. В Tableau также предусмотрены такие параметры, как ВСЕ, НЕТ, Список пользовательских значений и ИСПОЛЬЗОВАТЬ ВСЕ, что помогает нам легко выбирать нужные столбцы фильтра, даже если у нас большое количество столбцов.
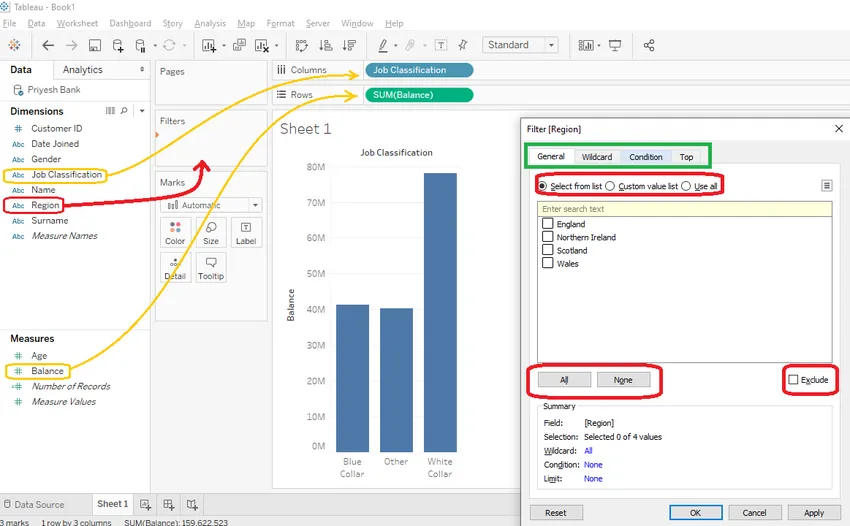
- Wildcard
Мы можем использовать подстановочный фильтр для включения / исключения полей, которые начинаются, заканчиваются, содержат или точно соответствуют значению, в которое мы вводим текстовое поле. Например, если вам нужны записи клиентов, которых зовут Джеймс, вы можете использовать опцию «содержит», как показано на рисунке ниже.
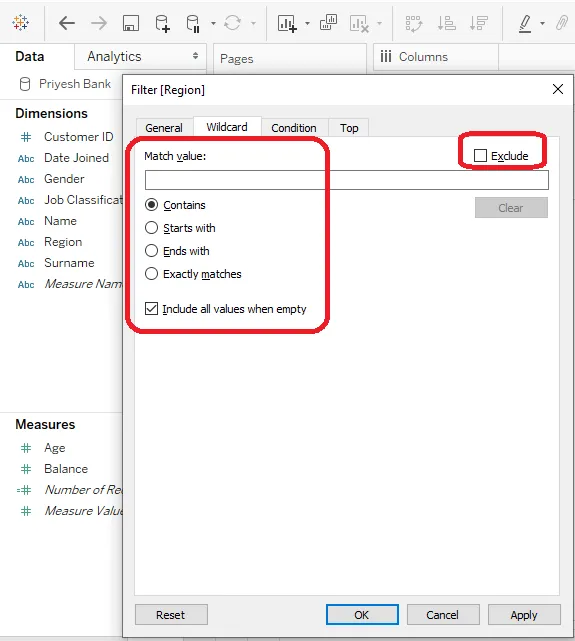
- Условие
Мы можем использовать фильтры условий двумя способами:
- По полю
- По формуле
По полю
Здесь мы можем выбрать поле из доступных измерений и мер. Затем мы можем выбрать различные агрегатные функции из выпадающего списка, такие как SUM, AVERAGE, COUNT и т. Д., А также выбрать условие, должно ли это быть = или =. Мы также можем предоставить диапазон максимальных и минимальных значений.
По формуле
Здесь мы можем указать поля, которые мы хотим отфильтровать, введя соответствующую формулу в поле формулы. Например, на картинке ниже мы фильтруем наши записи, баланс которых меньше 5000.
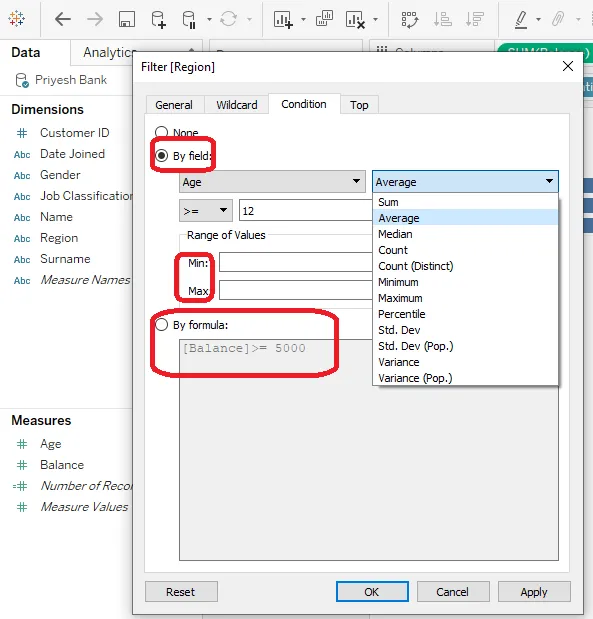
- Вверх / Вниз
На этой вкладке мы можем визуализировать верхние «N» или нижние «N» записи на основе фильтра «по полю или по формуле», аналогичного вкладке «Условие». Здесь «N» может быть любым числом больше нуля. С помощью этой опции мы можем получить верхние / нижние 5, 3 или 10 и т. Д. Записи в соответствии с нашим требованием.
2. Измерить фильтр
Фильтр измерения применяется к совокупным столбцам, таким как возраст и баланс. В этой опции фильтра мы фильтруем данные в соответствии с агрегатными функциями, которые требуются для нашей задачи.
Как применить Измерить фильтр?
Чтобы применить фильтр мер, просто перетащите одну из мер на полку фильтра, как показано ниже в КРАСНОМ. После этого откроется окно «Поле фильтра», затем выберите агрегатную функцию в соответствии с вашими требованиями.
ПРИМЕЧАНИЕ. Для демонстрации мы применяем фильтр к показателю AGE и выбираем «Все значения».После выбора функции агрегирования (все значения в нашем случае) мы можем выбрать способ применения условия фильтра на 4 вкладках следующим образом.

- Диапазон значений
Здесь нам нужно указать начальное и конечное значение диапазона, который мы хотим просмотреть в нашем результате. (В приведенном ниже примере мы можем выбрать любой возраст от 15 до 64 лет. Если мы хотим найти результат для возраста от 30 до 40 лет, то нам нужно указать 30 в качестве начального значения и 40 и конечного значения.)
- По крайней мере
Здесь нам нужно указать только начальную точку нашего ассортимента.
- В большинстве
Здесь нам нужно указать только конечную точку нашего диапазона.
- Особый
Здесь мы можем выбирать между значениями NULL, NULL и All.
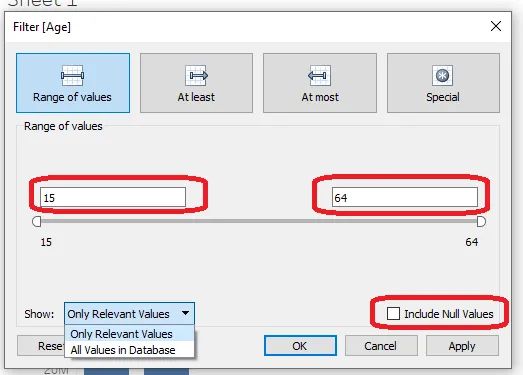
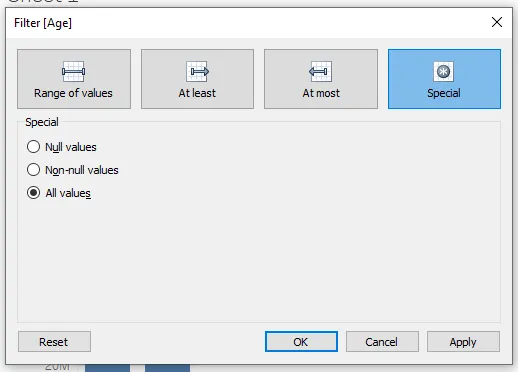
3. Быстрый фильтр
Быстрый фильтр или пользовательский фильтр в основном используется в тех случаях, когда необходимо быстро визуализировать данные фильтра с помощью списка из одного и нескольких значений.
Как применить Quick Filter?
- Чтобы применить быстрый фильтр, необходимо иметь меру или измерение на полке фильтра. Затем вам нужно щелкнуть правой кнопкой мыши по полю (в нашем случае это REGION) и выбрать «Показать фильтр».
- Затем вы найдете новый флажок на листе, вы можете визуализировать данные в соответствии с различными категориями (в нашем случае это Англия, Шотландия и т. Д.)
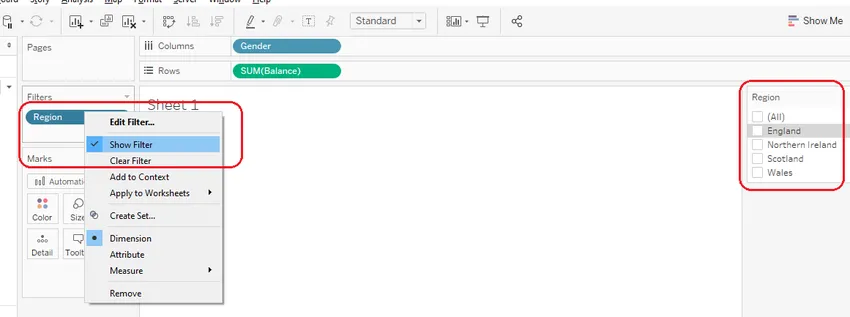
- Вы также можете выбрать тип быстрого фильтра, щелкнув стрелку вниз в флажке и выбрать между одинарными, множественными и подстановочными значениями соответствия, как показано на рисунке справа.
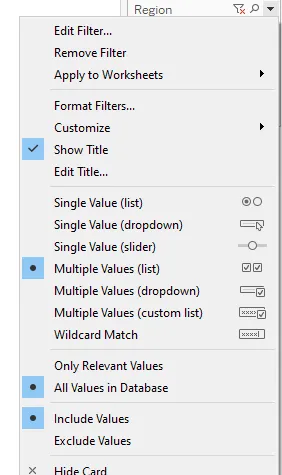
4. Контекстный фильтр
- Контекстный фильтр - это опция фильтра, которая может создать отдельную группу данных из исходного источника данных и вычислить выборки, сделанные на листе.
- После применения фильтра контекста он отображается серым цветом, как показано на рисунке.
- Фильтр контекста может быть полезен в тех случаях, когда для различных категориальных полей требуются фиксированные записи сверху или снизу.
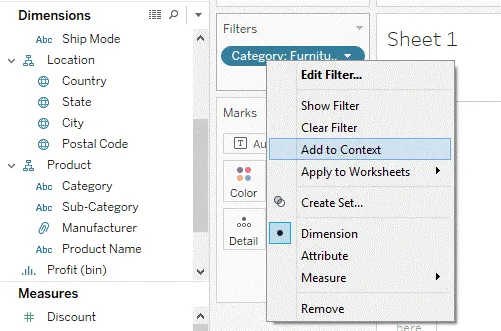
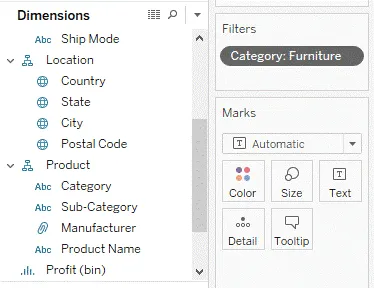
5. Извлечение и фильтры источников данных
Извлечение и фильтр источника данных - это фильтры, которые обычно применяются перед переходом на лист. Эти фильтры полезны, так как с их помощью мы можем отфильтровать ненужные данные в самом начале.
Основное различие между фильтрами извлечения и источника данных состоит в том, что результат фильтра фильтра источника данных виден мгновенно, однако результат фильтра извлечения виден только после перехода на вкладку листа (Лист1).
Как применять фильтр извлечения?
Чтобы применить этот фильтр, сначала выберите тип подключения «Извлечь», затем нажмите «Изменить», после чего необходимо нажать «Добавить», а затем выбрать поле, и в зависимости от того, какой тип поля вы выберете (мера или измерение), откроется окно фильтра., Остальные вещи похожи на Dimension или Measure filter.
Как применить фильтр источника данных?
Чтобы применить этот фильтр, вам нужно нажать на кнопку «Добавить» (выделено зеленым цветом), затем вам нужно добавить поля, к которым вы хотите применить фильтр. Остальные вещи похожи на фильтр измерений или измерений.
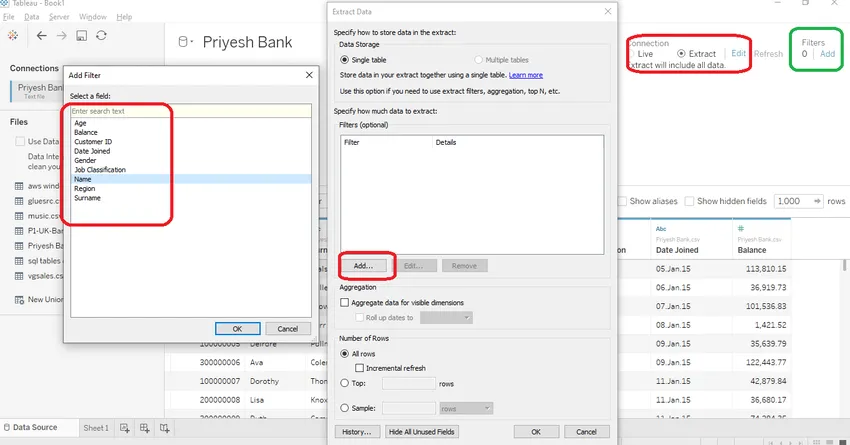
Вывод - фильтры в таблице
Tableau предоставил различные варианты фильтрации и ограничения исходных данных в соответствии с нашими требованиями. Эти параметры фильтра помогают нам визуализировать только необходимую информацию, которая экономит наше время, вычислительную мощность, память и усилия. Быстрый фильтр и его типы меню могут помочь нам визуализировать данные очень быстро и эффективно. Фильтры Measure и Dimension являются основой опций Filter в Tableau. Здесь у нас достаточно вариантов для фильтрации любого типа данных в соответствии с нашими требованиями.
Рекомендуемые статьи
Это руководство по фильтрам в таблице. здесь мы обсуждаем типы фильтров в таблице и как применять фильтры шаг за шагом со скриншотами. Вы также можете посмотреть следующую статью, чтобы узнать больше -
- Tableau Альтернативы
- Что такое таблица?
- Инструменты анализа данных
- Программное обеспечение Data Mining
- PHP фильтры | Как проверить пользовательский ввод с использованием различных фильтров?