В этом уроке по Photoshop мы научимся легко заменять небо на фотографии ! Мы будем использовать базовый инструмент выделения и маску слоя, чтобы отделить небо от области под ним, а затем узнаем, как ползунки в Photoshop Advanced Blending позволяют легко скрыть исходное небо, чтобы новое небо заняло свое место!
Вот фото, с которого я начну. Я специально выбрал эту фотографию из-за всех деревьев, с небом, пробивающимся сквозь листья и ветви. Возможно, вы думаете, что Magic Wand или Color Range Command были бы хорошим выбором для выбора неба, но в этом уроке мы узнаем, как использовать ползунки Advanced Blending, находящиеся в диалоговом окне Layer Style, чтобы оба выберите исходное небо и одновременно скрыте его из поля зрения:

Оригинальное фото.
Вот изображение неба, которое я буду использовать вместо исходного неба на фотографии выше. Прежде чем мы продолжим, я должен отметить одну вещь: обе эти фотографии имеют одинаковые размеры в пикселях (ширину и высоту). Для простоты вы должны убедиться, что обе ваши фотографии имеют одинаковый размер, что может означать, что вам нужно изменить размер одной из них, прежде чем двигаться дальше:
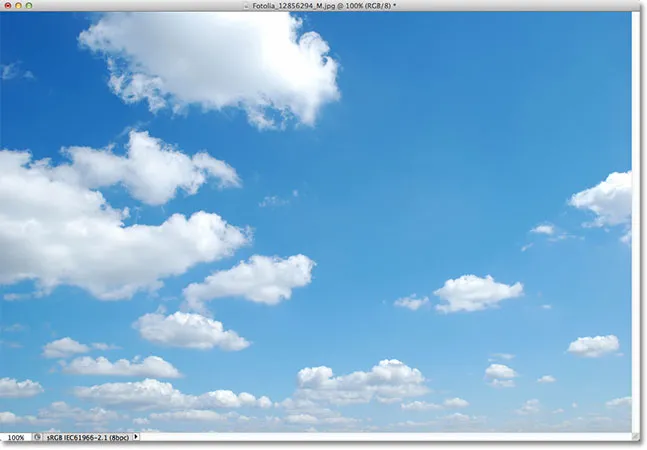
Небо фото.
Вот как будет выглядеть окончательный результат с новым небом:

Конечный результат.
Я буду использовать Photoshop CS5 для этого урока, но любая последняя версия Photoshop будет работать. Давайте начнем!
Шаг 1: выберите и скопируйте оригинальную фотографию
Первое, что нам нужно сделать, это переместить обе наши фотографии в один документ, чтобы мы могли смешать их вместе. Открыв исходную фотографию и замененную фотографию неба в Photoshop, убедитесь, что документ исходной фотографии активен, затем нажмите Ctrl + A (Победа) / Command + A (Mac) на клавиатуре, чтобы выбрать изображение. По его краям вы увидите контур выделения. Как только фотография выбрана, нажмите Ctrl + C (Победа) / Command + C (Mac) на клавиатуре, чтобы скопировать изображение в буфер обмена:

Нажмите Ctrl + A (Победа) / Command + A (Mac), затем Ctrl + C (Победа) / Command + C (Mac), чтобы выбрать и скопировать изображение.
Шаг 2: Вставьте оригинальную фотографию в документ Sky Photo
Переключитесь на документ с замещающей фотографией неба, затем нажмите Ctrl + V (Win) / Command + V (Mac) на клавиатуре, чтобы вставить оригинальную фотографию в документ. Если мы посмотрим на панель «Слои», то увидим, что Photoshop поместил исходную фотографию на свой собственный слой (Слой 1) прямо над фотографией неба в слое фона, поэтому исходная фотография теперь блокирует фотографию неба из поля зрения. окно документа:
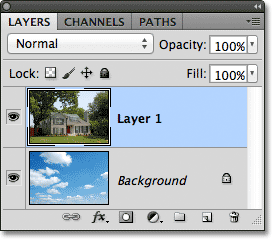
Исходное изображение помещается на новый слой над изображением неба.
Шаг 3: дублировать слой 1
Слайдеры Advanced Blending в Photoshop, которые мы будем использовать в ближайшее время, могут выделять и скрывать области изображения в зависимости от их цвета, что означает, что у них не должно быть проблем с выбором и скрытием голубого неба без воздействия на зеленые деревья. Но когда мы говорим смешивающим ползункам скрыть области синего цвета, они не просто смотрят на небо. Они будут просматривать всю фотографию и скрывать все области, содержащие синий цвет. Помните, что другие цвета могут также содержать синий, особенно серый или белый, которые содержат каждый цвет, что означает, что есть вероятность того, что ползунки затронут другие области фотографии, если мы сначала не предпримем шаги, чтобы предотвратить это, что мы и делаем собираешься делать.
Первое, что мы сделаем, это сделаем копию нашей основной фотографии. Убедитесь, что слой 1 активен на панели «Слои» (он должен быть выделен синим цветом), затем нажмите Ctrl + J (Победа) / Command + J (Mac) на клавиатуре, чтобы быстро продублировать слой. Похоже, ничего не произошло в окне документа, но мы видим на панели «Слои», что теперь у нас есть копия слоя 1 над оригиналом:
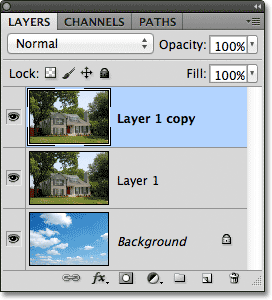
Панель «Слои» показывает копию основной фотографии над оригиналом.
Шаг 4: выключи верхний слой
Нам пока не нужен верхний слой (копия слоя 1), поэтому нажмите на его значок видимости (глазное яблоко) в дальнем левом углу слоя, чтобы временно отключить его и скрыть от просмотра в документе:
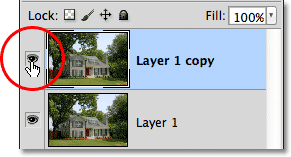
Нажмите на значок видимости слоя, чтобы отключить верхний слой.
Шаг 5: выберите слой 1
Нажмите « Слой 1» на панели «Слои», чтобы снова сделать его активным:
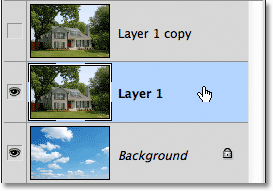
Нажав на слой 1, чтобы выбрать его.
Шаг 6: выбери область под небом
Далее мы нарисуем контур выделения вокруг области фотографии под небом. Другими словами, область, которую мы хотим защитить от ползунков Advanced Blending. Вы можете использовать стандартный инструмент Лассо Photoshop для этого, если хотите. Я предпочитаю использовать инструмент Polygonal Lasso Tool, который я выберу, щелкнув значок Lasso Tool на панели «Инструменты» и удерживая кнопку мыши нажатой, пока не появится всплывающее меню. Затем я выберу инструмент Polygonal Lasso Tool из меню:

Выбор инструмента Polygonal Lasso.
Имея в руках инструмент Polygonal Lasso Tool, я щелкну область, которую хочу защитить, чтобы выбрать ее. По большей части, я могу быть довольно свободным с моим выбором через деревья, пока я остаюсь ниже любых областей, где голубое небо просвечивает. Единственная часть, где мне нужно быть более точной с моим выбором, - это верхняя часть дома, особенно область вокруг верха дымохода, где он полностью открыт для неба над ним. Дымоход и небо очень похожи по тону и цвету, что вызовет проблемы с ползунками Advanced Blending, поэтому мне нужно быть осторожным и держать свой выбор в верхней части дымохода:
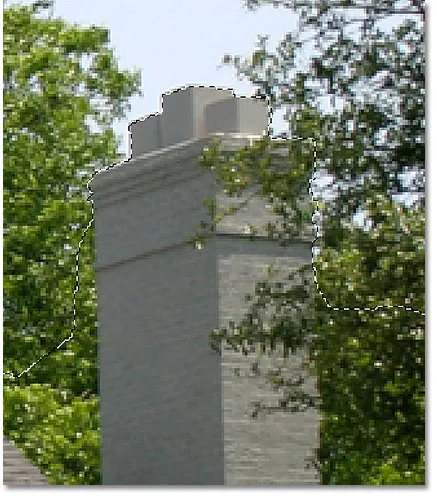
Обязательно выбирайте только дымоход, а не небо над ним.
Помимо этого, выбор довольно прост. Все, что я хочу защитить от ползунков Advanced Blending, теперь выбрано:

Нижняя часть изображения ниже неба выделена.
Шаг 7: добавь маску слоя
Теперь, когда мы выбрали защищаемую область, давайте преобразуем выделение в маску слоя. Нажмите на иконку Layer Mask внизу панели Layers:
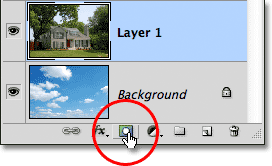
Нажав на значок маски слоя.
Photoshop добавляет новую маску слоя к слою 1, и если мы посмотрим на миниатюру предварительного просмотра маски на панели «Слои», мы увидим, что выбранная область заполнена белым цветом, что означает, что она все еще должна быть видна в документе, в то время как область то, что не было выделено, заполняется черным и теперь должно быть скрыто от глаз:
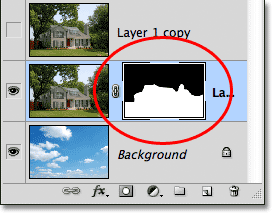
Выделение было превращено в маску слоя.
И если мы посмотрим на изображение в окне документа, конечно же, это именно то, что мы видим. Область, которую я выбрал, все еще видна, а область над ней теперь скрыта, показывая фотографию неба на слое фона под ним. Мы заменили небо на оригинальной фотографии, но оно пока не выглядит ужасно профессиональным:

Изображение после добавления маски слоя.
Шаг 8: выбери и включи верхний слой
Нажмите на верхний слой (копия слоя 1), чтобы сделать его активным слоем, затем щелкните его значок видимости, чтобы снова включить слой в документе:
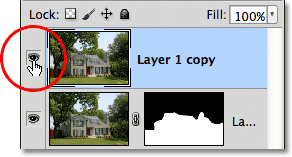
Нажав на значок видимости верхнего слоя после повторного выбора слоя.
Вся оригинальная фотография снова появится в окне документа:

Оригинальная фотография вернулась, пока.
Шаг 9: Откройте параметры наложения и измените «Смешать, если» на синий
Дважды щелкните непосредственно на миниатюре предварительного просмотра верхнего слоя на панели «Слои»:
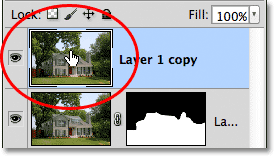
Двойной щелчок по миниатюре слоя.
Откроется диалоговое окно « Стиль слоя» в Photoshop, в котором « Параметры смешивания» в среднем столбце. То, что мы ищем, - это две ползунка внизу диалогового окна в разделе Advanced Blending . Непосредственно над ползунками находится параметр « Смешать, если», который по умолчанию имеет значение «Серый». Нажмите на слово Grey и выберите Blue из появившегося списка:
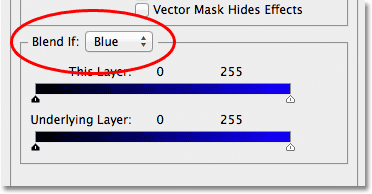
Измените параметр «Смешать, если» с серого на синий.
Шаг 10: перетащите верхний правый ползунок влево
Как только вы измените параметр на Синий, две ползунка изменят цвет с градиента от черного к белому на градиент от черного к синему. Вы можете игнорировать ползунок внизу. Тот, который мы хотим, является верхним (тот, который говорит этот слой над ним). Нажмите на маленький ползунок ниже правого края верхней панели и начните перетаскивать его влево:
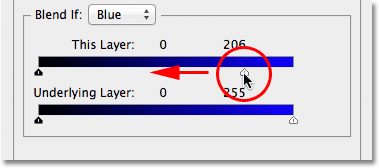
Перетаскивая правый ползунок влево.
Когда вы перетаскиваете ползунок, вы начнете видеть исходное небо на фотографии, исчезающее, открывая замещающее небо под ним. Обратите внимание, что область, выбранная нами в шаге 6, не зависит от ползунка. Только само небо исчезает. Продолжайте перетаскивать ползунок влево, пока большая часть исходного неба не исчезнет:

Перетаскивание ползунка приводит к исчезновению исходного неба.
Шаг 11: отрегулируйте переход между фотографиями, чтобы удалить окантовку
Единственная проблема сейчас в том, что мы видим много резких краев и окантовку вокруг деревьев и листьев, то есть цвета, который остался с исходного неба. Чтобы это исправить, нам нужно смягчить переход между двумя фотографиями, а для этого нам нужно разделить слайдер пополам.
Отпустите ползунок на мгновение, затем нажмите и удерживайте клавишу Alt (Win) / Option (Mac) на клавиатуре. Удерживая клавишу, нажмите на ползунок и продолжайте перетаскивать его влево. Это разделит ползунок на две половины, которые мы теперь можем перетаскивать независимо друг от друга (в этот момент вы можете отпустить клавишу Alt / Option). Мы можем отрегулировать мягкость перехода между исходной фотографией и замещающей фотографией неба, увеличив или уменьшив расстояние между двумя половинами ползунка.
Следите за своим изображением в окне документа, перетаскивая каждую половину ползунка влево или вправо, пока вся окантовка вокруг деревьев и листьев (и где-либо еще, где вы случайно не заметите окантовку) исчезнет:
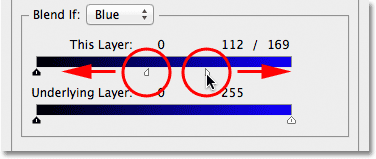
Отрегулируйте пространство между каждой половиной ползунка, пока окантовка вокруг деревьев не исчезнет.
Когда вы закончите, нажмите OK в верхнем правом углу диалогового окна Layer Style, чтобы закрыть его. Вот мой окончательный результат после удаления окантовки:

Конечный результат.
И там у нас это есть! Вот как можно легко заменить небо на фотографии с помощью простого выделения, маски слоя и ползунков Advanced Blending в Photoshop! Посетите наш раздел «Фото-ретуширование» для получения дополнительных уроков по редактированию изображений в Photoshop!