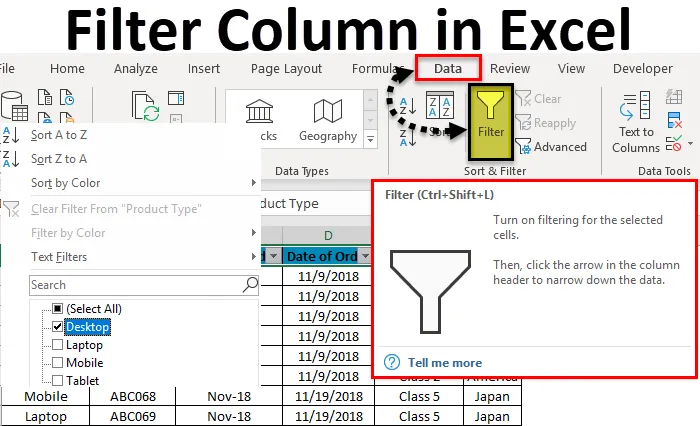
Фильтр столбцов Excel (Оглавление)
- Фильтровать столбец в Excel
- Как отфильтровать столбец в Excel?
Фильтровать столбец в Excel
Фильтры в Excel используются для фильтрации данных, выбрав тип данных в раскрывающемся списке фильтров. Используя фильтр, мы можем разобрать данные, которые мы хотим видеть или над которыми нам нужно работать.
Чтобы получить доступ к фильтру в любом столбце Excel или применить его, перейдите на вкладку меню « Данные », в разделе «Сортировка и фильтр» мы найдем параметр « Фильтр» .

Как отфильтровать столбец в Excel?
Фильтровать столбец в Excel - очень простая и легкая задача. Давайте разберемся, как фильтровать столбец в Excel на примере.
Вы можете скачать этот шаблон фильтра колонок Excel здесь - Шаблон фильтра колонок ExcelФильтр столбцов Excel - пример № 1
У нас есть пример таблицы данных в Excel, где мы будем применять фильтр в столбцах. Ниже приведен скриншот набора данных, который имеет несколько столбцов и несколько строк с различными наборами данных.
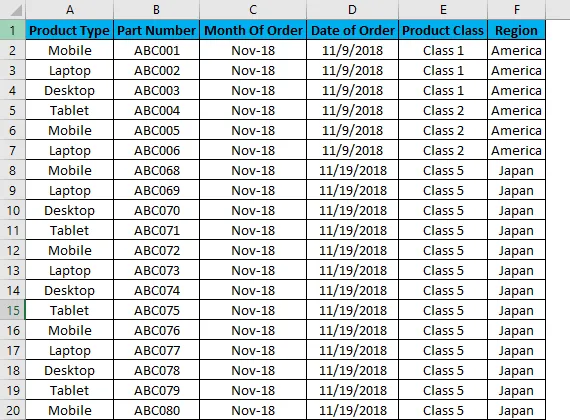
Для применения фильтра столбцов Excel сначала выберите верхнюю строку, и фильтр будет применен только к выбранной строке, как показано ниже. Иногда, когда мы работаем с большим набором данных и выбираем фильтр напрямую, можно применить текущий вид листа.

Как мы видим на скриншоте выше, выделена строка 1, и она готова применить фильтры.
Теперь для применения фильтров перейдите в меню « Данные» и в разделе «Сортировка и фильтры» выберите « Фильтры».
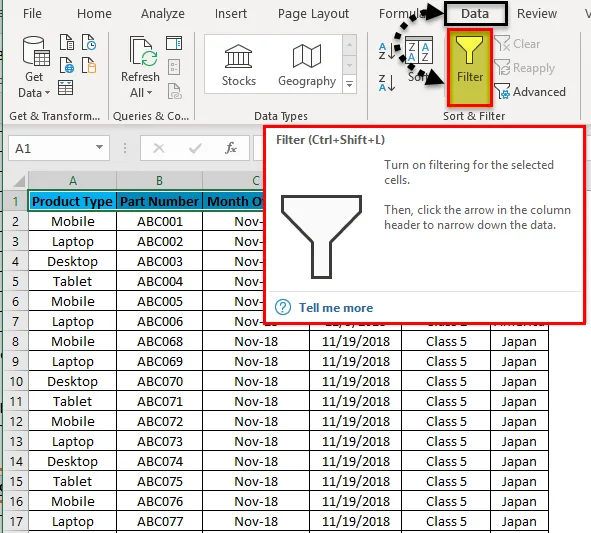
Как только мы нажмем « Фильтры», мы увидим, что фильтры будут применены в выбранной строке, как показано на скриншоте ниже.

Верхний ряд 1 теперь имеет выпадающий список. Это выпадающий список, с помощью которого мы можем фильтровать данные в соответствии с нашими потребностями.
Чтобы открыть опцию раскрывающегося списка в примененном фильтре, нажмите стрелку вниз (как показано ниже) или перейдите в верхнюю часть любого столбца и нажмите Alt + Down.
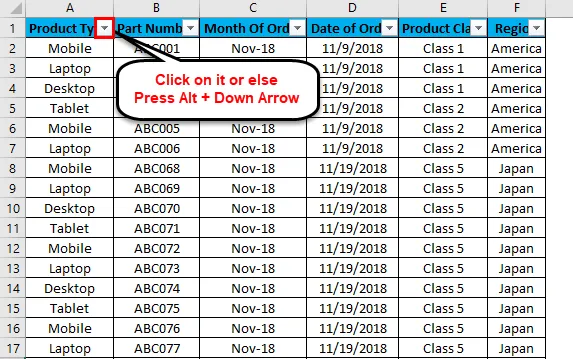
Появится раскрывающееся меню, как показано на скриншоте ниже.
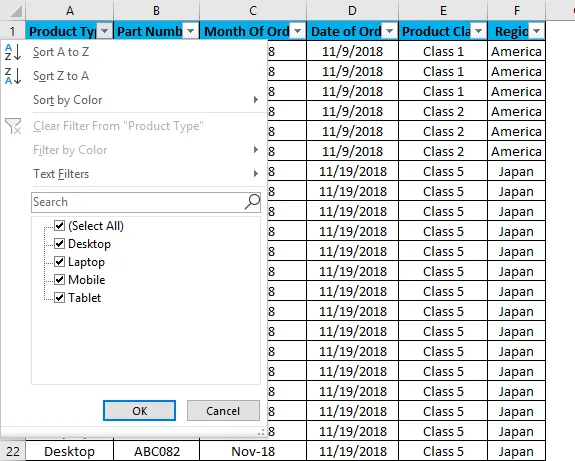
Как мы можем видеть на скриншоте выше, Microsoft предлагает несколько вариантов фильтров.
- Сортировать от А до Я / Сортировать от самых старых до самых новых (для дат) / Сортировать от самых маленьких до самых больших (для чисел)
- Сортировать от Z до A / Сортировать от самых новых до самых старых (для дат) / Сортировать от самых больших до самых маленьких (для чисел)
- Сортировать по цвету
- Очистить фильтр от «Тип продукта» (это даст название столбцам, к которым применяется фильтр)
- Фильтр по цвету
- Текстовые фильтры
- Поиск / Ручной фильтр
Как мы видим на первом скриншоте, где данные представлены в произвольно разбросанном формате. Давайте применим фильтр и посмотрим, какие изменения происходят в данных. Для этого перейдите в столбец A и в раскрывающемся меню выберите только рабочие столы, как показано на скриншоте ниже, и нажмите OK .
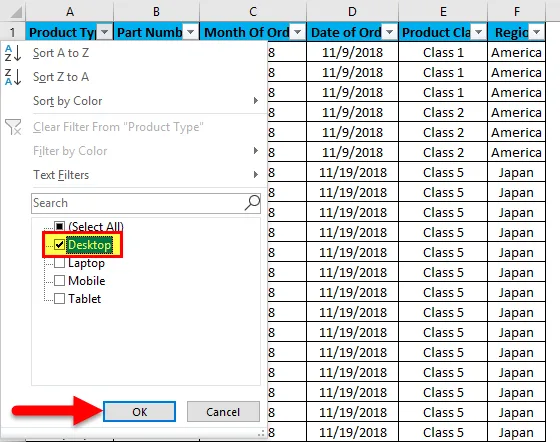
Как только мы это сделаем, мы увидим, что данные теперь фильтруются с помощью Desktop . И какие бы данные ни находились на рабочем столе в остальных столбцах, они также будут отфильтрованы, как показано на скриншоте ниже.
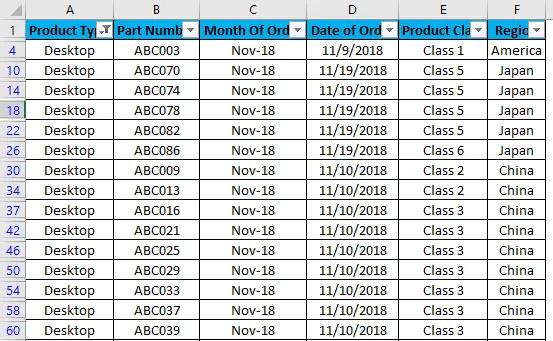
Как видно на скриншоте выше, данные теперь фильтруются с помощью Desktop, и все столбцы также сортируются с данными, доступными для Desktop. Кроме того, номера строк, которые обведены на скриншоте выше, также показывают случайные числа. Это означает, что фильтр, который мы применили, был в произвольном формате, поэтому номера строк также были разбросаны, когда мы применили фильтр.
Теперь давайте попробуем применить текстовый фильтр, который является очень интересной частью фильтрации данных. Для этого перейдите в любой из столбцов и нажмите на раскрывающуюся кнопку, чтобы увидеть параметры фильтра.

Теперь перейдите к текстовым фильтрам.
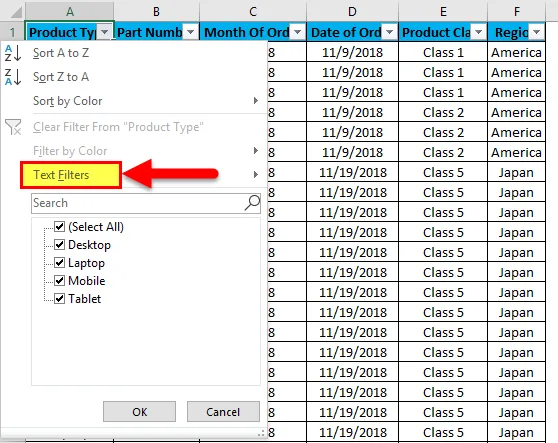
Мы найдем еще несколько вариантов фильтрации данных, как показано на скриншоте ниже.
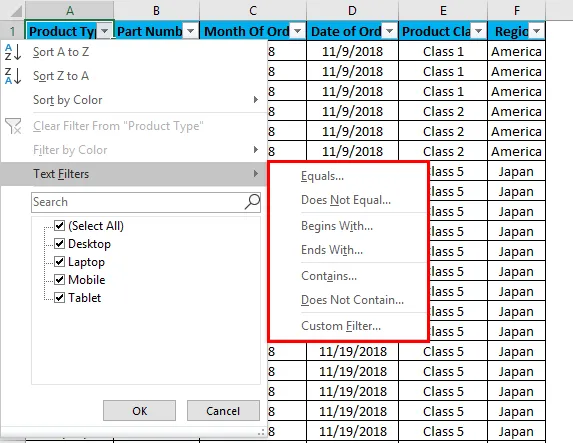
Выделенная часть текстовых фильтров в поле имеет значения «равно», «не равно», «начинается с», «заканчивается», «содержит», «не содержит» и пользовательский фильтр.
- Равно: С помощью этого мы можем отфильтровать данные по точно равному слову, доступному в данных.
- Не равно: при этом мы можем фильтровать данные по слову, которое не совсем совпадает с доступными словами в данных.
- Начинается с: Фильтрует данные, начинающиеся с определенного слова, буквы или символа.
- Заканчивается на - фильтрует данные, оканчивающиеся определенным словом, буквой или символом.
- Содержит: С этим мы можем отфильтровать данные, которые содержат любое конкретное слово или букву или символ.
- Не содержит : с помощью этого мы можем отфильтровать данные, которые не содержат какого-либо конкретного слова, буквы или символа.
- Пользовательский фильтр: с его помощью мы можем применять любую комбинацию вышеупомянутых текстовых фильтров в данных, чтобы данные были более глубоко отфильтрованы и отвечали нашим требованиям. Как только мы нажмем на Custom Filter, мы получим окно Custom AutoFilter, как показано на скриншоте ниже.

Как мы можем видеть на скриншоте выше, для Custom AutoFilter, он имеет два параметра фильтрации слева, которые разделены кружками проверки And и Or . А остальные два поля, представленные слева, предназначены для заполнения значений критериев. Это можно назвать умным фильтром.
Существуют различные способы применения фильтра столбцов Excel.
- Меню данных -> Фильтр
- Нажав Ctrl + Shift + L вместе.
- Нажав Alt + D + F + F одновременно.
Плюсы фильтра столбцов Excel
- Применяя фильтры, мы можем сортировать данные в соответствии с нашими потребностями.
- С помощью фильтров выполнение анализа или любой работы становится проще.
- Фильтры сортируют данные по словам, числам, цветам ячеек, цветам шрифтов или по любому диапазону. Также можно использовать несколько критериев.
Минусы Excel Фильтр столбцов
- Фильтры могут применяться ко всем видам диапазона, но это бесполезно, если размер данных увеличивается до определенного предела. В некоторых случаях, если данные выходят за пределы 50 000 строк, они становятся медленными, а иногда они не отображают данные, доступные в любом столбце.
Вещи, чтобы помнить
- Если вы используете фильтр и панель замораживания вместе, то сначала примените фильтр, а затем используйте панель замораживания. При этом данные будут заморожены из средней части листа.
- Избегайте или будьте осторожны при использовании фильтра для огромных наборов данных (возможно, для 50000 или более). Для применения потребуется намного больше времени, а иногда файл также падает.
Рекомендуемые статьи
Это было руководство по фильтру столбцов в Excel. Здесь мы обсуждаем, как отфильтровать столбец в Excel вместе с практическими примерами и загружаемым шаблоном Excel. Вы также можете просмотреть наши другие предлагаемые статьи -
- Использование автофильтра в Excel
- Фильтр данных | Простые учебники Excel
- Советы по расширенному фильтру в Excel
- Программирование VBA - Фильтр данных