В этом уроке по Photoshop мы рассмотрим, как добавить больше визуального интереса к нашим фотографиям, обрезая их, используя простой, проверенный и верный дизайн трюк, известный как « Правило третей» . Не волнуйтесь, предварительные знания дизайна не требуются. Самое замечательное в этом то, что любой фотограф может получить выгоду не только от любителя, но и от профессионала, но как только вы познакомитесь с ним, как мы собираемся здесь сделать, ваши фотографии всегда будут выглядеть лучше.
Один из характерных признаков любительской фотографии или «туристического снимка» заключается в том, что объект фотографии - это чмоканье в центре кадра, как если бы фотограф целился в свой объект, а не через объектив камера, но через прицел винтовки. Простой способ повысить интерес к вашим фотографиям и сделать их более профессиональными - расположить объекты, используя так называемое « Правило третей» . Если вы никогда не слышали о правиле третей, это довольно просто. На каждые три снимка вы выбрасываете первые две и оставляете только третью, потому что третья всегда выглядит лучше всего.
Все еще читаете? Хорошо, потому что я шучу. Надеюсь, вы еще не удалили слишком много фотографий. Настоящая идея, лежащая в основе «Правило третей», состоит в том, чтобы представить, что ваша фотография разделена на сетку из трех равных строк и трех равных столбцов, и «правило» (это скорее ориентир, чем правило) состоит в том, что ваша фотография будет выглядеть более интересным для людей, если объект на фотографии расположен в одной из четырех точек, где эти линии сетки пересекаются. Это очень простая идея, и все же она работает замечательно хорошо, как мы скоро увидим.
Что нужно учитывать …
Несколько вещей, чтобы иметь в виду, хотя, прежде чем мы продолжим. Во-первых, это очень помогает, если вы уже помнили «Правило третей», когда делали фотографию, с тех пор у нас будет больше шансов разместить объект в одной из этих воображаемых пересекающихся точек сетки. Если объект занимает слишком много места на изображении, вокруг объекта может не хватить места, чтобы переместить его в другое положение, если это не было запланировано заранее.
Кроме того, поскольку мы собираемся обрезать изображения, мы будем создавать меньшие версии, чем оригиналы. Количество пикселей в вашем изображении, которое определяется значением мегапикселя (MP) вашей камеры, будет определять максимальный размер, который вы сможете обрезать, но он всегда будет меньше, чем мы начали с.
В этом уроке я собираюсь взять одну из моих фотографий, снятых с помощью 8-мегапиксельной камеры, и обрезать ее до стандартного размера 4x6, используя Правило третей, чтобы сделать его более интересным. Со стандартными размерами фотографий я, вероятно, мог бы достигнуть размера 5x7 с моими 8-мегапиксельными изображениями, но если я уже не расположил объект близко к одной из этих воображаемых пересекающихся точек сетки, когда я делал снимок, чего в этом случае я не делал. t, сомнительно, что у меня было бы достаточно места для маневра на изображении, чтобы обрезать до 8x10, по крайней мере, без ущерба для качества изображения.
Плагин для шорткодов, действий и фильтров: ошибка в шорткоде (ads-photoretouch-middle)
Ладно, хватит говорить. Давайте начнем. Вот фотография, которую я собираюсь использовать в этом уроке:

Оригинальное фото.
Как это, это не плохое фото. В конце концов, сложно сделать плохую фотографию бабочки, лежащей на цветке. Тем не менее, это выглядит так: «Я собираюсь застрелить тебя из своей снайперской винтовки», и я думаю, что мог бы сделать эту фотографию более интересной, если бы я переставил бабочку, используя Правило третей.
Прежде чем мы пойдем дальше, давайте посмотрим, что именно мы подразумеваем под этим правилом третей.
Вот снова та же фотография, но на этот раз я добавил линии сетки, о которых я говорил. Это горизонтальные и вертикальные желтые линии, разделяющие изображение на 3 одинаковых по размеру ряда и столбца:

Исходная фотография, показывающая линии сетки Правило третей (желтым цветом) и точки пересечения (обведены красным).
Точки, где эти линии сетки пересекаются, обведены красным. Согласно правилу третей, наше изображение будет выглядеть более интересным, если объект, который в данном случае является бабочкой, расположен в или около одной из этих точек, которой на данный момент это не так. Мы собираемся это исправить.
Как я уже говорил на предыдущей странице, поскольку мы обрезаем изображения здесь, мы будем делать меньшие версии, чем оригиналы, и в этом случае я хочу превратить мою фотографию в более интересное изображение 4x6. Поскольку я точно знаю, какого размера я хочу, чтобы моя последняя фотография была, самое простое, что нужно сделать, - это создать новый документ именно такого размера. С этого момента я предполагаю, что вы также хотите 4x6, но если вам нужен другой размер, в любое время, когда вы видите меня, введите «4x6», просто замените его на свои собственные размеры фотографии.
Шаг 1: создайте новый документ 4x6 в фотошопе
Так как я знаю, что мне понадобится 4x6, когда я закончу, я собираюсь создать новый пустой документ 4x6 в Photoshop, зайдя в меню «Файл» в верхней части экрана и выбрав « Новый …», который вызывает диалоговое окно New Document.

Диалоговое окно «Новый документ» в Photoshop:
Я хочу, чтобы моя фотография использовала альбомную ориентацию, то есть ширина длиннее высоты, поэтому я введу 6 дюймов для ширины и 4 дюйма для высоты. Я также хочу убедиться, что мои фотографии печатаются хорошо и четко, поэтому я введу 300 пикселей на дюйм для значения разрешения. Я также назвал свой документ «Правило третей 4x6», но вам не нужно называть свой документ, если вы не хотите. Когда вы закончите ввод значений, нажмите OK, и Photoshop создаст для вас новый пустой документ.
Шаг 2: перетащите фотографию в новый документ
Теперь, когда у меня есть как исходная фотография, так и новый документ, открытый на моем экране, я собираюсь взять инструмент «Перемещение» либо из палитры «Инструменты», либо нажав «М» на клавиатуре, и затем я нажму в любом месте внутри моей фотографии и перетащите ее мышью в новый документ:

Открыв исходную фотографию и новый документ в Photoshop, щелкните в любом месте фотографии с помощью инструмента «Перемещение» и перетащите изображение в новый документ.
И вот как теперь выглядит мой новый документ после того, как я перетащил в него свою фотографию. Так как моя оригинальная фотография была значительно больше, чем 4x6, стороны фотографии выходят за пределы размеров документа, но пока это нормально. Все, что нам нужно на данный момент, это чтобы фотография находилась внутри документа 4х6:

Фотография теперь внутри нового документа.
Мне больше не нужно открывать мою оригинальную фотографию, а вы тоже этого не делаете, поэтому продолжайте и закройте ее, оставив открытым только новый документ.
Прежде чем мы переместим или изменим размер нашей фотографии в новом документе, нам нужны линии сетки Правило третей. Создание линий сетки в Photoshop невероятно просто, но это также немного отнимает много времени и, что еще хуже, скучно, а в Easy + Time + трудоемко + Boring есть «Создать действие!» написано повсюду, что мы и будем делать дальше.
Прежде чем мы пойдем дальше, давайте посмотрим, что именно мы подразумеваем под этим правилом третей.
Вот снова та же фотография, но на этот раз я добавил линии сетки, о которых я говорил. Это горизонтальные и вертикальные желтые линии, разделяющие изображение на 3 одинаковых по размеру ряда и столбца:

Исходная фотография, показывающая линии сетки Правило третей (желтым цветом) и точки пересечения (обведены красным).
Точки, где эти линии сетки пересекаются, обведены красным. Согласно правилу третей, наше изображение будет выглядеть более интересным, если объект, который в данном случае является бабочкой, расположен в или около одной из этих точек, которой на данный момент это не так. Мы собираемся это исправить.
Как я уже говорил на предыдущей странице, поскольку мы обрезаем изображения здесь, мы будем делать меньшие версии, чем оригиналы, и в этом случае я хочу превратить мою фотографию в более интересное изображение 4x6. Поскольку я точно знаю, какого размера я хочу, чтобы моя последняя фотография была, самое простое, что нужно сделать, - это создать новый документ именно такого размера. С этого момента я предполагаю, что вы также хотите 4x6, но если вам нужен другой размер, в любое время, когда вы видите меня, введите «4x6», просто замените его на свои собственные размеры фотографии.
Шаг 1: создайте новый документ 4x6 в фотошопе
Так как я знаю, что мне понадобится 4x6, когда я закончу, я собираюсь создать новый пустой документ 4x6 в Photoshop, зайдя в меню «Файл» в верхней части экрана и выбрав « Новый …», который вызывает диалоговое окно New Document.

Диалоговое окно «Новый документ» в Photoshop:
Я хочу, чтобы моя фотография использовала альбомную ориентацию, то есть ширина длиннее высоты, поэтому я введу 6 дюймов для ширины и 4 дюйма для высоты. Я также хочу убедиться, что мои фотографии печатаются хорошо и четко, поэтому я введу 300 пикселей на дюйм для значения разрешения. Я также назвал свой документ «Правило третей 4x6», но вам не нужно называть свой документ, если вы не хотите. Когда вы закончите ввод значений, нажмите OK, и Photoshop создаст для вас новый пустой документ.
Шаг 2: перетащите фотографию в новый документ
Теперь, когда у меня есть как исходная фотография, так и новый документ, открытый на моем экране, я собираюсь взять инструмент «Перемещение» либо из палитры «Инструменты», либо нажав «М» на клавиатуре, и затем я нажму в любом месте внутри моей фотографии и перетащите ее мышью в новый документ:

Открыв исходную фотографию и новый документ в Photoshop, щелкните в любом месте фотографии с помощью инструмента «Перемещение» и перетащите изображение в новый документ.
И вот как теперь выглядит мой новый документ после того, как я перетащил в него свою фотографию. Так как моя оригинальная фотография была значительно больше, чем 4x6, стороны фотографии выходят за пределы размеров документа, но пока это нормально. Все, что нам нужно на данный момент, это чтобы фотография находилась внутри документа 4х6:

Фотография теперь внутри нового документа.
Мне больше не нужно открывать мою оригинальную фотографию, а вы тоже этого не делаете, поэтому продолжайте и закройте ее, оставив открытым только новый документ.
Прежде чем мы переместим или изменим размер нашей фотографии в новом документе, нам нужны линии сетки Правило третей. Создание линий сетки в Photoshop невероятно просто, но это также немного отнимает много времени и, что еще хуже, скучно, а в Easy + Time + трудоемко + Boring есть «Создать действие!» написано повсюду, что мы и будем делать дальше.
В этом разделе руководства мы не только создадим наше правило сетки линий сетки, но и запишем действие при его создании, поэтому мы должны сделать это только один раз.
Как только мы сохраним процесс как действие, в следующий раз, когда мы собираемся обрезать изображение, используя Правило третей, мы можем сидеть сложа руки и позволить Photoshop сделать линии сетки для нас. Конечно, технически вам не нужно создавать действие для этого, если вы относитесь к тому типу людей, у которых есть что-то для повторяющихся задач, и в этом случае у нас с вами нет ничего общего. Я делаю действие.
Шаг 3. Создание нового действия в палитре действий
Перейдите к палитре «Действия» (по умолчанию она сгруппирована с палитрой «История») и щелкните значок « Создать новое действие» в нижней части палитры, как показано ниже:
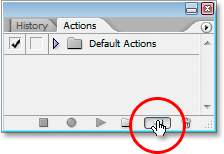
Нажмите кнопку «Создать новое действие» в палитре «Действия».
Это вызывает диалоговое окно Photoshop «Новое действие»:
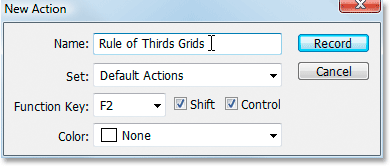
Диалоговое окно «Новое действие» в Photoshop.
Назовите вашу новую акцию "Сетка Правил Третьих" или что-то подобное по вашему выбору. Я создаю свое действие в наборе Действия по умолчанию, но вы можете свободно создавать новый набор или использовать ранее созданный набор действий. Чтобы получить быстрый доступ к этому действию с помощью сочетания клавиш, я выбрал клавишу F2 из раскрывающегося списка вариантов выбора функциональных клавиш, а также клавиши Shift и Control, что означает, что после того, как я записал свое действие, я ' Я смогу получить к нему доступ, нажав Shift + Ctrl + F2 (клавиша Ctrl будет клавишей Command, если я использую Mac). Я оставил для параметра «Цвет» значение «Нет». Когда вы закончите, нажмите кнопку « Запись», и давайте начнем создавать эти линии сетки, в то время как Photoshop терпеливо и покорно записывает каждый шаг на этом пути.
Шаг 4: Добавить новую горизонтальную направляющую
В Photoshop, записывающем наши шаги, перейдите в меню «Вид» в верхней части экрана и выберите « Новое руководство …», которое откроет диалоговое окно «Новое руководство». Мы собираемся добавить наш первый из четырех руководств, которые станут нашей сеткой «Правило третей».
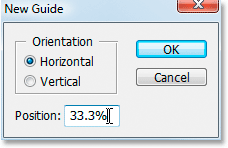
Выберите «Новое руководство» в меню «Вид».
В поле «Ориентация» выберите « Горизонтально» и в поле «Положение» введите значение 33, 3%, затем нажмите ОК. Вы увидите свое первое руководство, появившееся поверх фотографии:
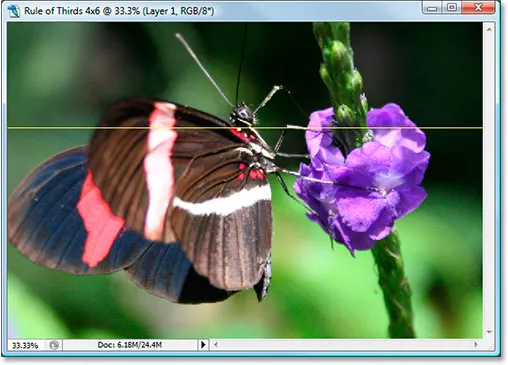
Первое из четырех направляющих было добавлено к изображению.
Ваш гид, вероятно, не будет отображаться в желтом. По умолчанию направляющие нарисованы синим цветом. Я изменил свой цвет на желтый, чтобы их было легче увидеть. Вы также можете изменить цвет ваших направляющих, перейдя в настройки Photoshop, а затем в настройки « Направляющие, сетки и фрагменты» . Возможность изменить цвет направляющей находится в самом верху.
Шаг 5: добавь второе горизонтальное руководство
Давайте добавим вторую горизонтальную направляющую. Снова вернитесь в меню View и снова выберите New Guide …, чтобы открыть диалоговое окно New Guide. Снова выберите Горизонтально для «Ориентация», и на этот раз введите 66, 6% для значения «Положение»:
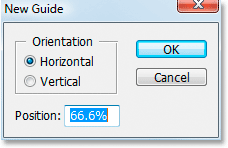
Создание второй горизонтальной направляющей в позиции 66, 6%
Нажмите OK, и второе фото появится над фотографией:
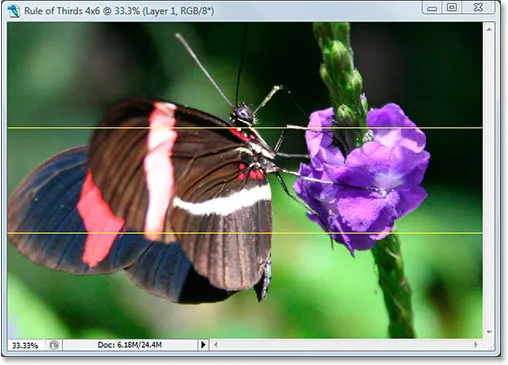
Второе руководство добавлено.
Шаг 6: добавь новое вертикальное руководство
Вернитесь в меню «Вид» еще раз и выберите « Новое руководство …» (посмотрите, как это отнимает много времени и утомляет?). На этот раз выберите « Вертикаль» для «Ориентация» и введите 33, 3% для значения «Положение»:
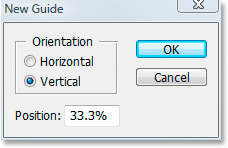
Создание первой вертикальной направляющей на 33, 3%
Нажмите OK, и теперь у нас есть три направляющих над нашим изображением. Мы почти там:
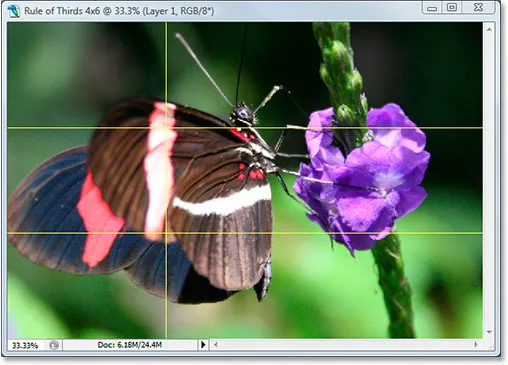
Третье руководство добавлено.
Шаг 7: добавь второе вертикальное руководство
Еще не спит? Хорошо, потому что у нас есть только один, чтобы добавить. В последний раз, зайдите в меню Вид, выберите Новое руководство …, выберите Вертикальный для «Ориентация», и, наконец, введите 66, 6% для значения «Положение»:
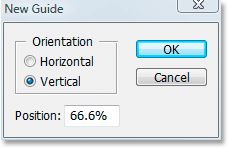
Создание второй вертикальной направляющей на 66, 6%
Нажмите ОК, и мы сделали! Теперь у нас есть сетка «Правило третей» благодаря нашим четырем руководствам:
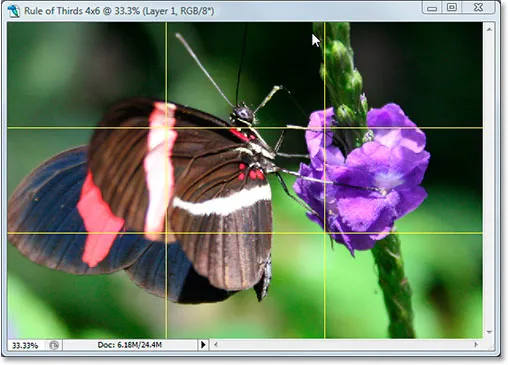
Все четыре руководства были добавлены, создав нашу сетку «Правило третей».
Шаг 8: Нажмите «Стоп» для завершения записи действия
Теперь, когда у нас есть сетка «Правило третей», мы можем перестать записывать действие. Нажмите на значок « Стоп» в нижней части палитры «Действия», чтобы завершить действие «Сетки Правил третей»:
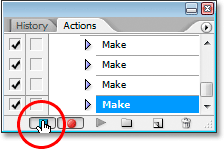
Нажмите кнопку «Стоп» в нижней части палитры «Действия», чтобы завершить запись и завершить действие.
Теперь, когда мы сохранили процесс создания сетки как действие, в следующий раз, когда оно нам понадобится, мы можем просто выбрать действие из палитры «Действия» или использовать любое сочетание клавиш, назначенное для него. Нам больше не придется делать это вручную.,
И теперь, когда наша сетка «Правило третей» на месте, мы можем, наконец, использовать ее для обрезки и перемещения нашего изображения в положение, что мы и сделаем дальше.
Мы создали новый документ Photoshop 4x6. Мы перетащили нашу оригинальную фотографию в этот новый документ. Мы добавили две горизонтальные и две вертикальные направляющие, чтобы создать сетку «Правило третей», и сохранили процесс как действие. Все, что осталось сделать, это переместить объект фотографии в одну из четырех пересекающихся точек сетки.
После тщательного рассмотрения я решил, что моя фотография будет выглядеть лучше всего с бабочкой, расположенной в верхней правой точке пересечения или рядом с ней, показанной ниже, обведенной красным:
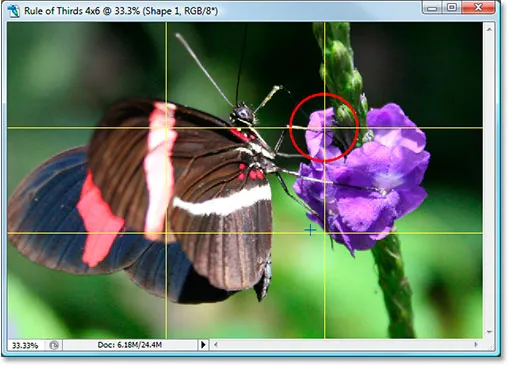
Верхняя правая точка пересечения, где я решил разместить предмет моей фотографии.
Я собираюсь переместить его на место и одновременно уменьшить размер фотографии, используя опцию «Free Transform» в Photoshop.
Шаг 9: выберите опцию «Свободное преобразование»
Используйте сочетание клавиш Ctrl + T (Победа) / Command + T (Mac), чтобы быстро открыть окно « Свободное преобразование» и обвести изображение. Когда вы делаете это, если кажется, что ничего не произошло, это потому, что ваша фотография больше, чем документ, в который вы ее перетащили, и стороны изображения выходят за пределы окна документа, где вы их не видите. Мы исправим эту проблему на следующем шаге.
Шаг 10: Нажмите «Ctrl + 0» (Победа) / «Command + 0» (Mac), чтобы разместить все на экране
Нажмите Ctrl + 0 (Победа) / Command + 0 (Mac), чтобы уместить всю фотографию, включая все, что выходит за границы окна документа, на экран, после чего поле «Свободное преобразование» и маркеры также будут видны., Ниже я обведу маркеры Free Transform красным цветом, поскольку их немного сложно увидеть на скриншоте:
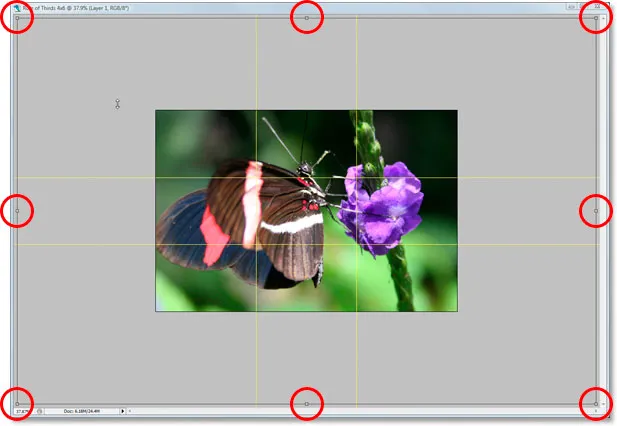
Разместите всю фотографию на экране, чтобы получить доступ к ручкам Free Transform.
Шаг 11: переместите объект фотографии в положение
С моей рамкой Free Transform вокруг моего изображения первое, что я собираюсь сделать, это переместить объект моей фотографии, бабочку, на место. Я хочу, чтобы он (или она) появился где-то в этой верхней правой точке пересечения сетки, поэтому я собираюсь щелкнуть в любом месте на моей фотографии и перетащить бабочку в нужное положение. Я думаю, что место, где встречаются его передние ноги и тело, работает хорошо:
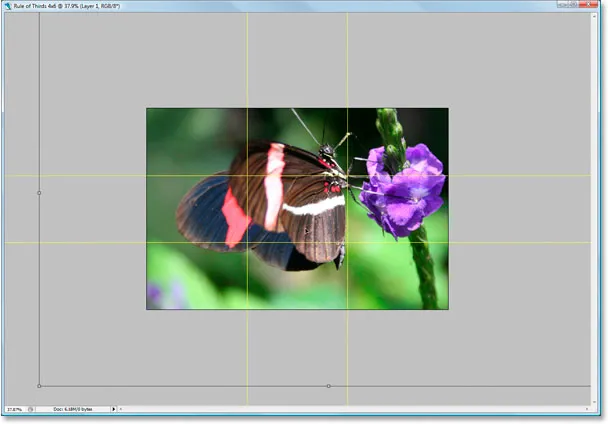
Щелкните внутри изображения и перетащите объект в точку пересечения сетки, которая лучше всего подходит для вашей фотографии.
Шаг 12: перетащите центральную опорную точку поля свободной трансформации в точку сетки
Моя тема на месте, но есть еще немного оригинальной фотографии, которая все еще выходит из поля зрения, и я хочу сохранить как можно больше ее в новой версии изображения, поэтому я собираюсь перетащить угловые ручки поля «Свободное преобразование» внутрь, чтобы разместить больше фотографии в видимой области документа. Проблема в том, что, когда я перетаскиваю рукоятки внутрь, моя бабочка будет продолжать двигаться из своего положения, и я уже получил ее там, где хочу. К счастью, я могу избежать этой проблемы, сначала переместив центральную опорную точку поля «Свободное преобразование» в эту верхнюю правую точку сетки. Таким образом, моя бабочка останется на месте, пока я тащу.
Вы найдете центральную опорную точку, да, как вы уже догадались, в центре поля Free Transform (обведено красным ниже):
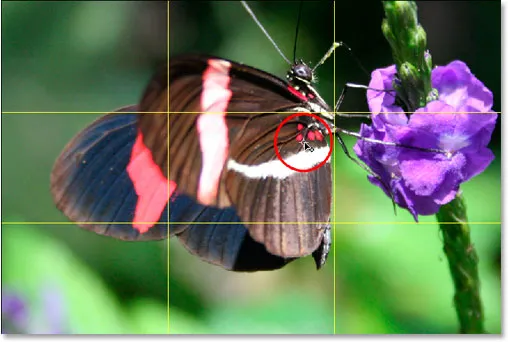
Центральная точка привязки Free Transform.
Чтобы переместить его, просто щелкните его и перетащите на новое место. Я собираюсь перетащить его в верхнюю правую точку сетки:
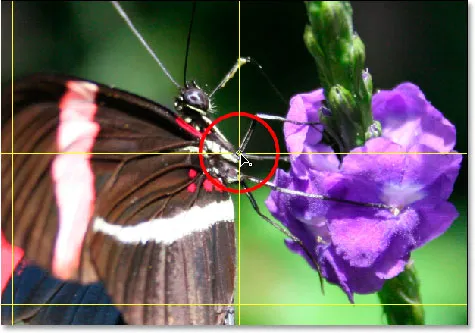
Центральная точка привязки Free Transform теперь перемещена на новое место.
Шаг 13: перетащите свободные ручки преобразования внутрь, чтобы поместить больше оригинальной фотографии в изображение
Теперь, когда центральная опорная точка была перемещена на место, пришло время завершить работу, перетащив любую из угловых точек произвольной ручки «Преобразование» внутрь, уменьшив размер оригинальной фотографии, тем самым позволив большей ее части вписаться в новое Правило Третья версия изображения.
При перетаскивании любого из угловых маркеров внутрь удерживайте нажатой клавиши «Shift» + «Alt» (победа) / « Shift» + «Option» (Mac). Клавиша Shift ограничивает пропорции изображения, а клавиша Alt или Option заставит изображение сжиматься внутрь от расположения этой центральной точки привязки, что и является тем, что мы хотим. Я собираюсь удерживать Shift + Alt, так как я использую здесь компьютер, и я перетащу нижнюю левую угловую точку внутрь, чтобы разместить как можно больше моей исходной фотографии в моем новом изображении 4x6:
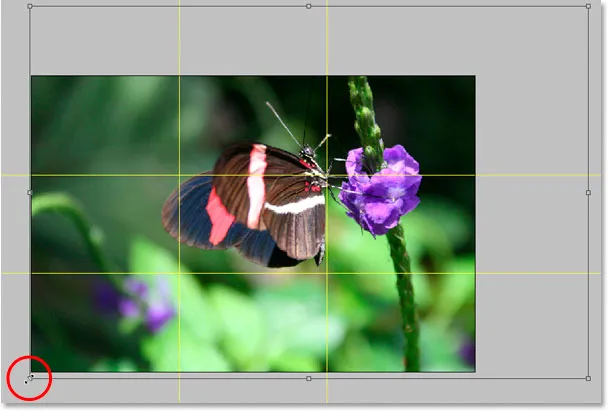
Уменьшение размера моей исходной фотографии, чтобы она максимально соответствовала размеру нового изображения 4x6.
Нажмите Enter или Return, чтобы применить преобразование.
Шаг 14: скройте путеводители, и все готово!
Нажмите Ctrl +; (Победа) / Command +; (Mac), чтобы скрыть направляющие, которые мы создали, и помните, что в следующий раз, когда вам понадобится создать сетку 3x3 «Правило третей», у вас будет готово это действие!
Как только вы спрятали направляющие, вот и все! Вы сделали! Вот мое оригинальное изображение "снайперской винтовки" для сравнения:

Исходное изображение.
А вот моя более интересная версия «Правило третей» 4x6, небольшое, но определенное улучшение:
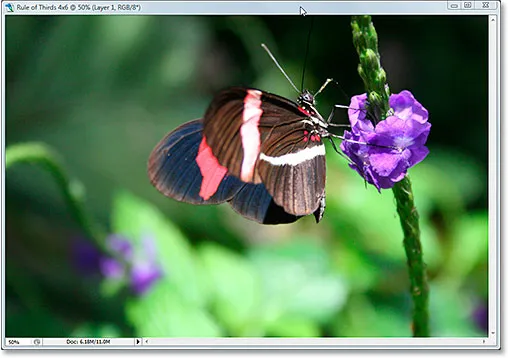
Конечный результат.
И там у нас это есть! Даже если вы не профессиональный фотограф и снимаете фотографии только на семейном отдыхе, вы можете использовать Photoshop и трюк «Правило третей», чтобы обычные фотографии казались немного более необычными. Посетите наш раздел «Фото-ретуширование» для получения дополнительных уроков по редактированию изображений в Photoshop!