Примечание к версии: это руководство по использованию контентно-зависимой заливки предназначено для Photoshop CS5 и CS6. Пользователи Photoshop CC захотят проверить обновленную и улучшенную контентно-зависимую заливку в Photoshop CC 2019.
В предыдущем уроке мы рассмотрели обновленную Spot Healing Brush в Photoshop CS5 с ее новой опцией Content-Aware Healing, которая позволяет Photoshop проверять фактическое содержимое вашего изображения, пытаясь найти лучший способ удалить или восстановить поврежденные или нежелательные объекты. область, на которую вы нажали.
На этот раз мы рассмотрим еще одну новую функцию в Photoshop CS5 - Content-Aware Fill. Не случайно обе эти новые функции имеют схожие имена, поскольку они делают одно и то же. Основное отличие заключается в том, как мы их используем.
Обе функции позволяют Photoshop анализировать содержимое изображения, чтобы выяснить, как бы выглядела фотография, если бы нежелательного объекта или области там никогда не было. Но даже с его новыми контентно-зависимыми способностями, точечная восстанавливающая кисть все еще лучше всего подходит для небольших областей, на которые мы можем легко щелкнуть или закрасить. Контентно-зависимая заливка, с другой стороны, позволяет нам ремонтировать или заменять большие, более сложные области и даже несколько областей одновременно, просто рисуя выделенные области вокруг них и позволяя Photoshop делать все остальное!
Вот фотография, которая страдает от нескольких отвлекающих элементов, особенно большого деревянного столба, блокирующего вид на горы над знаком Центра для посетителей:

Прекрасный вид на горы. Жаль, что этот пост мешает.
Традиционным способом удаления сообщения будет использование инструмента «Штамп», но давайте посмотрим, может ли новая опция Content-Aware Fill в Photoshop CS5 упростить нам задачу. Как всегда, сначала я нажму Ctrl + J (Победа) / Command + J (Mac) на моей клавиатуре, чтобы создать копию моего изображения, чтобы не вносить никаких изменений в оригинал. Если мы посмотрим на панель «Слои», то увидим, что у меня теперь есть два слоя, каждый из которых содержит одно и то же изображение. Исходная фотография останется в безопасности на фоновом слое, и вся работа по редактированию, которую я собираюсь сделать, будет сделана с копией изображения на слое 1 над ним:
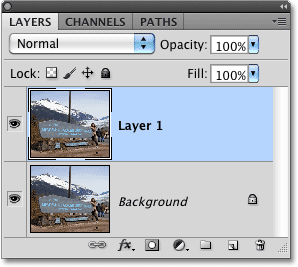
Работаем над копией изображения для защиты оригинала.
Поскольку «Слой 1» не очень описательный, я дважды щелкну непосредственно по имени слоя на панели «Слои» и изменим его на «заполнение с учетом содержимого», нажимая Enter (Win) / Return (Mac), когда я сделано, чтобы принять изменение имени:

Переименование слоя, чтобы все было организовано.
Чтобы использовать Content-Aware Fill, нам сначала нужно нарисовать выделение вокруг объекта или области, которую мы хотим удалить или заменить. Поскольку столб представляет собой простую форму с прямыми сторонами, я буду использовать инструмент Polygonal Lasso Tool, который скрывается за стандартным инструментом Lasso на панели «Инструменты». Чтобы получить к нему доступ, я нажму и удерживаю инструмент Лассо, пока не появится всплывающее меню, а затем выберу инструмент Polygonal Lasso Tool из списка:
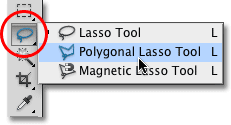
Инструмент Polygonal Lasso Tool по-прежнему скрывается за стандартным инструментом Lasso в Photoshop CS5.
Выбрав инструмент Polygonal Lasso Tool, я нажму на клавиатуре букву F, чтобы переключиться из окна документа в полноэкранный режим, что облегчит выбор верхней части сообщения. Тогда я просто пройду по сообщению, чтобы выбрать его. Вы хотите оставаться ближе к краям объекта, который вы выбираете, чтобы контентно-зависимая заливка работала лучше, но нет необходимости быть хирургически точным:
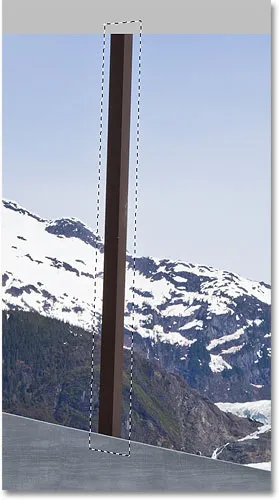
Схема выбора теперь появляется вокруг поста.
После выбора я поднимусь в меню « Правка» в верхней части экрана и выберу команду « Заполнить» :
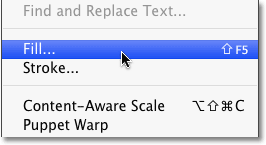
Выбор команды Fill из меню Edit.
Контентно-зависимое исцеление - это новая опция для точечной исцеляющей кисти в Photoshop CS5, а контентно-зависимая заливка - это новая опция в диалоговом окне «Заливка». Мы выбираем его, выбрав Content-Aware в разделе Содержание вверху:

Photoshop CS5 теперь предоставляет нам контентно-зависимую опцию в диалоговом окне Fill.
В Photoshop CS4 или более ранней версии все, что мы могли заполнить выделением, - это сплошной цвет или рисунок, но с помощью Content-Aware, выбранной в CS5, Photoshop теперь может проверять содержимое изображения и пытаться заполнить выделенную область фактическими деталями изображения., как будто объект, который мы удаляем, никогда не существовал! По крайней мере, это идея этого. Давайте посмотрим, что произойдет, когда я нажму OK, чтобы выйти из диалогового окна Fill:
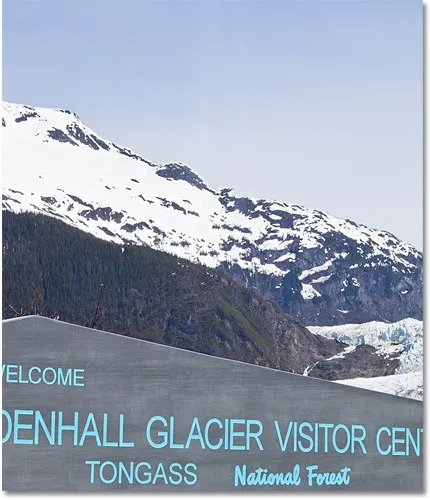
Content-Aware Fill смогла легко удалить пост с фотографии.
Просто так, почта исчезла! Photoshop CS5 проделал выдающуюся работу по его удалению и заполнению области деталями изображения, как будто поста там никогда не было, и все, что мне нужно было сделать, это нарисовать выделение вокруг него и выбрать Content-Aware из диалогового окна Fill. Это на 100% идеально? Не совсем. Вершина горы выглядит немного странно, и несколько областей выглядят как повторяющиеся узоры, но теперь мы остаемся не более чем быстрой очисткой с помощью стандартной исцеляющей кисти или инструмента «Штамп», вместо того, чтобы вкладывать гораздо больше времени и усилий, делая все это сами.
В правом нижнем углу фотографии есть еще один отвлекающий объект, который я хотел бы удалить, поэтому на этот раз я воспользуюсь стандартным инструментом Лассо, чтобы обвести его вокруг быстрого выбора:

Рисование выделения вокруг объекта с помощью инструмента Лассо.
Выбрав объект, я вернусь в меню « Правка» и еще раз выберу команду « Заливка» . Когда появится диалоговое окно Fill, я снова выберу новую опцию Content-Aware . Наконец, я нажму OK, чтобы выйти из диалогового окна, и Photoshop CS5 отлично справится с удалением объекта с фотографии, заполняя область новыми данными изображения:

Еще один отвлекающий объект удаляется практически без усилий.
Если вам не нравятся результаты после запуска Content-Aware Fill, просто отмените его, нажав Ctrl + Z (Win) / Command + Z (Mac), а затем запустите его снова. Вы получите другой результат каждый раз.
В предыдущем уроке мы рассмотрели, как сшить несколько фотографий вместе, чтобы создать панорамное изображение с помощью команды Photomerge в Photoshop CS4. Мы не будем вдаваться в подробности о том, как создавать панорамные изображения, поскольку мы рассмотрели его в другом уроке, но если вы уже использовали Photomerge, вы будете знакомы с проблемой, показанной на изображении ниже.
Это панорама, которую я создал в руководстве, так как она появилась сразу после выполнения команды Photomerge, в результате чего вокруг изображения было много пустого пустого пространства:
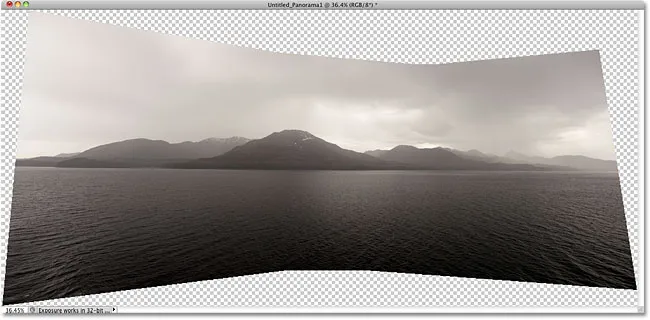
Photomerge отлично подходит для сшивания изображений, но оставляет много пустого пространства вокруг результата.
Обычно (как и до Photoshop CS5) мы избавлялись от всего этого пустого пространства, просто обрезая его с помощью инструмента обрезки, но давайте посмотрим, что произойдет, если мы позволим Photoshop попытаться заменить пустые области фактическими деталями изображения, используя Content-Aware Fill.
Я продвинулся вперед и слил все слои в один слой, и я быстро выберу изображение, удерживая нажатой клавишу Ctrl (Win) / Command (Mac) и щелкая непосредственно на миниатюре предварительного просмотра на панели «Слои»:
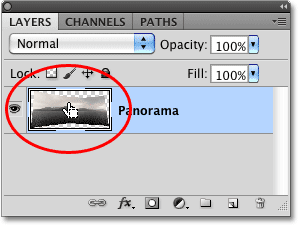
Удерживая Ctrl (Win) / Command (Mac) и нажимая на превью предварительного просмотра.
Как только я нажимаю на миниатюру, вокруг изображения появляется контур выделения:
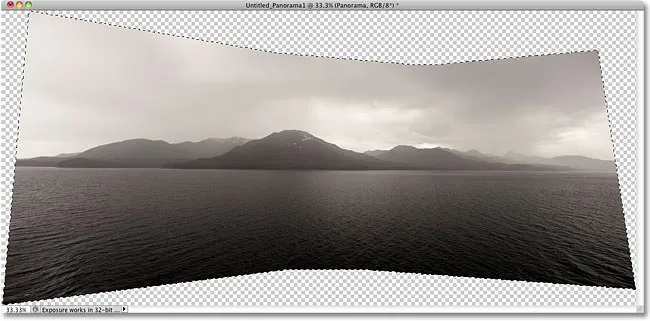
Изображение теперь выбрано. Пустых областей нет.
На данный момент изображение выбрано, но я не хочу его заполнять чем-либо. Я хочу заполнить пустое пространство вокруг него, поэтому мне нужно инвертировать выделение, которое выделит пустые области и отменит выбор изображения. Чтобы сделать это, я мог бы перейти в меню « Выбрать» в верхней части экрана и выбрать « Инвертировать», но я буду использовать более быстрое сочетание клавиш Shift + Ctrl + I (Победа) / Shift + Command + I (Mac):
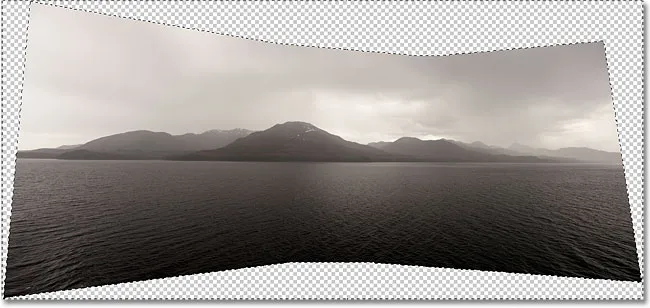
Пустые области теперь выделены. Изображение нет.
Теперь, когда выбрана пустая область, я зайду в меню « Правка» и выберу « Заполнить», как и раньше, и выберу новый контентно-зависимый параметр вверху:

Выбор Content-Aware в диалоговом окне Fill.
Я нажму OK, чтобы выйти из диалогового окна, и после нескольких секунд ожидания Photoshop для анализа изображения мы получим результаты. Я нажму Ctrl + D (Победа) / Command + D (Mac), чтобы удалить контур выделения, чтобы лучше видеть изображение:
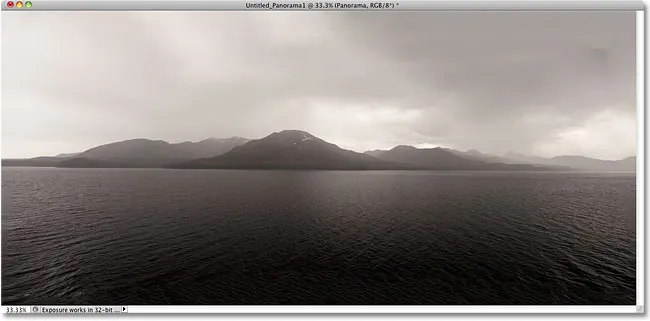
Content-Aware Fill смог расширить изображение в пустую область.
Есть ли в Photoshop CS5 какой-то серьезный вау-фактор? Я бы так сказал. Опять же, результаты не идеальны. В верхнем правом углу изображения видны темные пятна в облаках, и часть воды вдоль дальнего левого и правого краев выглядит размытой, но Content-Aware Fill смог выполнить за меня 80-90% работы. за считанные секунды у меня остается только быстрая уборка с помощью одного из других инструментов ретуширования. Я бы назвал это впечатляющим!
И там у нас это есть! Вот наш взгляд на новую контентно-зависимую заливку в Photoshop CS5! Посетите наш раздел «Фото-ретуширование» для получения дополнительных уроков по редактированию изображений в Photoshop!