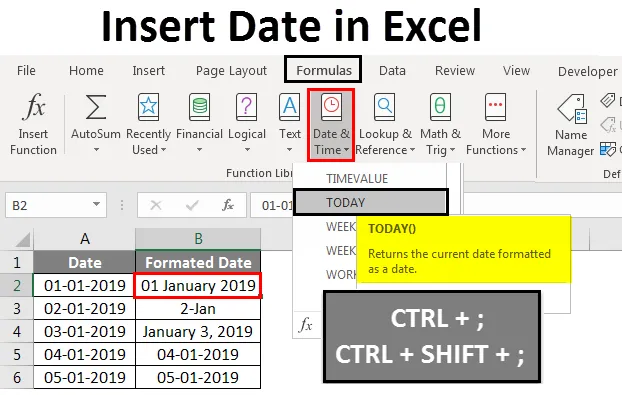
Дата вставки в Excel (Содержание)
- Вставить дату в Excel
- Как вставить дату в Excel?
Вставить дату в Excel
В Microsoft Excel мы можем вставлять дату различными способами, либо используя формулу встроенной функции, либо вставляя дату вручную, например, 1/02/2019, или 01-февраля-19, или 01-февраля, или 1 февраля 2019 года. Эти функции даты обычно используются в бухгалтерском учете и финансовом анализе денежных потоков.
В Excel для вставки даты у нас есть встроенная функция TODAY (), которая будет вставлять точную сегодняшнюю дату, и эта функция будет давать вам обновленную дату всякий раз, когда мы открываем книгу. Мы также можем использовать встроенную функцию NOW (), которая вставляет текущую дату и время, и эта функция также будет обновляться при многократном открытии книги.
Как вставить?
Встроенная функция СЕГОДНЯ подразделяется на функцию ДАТА / ВРЕМЯ на вкладке Формула.
Мы также можем использовать альтернативные способы для вставки даты в Excel с помощью сочетания клавиш, который указан ниже.
- CTRL +; (Точка с запятой), которая вставит текущую дату.

Чтобы вставить текущую дату и время, мы можем использовать приведенную ниже комбинацию клавиш следующим образом.
- CTRL +; а затем CTRL + SHIFT +; который даст нам текущую дату и время.
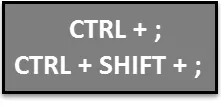
Давайте разберемся, как вставлять дату в Excel разными методами вместе с некоторыми примерами.
Вставить дату в Excel - Пример № 1
Вставьте дату автоматически в Excel, используя функцию СЕГОДНЯ:
Вы можете скачать этот шаблон Excel даты вставки здесь - Вставить шаблон Excel датыВ этом примере мы увидим, как автоматически вставлять дату с помощью встроенной функции TODAY, выполнив следующие шаги следующим образом
Шаг 1 - Откройте новую рабочую книгу.
Шаг 2 - Перейдите на вкладку Формулы .
Шаг 3 - Выберите ДАТУ И ВРЕМЯ, чтобы мы получили список функций, как показано ниже.
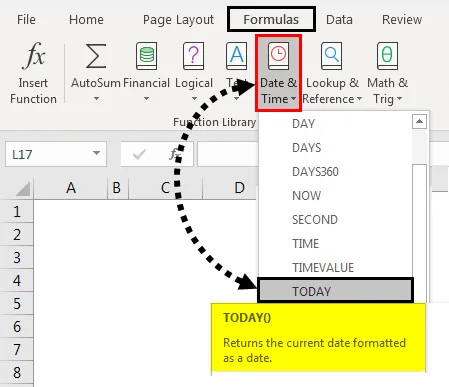
Шаг 4 - Выберите функцию СЕГОДНЯ
Шаг 5 - Как только мы нажмем на функцию today, мы получим диалоговое окно для аргументов функции . Затем нажмите ОК.
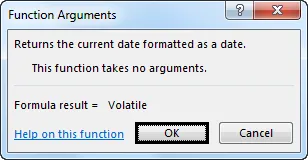
Excel вставит текущие данные, как показано ниже.

Шаг 6 - Мы можем напечатать функцию непосредственно как СЕГОДНЯ, затем нажать клавишу Enter, чтобы мы получили текущую дату на листе, который показан ниже.

В качестве альтернативы, мы также можем использовать сочетание клавиш для вставки даты в виде CTRL +;

Вставить дату в Excel - Пример № 2
Вставьте дату автоматически в Excel, используя функцию NOW:
В этом примере мы увидим, как использовать функцию NOW для вставки даты в Excel, выполнив следующие шаги.
Шаг 1 - Сначала откройте новый лист.
Шаг 2 - Функция Type = NOW () на листе. Затем нажмите клавишу Enter, чтобы мы получили текущую дату и время, как показано ниже.

Шаг 3 - Мы можем отформатировать дату и время, щелкнув правой кнопкой мыши по ячейкам, чтобы мы получили опцию форматирования ячеек, которая показана ниже.
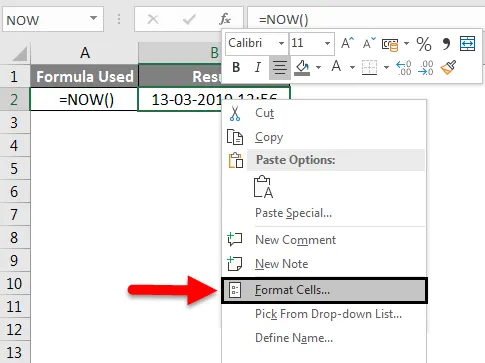
Шаг 4 - Как только мы нажмем на ячейки формата, мы получим диалоговое окно ниже. Затем выберите нужный формат, который нам нужно отобразить в этом примере.
Мы выберем формат даты второго варианта, то есть даты / месяца / года, как показано ниже.

Шаг 5 - Нажмите ОК, чтобы мы получили дату в нужном формате, как показано ниже.
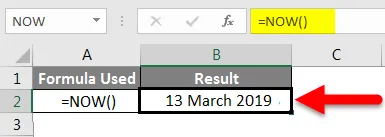
Вставить дату в Excel - Пример № 3
Вставьте дату вручную в Excel:
В этом примере мы научимся вставлять дату вручную с помощью приведенного ниже примера.
В Excel, если мы введем обычные данные по умолчанию, Excel преобразует число в формат даты, в редких случаях, если мы импортируем лист из других источников, Excel не распознает формат. В таком случае нам нужно ввести дату вручную и изменить ее на формат даты.
Выполните следующие шаги, чтобы вставить дату
Шаг 1 - Откройте новую рабочую книгу.
Шаг 2 - Введите различные даты вручную как 01-01-19, 01-02-19, 03-03-19, как показано ниже.

Шаг 3 - Мы можем изменить формат даты, выбрав формат, который показан ниже.
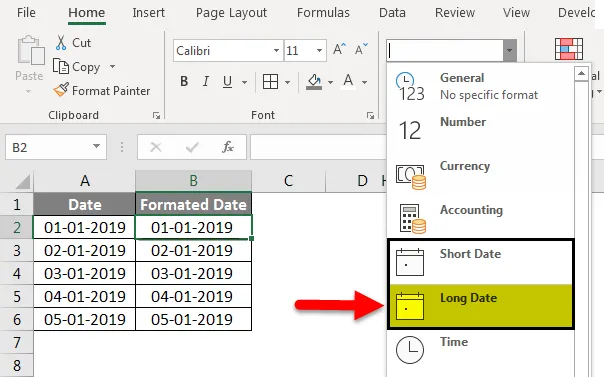
На приведенном выше снимке экрана мы видим формат даты как Короткая дата и Длинная дата .
Шаг 4 - Нажмите на длинную дату, чтобы мы получили дату в нужном формате, как показано ниже.
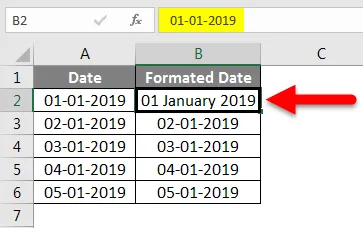
Мы можем вставить дату в различных форматах, отформатировав дату следующим образом
Шаг 5 - Нажмите на ячейку B3 и щелкните правой кнопкой мыши на ячейке, чтобы мы получили опцию форматирования ячеек, которая показана ниже.
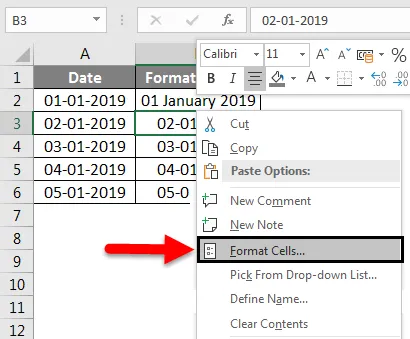
Шаг 6 - Нажмите на ячейки формата, чтобы мы получили диалоговое окно параметров формата, которое показано ниже.
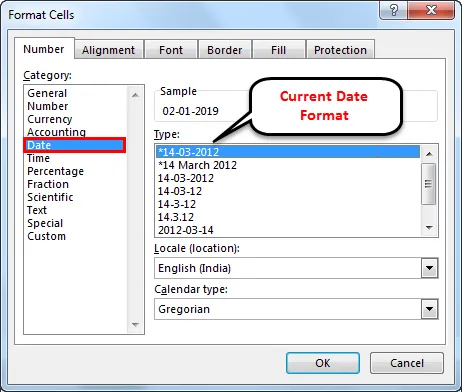
В указанном выше варианте форматирования по умолчанию в Excel будет отображаться значок * (звездочка), означающий, что текущий формат даты
Шаг 7 - Выберите другой формат даты как 14 марта, что означает « Дата-месяц», как показано ниже.

Шаг 8 - Теперь нажмите OK, чтобы мы получили желаемую дату вывода следующим образом.
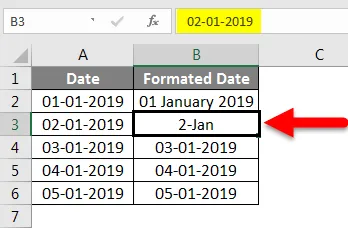
Мы можем изменить третью дату также в другом формате, применив опцию форматирования, как указано выше, где мы выбрали опцию ниже как Месяц, Дата, Год.

Шаг 9 - Нажмите OK, чтобы мы получили окончательный результат, который показан ниже.
На скриншоте ниже мы вставили дату в другом формате, используя опцию форматирования.

Вставить дату в Excel - Пример № 4
Вставьте даты автоматически, перетаскивая ячейки:
В Excel мы можем просто вставить дату и автоматически перетащить ячейку, выполнив следующие шаги.
Шаг 1 - Откройте новую рабочую книгу и введите дату от 01 января до 19, как показано ниже.
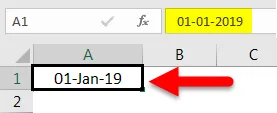
Шаг 2 - Теперь перетащите клетки вниз, используя мышь, как показано ниже.

Как только мы перетащим мышью вниз, Excel отобразит дату автоинкремента в ячейке ниже.
Шаг 3 - Перетащите ячейки до 5 января 19, как показано ниже.
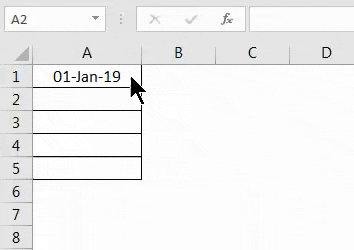
Мы вставили дату, просто перетаскивая ячейки, и мы можем заметить, что есть знак + (плюс), который позволяет нам автоматически заполнять дату.
Как только мы нажмем на символ +, мы получим следующие опции, такие как Fill Days. Заполнить будни, заполнить месяцы, заполнить годы.

Шаг 4 - Теперь просто нажмите на опцию Заполнить годы, чтобы Excel автоматически вставил годы, как показано ниже.

Теперь мы видим разницу в том, что автозаполнение изменило дату, увеличивая только годы и сохраняя их все даты как общее число.
То, что нужно запомнить
- Мы должны быть очень осторожны, если мы используем встроенную функцию TODAY в Excel, потому что функция сегодня всегда будет возвращать текущую дату, например, если мы применяем функцию сегодня в отчете вчера и если вы попытаетесь открыть тот же отчет, мы будем не получить вчерашнюю дату, а функция сегодня будет обновлять только текущую дату.
- Мы можем вставить дату, используя параметры автозаполнения, но убедитесь, что мы вставляем правильные даты в Excel, потому что автозаполнение изменит дату для всей ячейки.
Рекомендуемые статьи
Это было руководство для вставки даты в Excel. Здесь мы обсудили вставку даты в Excel и как вставить дату, используя различные методы в Excel вместе с практическими примерами и загружаемым шаблоном Excel. Вы также можете просмотреть наши другие предлагаемые статьи -
- Функция DATEDIF в Excel
- Узнайте о функции СЕГОДНЯ в Excel
- Как использовать функцию месяца Excel?
- Формула для дня недели в Excel