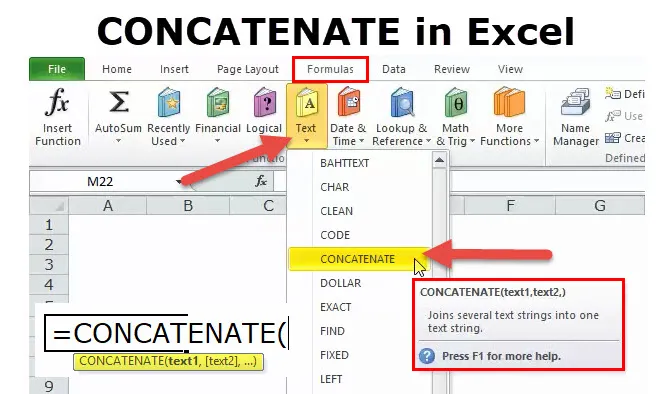
CONCATENATE в Excel (Содержание)
- КОНКАТЕНАТ в Excel
- КОНКАТЕНАТ Формула в Excel
- Как использовать функцию CONCATENATE в Excel?
КОНКАТЕНАТ в Excel
CONCATENATE Функция является частью текстовой функции. Функция CONCATENATE полезна, когда вы хотите объединить несколько значений ячеек в одно. Возвращает объединенное значение нескольких ячеек.
Например, CONCATENATE («Sachin» & »« & »- это« & »« & »God of Cricket») в этой формуле функция CONCATENATE возвращает значение Sachin - «God of Cricket» . Таким образом, CONCATENATE добавление различных значений вместе.
Функция CONCATENATE также доступна в VBA. Мы обсудим это в конце этой статьи.
КОНКАТЕНАТ Формула в Excel
Ниже приведена формула КОНКАТЕНАТ:
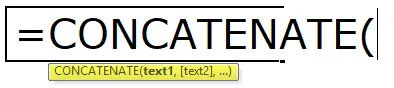
Функция CONCATENATE использует нижеуказанный параметр
TEXT1: это обязательный аргумент, и это первый элемент, который нужно присоединить. Элемент может быть текстовым значением, ссылкой на ячейку или числом
TEXT2: Это также обязательный аргумент и дополнительные текстовые элементы, к которым мы хотим присоединиться. Мы можем объединить до 255 элементов длиной до 8192 символов.
Как использовать функцию CONCATENATE в Excel?
Эта функция CONCATENATE очень проста в использовании. Давайте теперь посмотрим, как использовать функцию CONCATENATE в Excel с помощью нескольких примеров.
Вы можете скачать эту функцию CONCATENATE для шаблона Excel здесь - функция CONCATENATE для шаблона ExcelПример № 1
Предположим, у вас есть список сотрудников. Тем не менее, у вас есть имя в столбце A и фамилия в столбце B. Ваш менеджер хочет получить полное имя всех сотрудников в течение следующих 10 минут. Если вы впервые пользуетесь ею, значит, вы, черт возьми, почувствовали свое рабочее место.
Однако сегодня я продемонстрирую функцию CONCATENATE для объединения имени и фамилии вместе.
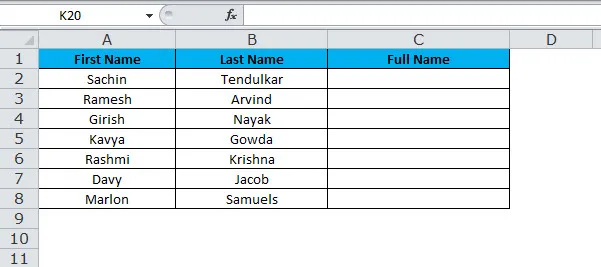
Теперь нам нужно объединить имя со вторым именем, чтобы получить полное имя. Если вы примените функцию CONCATENATE, вы можете объединить два значения двух разных ячеек.
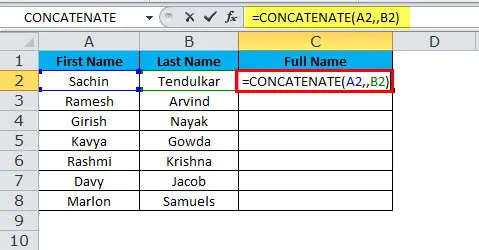
Окончательный результат будет:
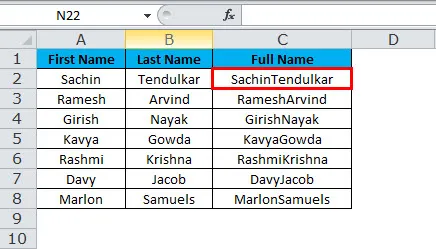
Теперь мы разобрались с проблемой, но, тем не менее, есть еще одна проблема для сделок, которая заключается в промежутке между именем и фамилией. Нам нужно объединить пробел после имени, чтобы отсортировать.
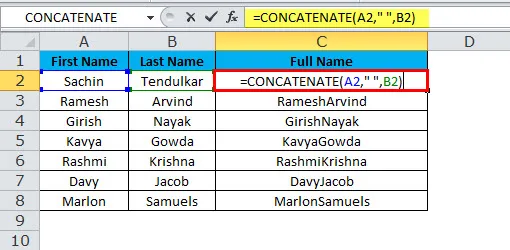
Окончательный результат будет:
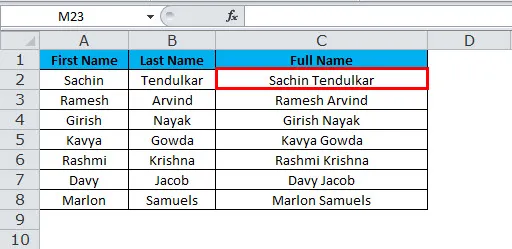
Нам нужно поместить пробел с двойными кавычками по обе стороны от пробела после первого аргумента, чтобы получить точный результат.
Всякий раз, когда мы передаем аргумент, отличный от ссылки на ячейку, мы должны включить его в двойные кавычки. Если мы передадим без двойной кавычки, мы получим ошибку.
Пример Excel № 2
У нас есть три таблицы сотрудников по продажам. В первой таблице у нас есть их название, сколько единиц они продали, цена за единицу и общая стоимость продаж.
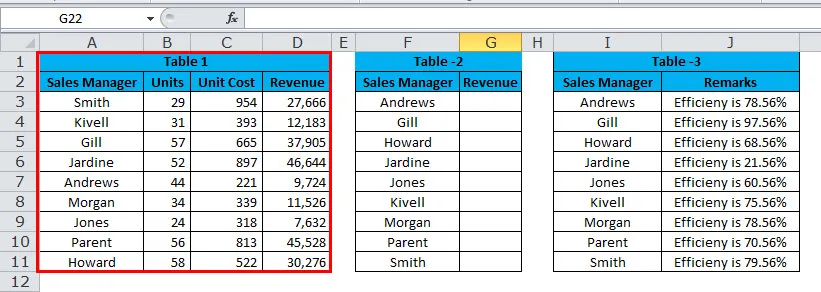
Во второй таблице их имена отсортированы от А до Я. В этой таблице значение продаж отсутствует. Нам нужно извлечь объем продаж из таблицы 1 с помощью Vlookup.
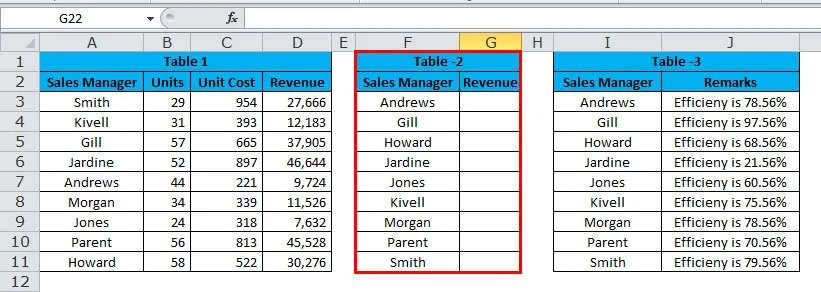
В третьей таблице их имена отсортированы от A до Z, и эта таблица содержит уровень их эффективности.
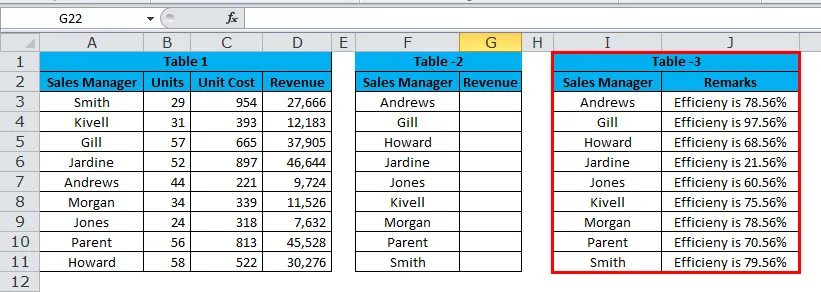
Теперь нам нужно объединить значение Vlookup с их уровнем эффективности. Например, продажи Эндрюса - 9724, а его эффективность - 78, 56%.
Нам нужно использовать CONCATENATE и Vlookup, чтобы получить точное предложение здесь.
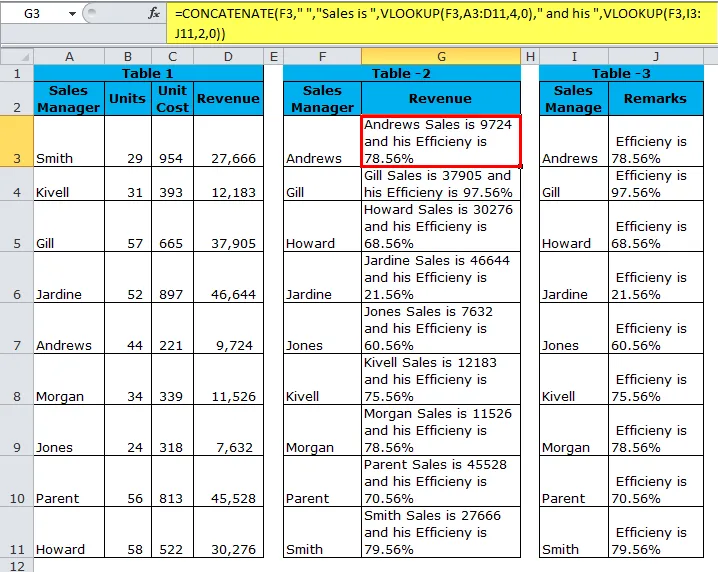
Сначала функция Concatenate берет менеджера по продажам в качестве ссылки и добавляет слово Sales, затем извлекает данные о продажах менеджера по продажам с помощью Vlookup и добавляет значение, а затем снова выбирает значение столбца примечаний с помощью Vlookup.
= CONCATENATE (F3, », « Sales is «, VLOOKUP (F3, A3: D11, 4, 0), и его« VLOOKUP (F3, I3: J11, 2, 0))
Пример № 3
Вместо использования функции конкатенации мы можем использовать амперсанд (&) в качестве оператора конкатенации, и мы можем использовать его вместо функции конкатенации с той же функциональностью и гораздо более простым способом.
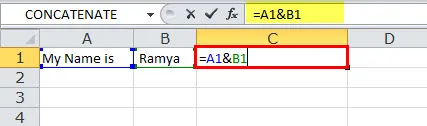
Ячейка формулы A1, добавляющая значение ячейки B1, чтобы получить результат, поскольку My Name - Ramya.
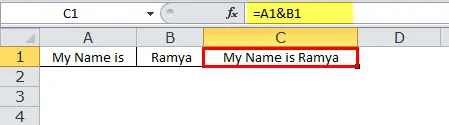
Пример № 4
Иногда наши данные должны быть разделены разрывом строки вместо пробелов или символов, как показано в предыдущих примерах. Рассмотрим только предыдущий пример, но покажем уровень эффективности менеджера по продажам в следующей строке.
Например, продажи Эндрюса 9724.
Эффективность Эндрюса составляет 78, 56%.
Так как нам нужно добавить разрыв строки, мы не можем просто ввести разрыв строки здесь, вместо этого нам нужно использовать функцию CHAR, чтобы вставить новую строку, чтобы разбить строку. CHAR (10) добавит новый прерыватель строки в Excel.
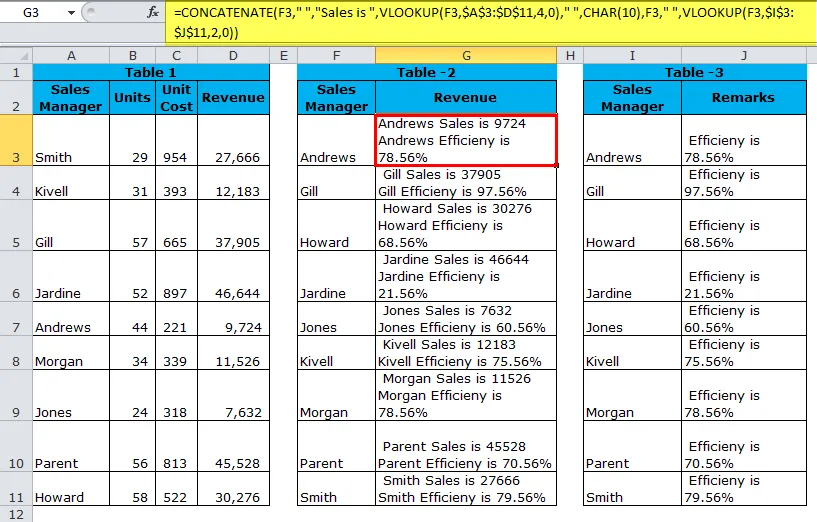
Чтобы получить результат, как показано выше, нам нужно включить опцию «Wrap text» для правильного отображения результатов. Для этого используйте Ctrl + 1, чтобы открыть диалоговое окно «Формат ячеек». Перейдите на вкладку «Выравнивание» и установите флажок «Обтекание» или перейдите на вкладку «Главная», а в разделе «Выравнивание» щелкните текст обтекания.
= CONCATENATE (F3, ”, ” Sales is “, VLOOKUP (F3, $ A $ 3: $ D $ 11, 4, 0), ” “, CHAR (10), F3, ” “, VLOOKUP (F3, $ I $ 3 : $ J $ 11, 2, 0))
Код VBA для использования функции CONCATENATE
Как и в Excel, мы можем использовать функцию CONCATENATE в коде VBA. Приведенный ниже код иллюстрирует использование функции CONCATENATE в макросах VBA.
Sub Concatenate_Function_Example Dim New_String в виде строки New_String = «Объединенный» & »« & »Текст» Msgbox New_String End Sub
Если вы запустите приведенный выше код, в окне сообщения будет отображаться комбинированный текст.
Что нужно помнить о функции CONCATENATE
- Сторнирование функции сцепления может быть выполнено с помощью конвертера текста в столбец.
- Результат от функции concatenate будет выглядеть как String.
- Функция CONCATENATE преобразует числа в текст, когда они соединены путем объединения.
- Амперсанд (&) намного быстрее и быстрее функции конкатенации.
- Только текстовые значения должны быть в двойных кавычках, если это число, которое нужно указывать в двойных кавычках.
- Функция не распознает массивы. Следовательно, нам нужно предоставить ссылку на каждую ячейку отдельно.
- #ЗНАЧЕНИЕ! Ошибка - возникает, когда один из аргументов функции CONCATENATE недопустим.
- #ИМЯ? Ошибка - возникает, когда кавычки отсутствуют в текстовом аргументе.
- В последних версиях Excel Microsoft разработала новую функцию под названием TEXTJOIN, циклически перебирая массивы.
- Когда вы выбираете слишком много ячеек, чтобы удерживать клавишу Ctrl, продолжайте выбирать ячейки, они будут автоматически вставлять запятые после каждой новой ячейки.
Рекомендуемые статьи
Это было руководство к функции CONCATENATE. Здесь мы обсуждаем формулу CONCATENATE и как использовать функцию CONCATENATE в Excel вместе с практическими примерами и загружаемыми шаблонами Excel. Вы также можете просмотреть наши другие предлагаемые статьи -
- Использование функции AND в Excel
- Ярлыки Microsoft Excel | Топ 20
- Функция Excel LOOKUP?
- Функция Excel COLUMN
- Напротив конкатенации в Excel (Примеры с шаблоном Excel)