В этом уроке по ретушированию фотографий мы узнаем, как сделать зубы белее и ярче, используя корректирующий слой Hue / Saturation, кисть и маску слоя. Эта версия учебника предназначена для Photoshop CS5. Если вы используете Photoshop CC или CS6, вам нужно следить за обновленной версией, где вы также найдете видео с шагами.
Рекомендуемое чтение:
Инструмент Лассо
Понимание слоистых масок в фотошопе
Вот изображение, которое я буду использовать для этого урока. Зубы женщины уже выглядят красивыми и белыми, но зубы мужчины кажутся немного тусклыми и желтыми и могут слегка отбелить:
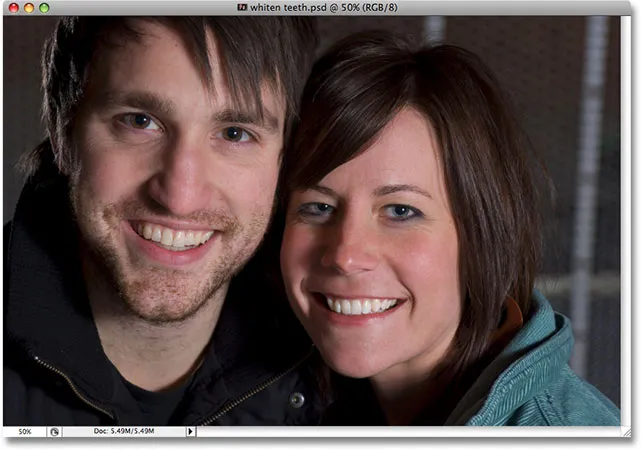
Исходное изображение.
Вот как будут выглядеть зубы, когда мы закончим:

Конечный результат.
Шаг 1: Выберите область вокруг зубов с помощью инструмента Lasso
Сначала возьмите инструмент Лассо из палитры Инструменты в Photoshop или нажмите букву L на клавиатуре, чтобы быстро выбрать его:
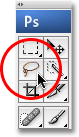
Выберите инструмент «Лассо» в палитре «Инструменты» или нажмите «L» на клавиатуре.
С выбранным инструментом Лассо я собираюсь нарисовать выделение вокруг зубов парня. Мне не нужно быть точным с моим выбором здесь, потому что этот выбор является только временным. Все, что мне нужно, это иметь зубы внутри выделенной области:
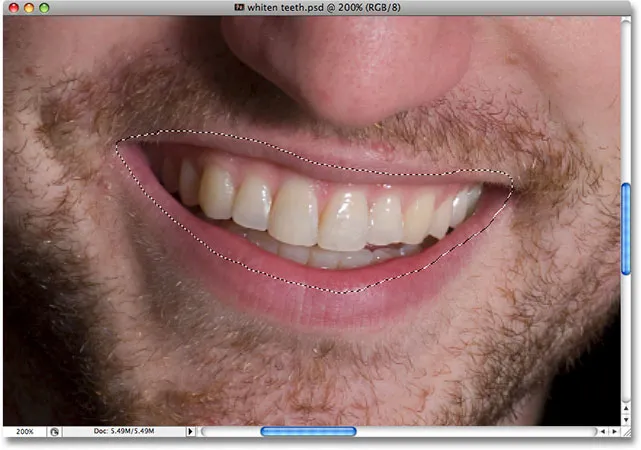
Выбор области вокруг его зубов. Не нужно быть точным здесь, потому что этот выбор является временным.
Шаг 2: Выберите корректирующий слой Hue / Saturation
Выделив область вокруг его зубов, я собираюсь перейти к нижней части палитры слоев и щелкнуть значок « Новый корректирующий слой» :
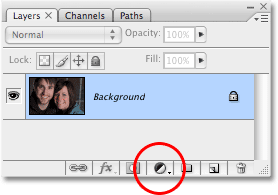
Щелкните значок «Новый корректирующий слой» в нижней части палитры «Слои».
Затем я выберу корректирующий слой Hue / Saturation из списка:
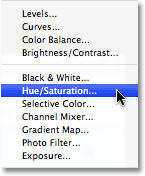
Выберите «Hue / Saturation» из списка.
Это вызывает диалоговое окно Hue / Saturation, и мы собираемся использовать его, чтобы удалить желтый цвет с его зубов и одновременно осветлить их.
Шаг 3: выберите желтые цвета из списка редактирования Hue / Saturation
Причина, по которой у него не белые зубы, заключается в том, что, очевидно, в них слишком много желтого, поэтому нам нужно удалить желтый. Для этого в открытом диалоговом окне «Оттенок / Насыщенность» нажмите стрелку вниз справа от слова «Мастер» в верхней части диалогового окна и выберите « Желтые» из списка. Это позволит нам вносить изменения только в желтый цвет изображения:
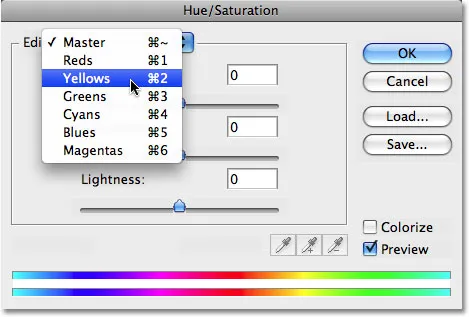
Выберите «Желтые» из списка редактирования в диалоговом окне «Оттенок / Насыщенность».
Выбрав наши желтые цвета, перетащите ползунок « Насыщенность» в середине диалогового окна полностью влево, который обесцвечивает (удаляет) желтый цвет с зубов, оставляя зубы белее:
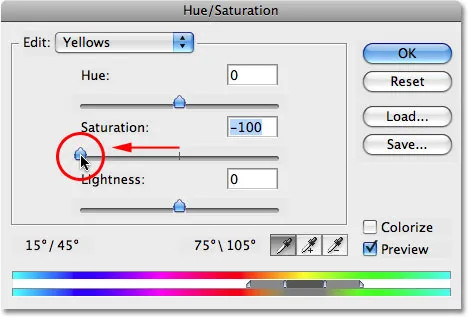
Перетащите ползунок «Насыщенность» влево, чтобы удалить желтый цвет с зубов.
Его зубы теперь кажутся белее благодаря удалению желтого цвета. Если бы это было так просто в реальной жизни
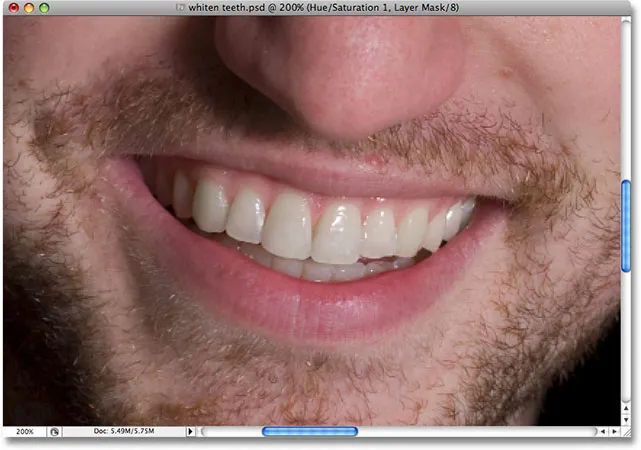
Его зубы теперь стали белее после удаления желтого с помощью корректирующего слоя Hue / Saturation.
Шаг 4: перетащите ползунок легкости вправо, чтобы осветлить зубы
Его зубы теперь выглядят белее, но они также могут использовать некоторую яркость, и мы можем сделать это с помощью того же слоя регулировки Hue / Saturation. Сначала вернитесь к списку « Редактировать» в верхней части диалогового окна, нажмите стрелку вниз еще раз и на этот раз выберите « Мастер» из списка. Опция «Мастер» позволяет нам вносить изменения в каждый цвет изображения одновременно:

Установите опцию Edit обратно на «Master» в верхней части диалогового окна Hue / Saturation.
Выбрав «Мастер», перетащите ползунок « Яркость», который находится непосредственно под параметром «Насыщенность», вправо. Это осветлит зубы. Чем дальше вы тащите ползунок, тем ярче становятся зубы. При перетаскивании ползунка следите за своим изображением в окне документа, чтобы не перетаскивать его слишком далеко:
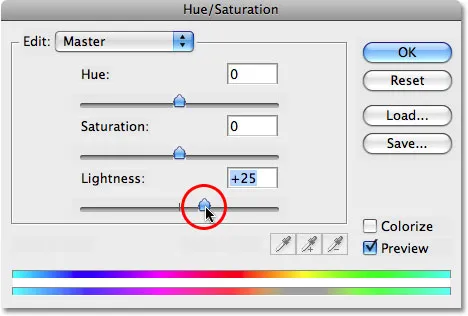
Перетащите ползунок Lightness вправо, чтобы осветлить зубы.
Нажмите OK, когда вы закончите, чтобы выйти из диалогового окна.
Теперь на изображении видно, что я не только осветлил его зубы, но и осветил область вокруг них, поскольку именно эту область я первоначально выбрал с помощью инструмента «Лассо»:
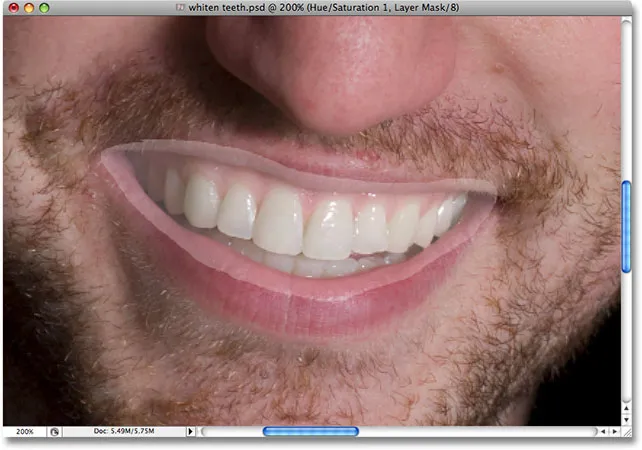
Его зубы теперь стали ярче, но и область вокруг них.
Не беспокойся, хотя. Мы собираемся исправить это дальше.
Шаг 5: Заполните слой Hue / Saturation Layer Mask черным
Одной из замечательных особенностей использования корректирующих слоев в Photoshop является то, что каждый из них имеет свою собственную маску слоя . Если мы посмотрим на палитру слоев, мы увидим, что у нас есть два слоя. Исходное изображение находится на фоновом слое, а прямо над ним находится наш корректирующий слой Hue / Saturation. Черный прямоугольник с небольшой белой областью справа от корректирующего слоя - это миниатюра маски слоя, которая показывает нам предварительный просмотр нашей маски. Эта маленькая белая область - это область, которую мы выбрали вокруг зубов мужчины.
Убедитесь, что маска слоя выбрана. Чтобы узнать, выбрана ли маска или нет, нужно найти белую рамку выделения вокруг миниатюры предварительного просмотра маски в палитре слоев. Если вы видите белую рамку выделения вокруг миниатюры, это означает, что маска в данный момент выбрана. Если вы не видите границы, нажмите на миниатюру, чтобы выбрать ее:
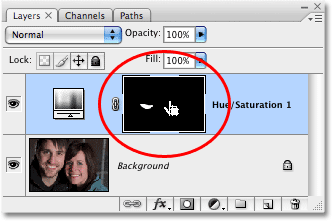
Убедитесь, что маска слоя для корректирующего слоя Hue / Saturation выбрана.
Мы собираемся удалить этот первоначальный выбор вокруг его зубов, заполнив маску слоя черным. Это временно скрывает всю работу, которую мы сделали, от просмотра. Выбрав маску слоя, перейдите в меню « Правка» в верхней части экрана и выберите « Заполнить», после чего появится диалоговое окно «Заполнить». Для «Содержания» нажмите на стрелку вниз и выберите « Черный» из списка:
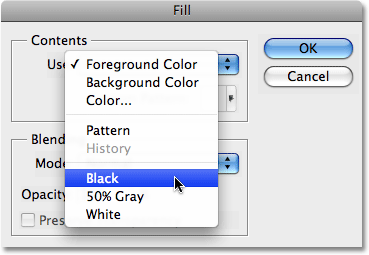
Убедитесь, что для содержимого Fill выбран «Черный».
Выделив черный, нажмите кнопку ОК, чтобы выйти из диалогового окна. Фотошоп заполняет маску слоя черным:
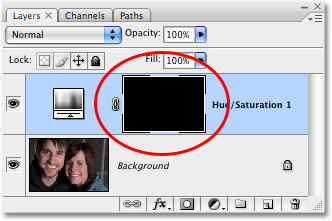
Маска слоя теперь заполнена черным.
С маской слоя, заполненной черным, похоже, что мы отменили всю работу, которую мы сделали с его зубами. Они снова стали желтыми и скучными
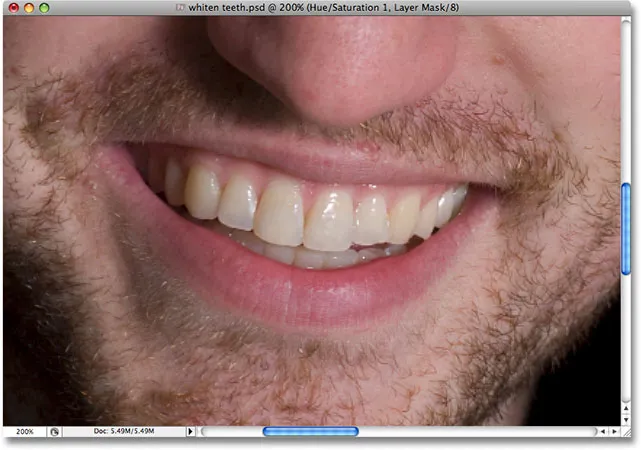
Его зубы теперь вернулись к своему первоначальному желтому цвету.
Не волнуйтесь, вся работа, которую мы проделали, все еще там, мы просто не видим ее в данный момент. Мы исправим это, используя кисть, чтобы закрасить отбеливающий и осветляющий слой, и мы сделаем это дальше.
Шаг 6: выбери инструмент Brush Tool
Выберите инструмент « Кисть» в Photoshop на палитре «Инструменты» или нажмите B на клавиатуре, чтобы быстро выбрать его:
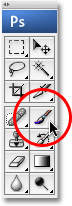
Выберите инструмент Brush.
Шаг 7: установите белый цвет в качестве переднего плана
Убедитесь, что в качестве цвета переднего плана выбран белый, так как мы будем рисовать на маске слоя белым, чтобы показать эффекты корректирующего слоя Hue / Saturation над зубами парня. Чтобы быстро установить его на белый, сначала убедитесь, что в палитре слоев выделена маска слоя «Цветовой тон / Насыщенность», а затем нажмите букву D на клавиатуре, после чего цвет переднего плана станет белым, а цвет фона - черным:

Выберите маску слоя, затем нажмите «D», чтобы установить белый в качестве цвета переднего плана.
Шаг 8: покрась белыми поверх зубов, чтобы восстановить отбеливание и осветление
С нашей выбранной кистью, маской слоя, выбранной в палитре Layers, и белым в качестве цвета переднего плана, все, что нам теперь нужно сделать, это закрасить зубы кистью, чтобы вернуть отбеливание и осветление. Возможно, вам придется изменить размер кисти во время рисования. Чтобы изменить размер кисти, нажмите правую клавишу скобки на клавиатуре, чтобы увеличить размер кисти, и левую клавишу скобки, чтобы уменьшить ее. Вы найдете клавиши-скобки справа от буквы «P» на клавиатуре. Если вы хотите отрегулировать жесткость края кисти, удерживайте нажатой клавишу Shift и нажмите правую или левую клавишу скобки. Shift + правая скобка делает края кисти более жесткими, а Shift + левая скобка делает края более мягкими.
Просто закрасьте зубы кистью, чтобы показать корректирующий слой Hue / Saturation над этими областями, делая зубы белее и ярче. Возможно, вам будет легче увеличить зубы, как я делаю здесь:
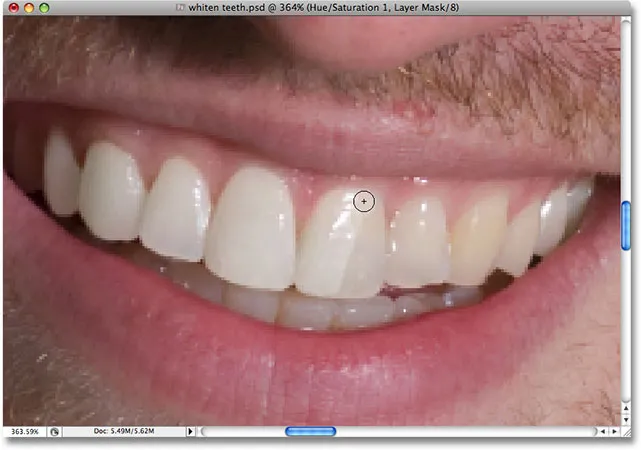
Окраска зубов, чтобы показать отбеливание и осветление.
Если вы случайно закрасили область, которую не хотели, просто нажмите букву X на клавиатуре, чтобы поменять местами цвета переднего плана и фона, при этом цвет переднего плана станет черным. Закрасьте ошибку, чтобы скрыть эффекты корректирующего слоя, затем снова нажмите X, чтобы переключиться обратно в белый цвет и продолжить рисование.
В некоторых областях вам также может быть легче рисовать кистью с меньшей непрозрачностью. Вы найдете опцию непрозрачности на панели параметров в верхней части экрана. Низкая непрозрачность около 20% иногда помогает избежать чрезмерного осветления зубов в темных уголках рта:

При необходимости уменьшите непрозрачность кисти, чтобы уменьшить отбеливание более темных углов.
Продолжайте красить зубы, пока вы не отбелите и не осветлите их все. Я уменьшу масштаб моей фотографии, и мы можем видеть, что зубы мужчины теперь такие же белые, как зубы женщины:
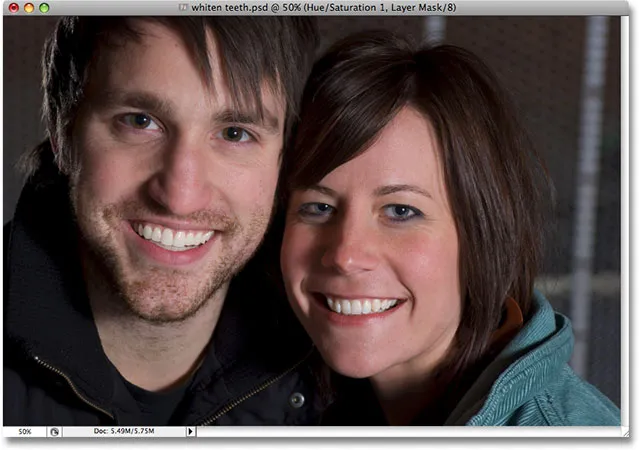
Зубы у обоих людей теперь белые и яркие благодаря Photoshop.
Шаг 9: уменьшите непрозрачность корректирующего слоя, если это необходимо
Имейте в виду, что независимо от того, во что компании зубной пасты хотят, чтобы мы верили, наши зубы не должны быть чисто белыми. Если вы обнаружите, что ваш отбеливающий эффект слишком сильный, и зубы выглядят неестественно белыми, вы можете легко настроить эффект, уменьшив непрозрачность корректирующего слоя Hue / Saturation. Вы найдете опцию непрозрачности в верхней части палитры слоев. Я собираюсь снизить непрозрачность до 75%:
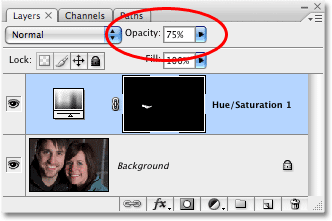
Уменьшите эффект отбеливания, уменьшив непрозрачность корректирующего слоя.
Вот мой окончательный результат «отбеливание зубов»:

Конечный результат.
И там у нас это есть! Вот так отбелить и осветлить зубы в фотошопе! Посетите наш раздел «Фото-ретуширование» для получения дополнительных уроков по редактированию изображений в Photoshop!