
Кнопка вставки Excel (Оглавление)
- Введение в Excel Вставить кнопку
- Как вставить кнопку в Excel?
Введение в Excel Вставить кнопку
Макросы VBA - самый продвинутый уровень Excel, и мы все знаем об этом. В этой статье мы напишем простой макрос и как назначить этому макросу кнопку для запуска в любой момент времени.
Как вставить кнопку в Excel?
В Excel мы можем вставлять кнопки в соответствии с нашими потребностями. мы можем использовать кнопку управления формой или командную кнопку для выполнения определенного действия при нажатии на него. Оба они называются кнопками, которые можно настроить для автоматизации печати рабочих листов, фильтрации данных или вычисления чисел.
Давайте посмотрим на некоторые примеры того, как вставить кнопку в Excel.
Вы можете скачать эту кнопку вставки Excel здесь - Кнопка вставки ExcelПример № 1 - Вставка серийных номеров с использованием записи макросов
Прежде чем вы начнете изучать кодирование макросов, позвольте мне рассказать вам о возможности записи макросов в Excel. Записать макрос просто записывает все действия, которые вы делаете на листе Excel.
Шаг 1: Перейдите на вкладку «Разработчик» и нажмите «Запись макроса».
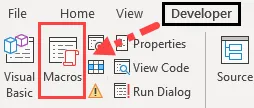
Шаг 2: Теперь он попросит вас назвать ваш макрос. Дайте имя вашему макросу записи.
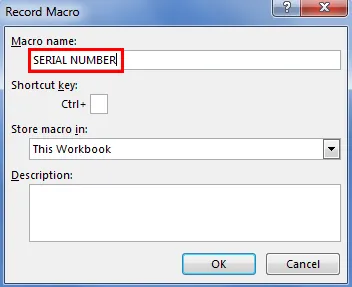
Шаг 3: Нажмите OK, чтобы начать запись.
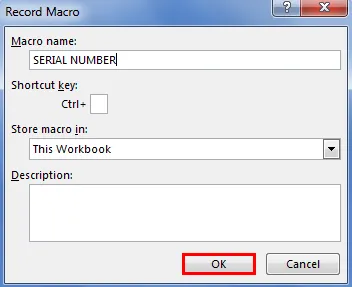
Шаг 4: Выберите ячейку A1 и введите серийный номер 1.
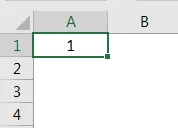
Шаг 5: Введите 2 в ячейку A2 и перетащите до 10- го ряда.
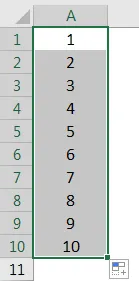
Шаг 6: Теперь остановите запись на вкладке Разработчик.
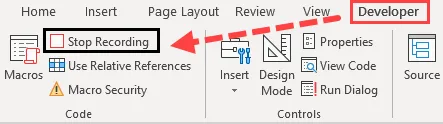
Шаг 7: Теперь нажмите на Visual Basic, чтобы увидеть, что Excel записал.
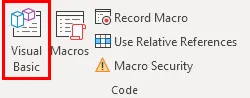
Шаг 8: Ниже приведена запись макроса.
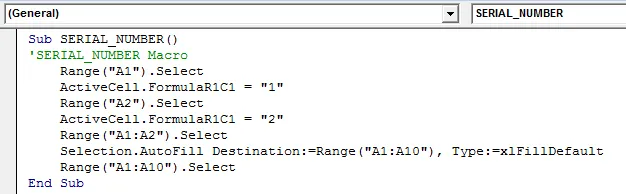
Сначала мы выбрали ячейку A1, то есть Range («A1»). Select. Теперь ячейка А1 становится активной ячейкой. В активной ячейке мы набрали число «1», затем мы выбрали ячейку A2, то есть Range («B2»).
Таким образом, он записал все те вещи, которые мы сделали на листе.
Шаг 9: Теперь мы можем вставить серийные номера от 1 до 10 от A1 до A10 в любой момент времени.
Пример № 2 - Назначение макроса кнопке
Мы создали макрос и назвали его SerialNumber. Мы не можем вернуться к макросу и запустить все время. Скорее мы можем назначить кнопку для этого макроса, чтобы мы могли получить доступ к макросу, просто щелкнув мышью.
Шаг 1. Перейдите на вкладку «Разработчик» и нажмите кнопку «Вставить».
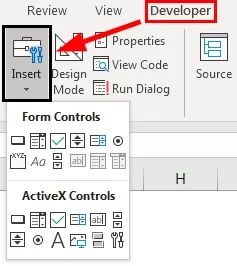
Шаг 2: Выберите первый параметр под названием «Кнопка» в разделе «Управление формой» и нарисуйте на листе.
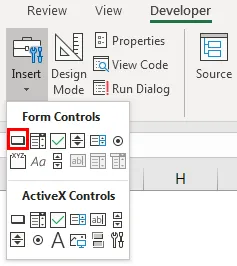
Шаг 3: Как только вы начнете рисовать, он попросит вас назначить макрос этой кнопке.
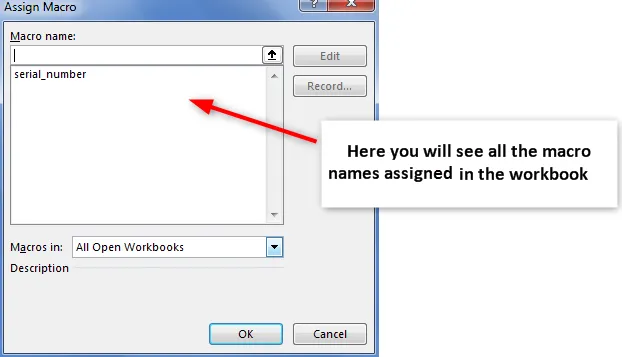
Шаг 4: Выберите имя макроса для назначения этой кнопке.
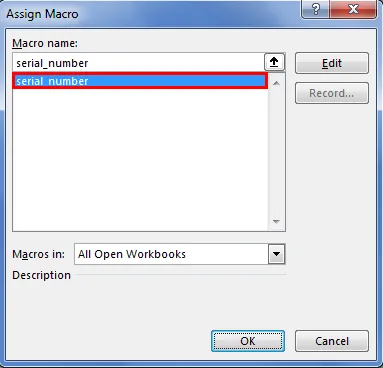
Шаг 5: Нажмите OK, чтобы завершить. Теперь макрос назначен кнопке. Вы можете нажать на эту кнопку, чтобы запустить макрос и вставить серийные номера.
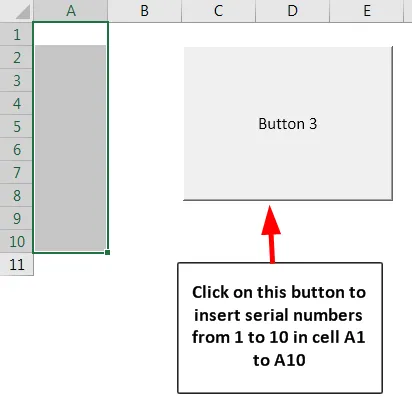
Пример № 3 - Назначение макроса для фигуры
Мы видели, как назначить макрос кнопке на вкладке «Разработчик». Вы знаете, что не обязательно использовать кнопку вставки для назначения макроса, вместо этого мы можем использовать нашу собственную форму для назначения макроса. Выполните следующие шаги, чтобы назначить макрос для вашей собственной фигуры.
Шаг 1: Перейти к Вставке.

Шаг 2: Под иллюстрациями мы должны перейти к фигурам.
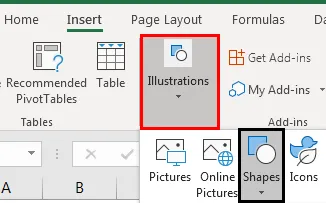
Шаг 3: Нажмите на выпадающий список и выберите желаемую форму. После выбора нарисуйте это в вашем рабочем листе.

Шаг 4: Теперь вы можете изменить цвет и вид фигуры по вашему желанию на вкладке Формат.
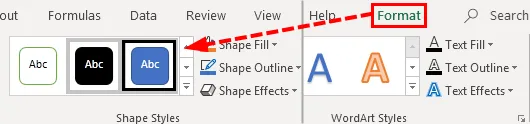
Шаг 5: Щелкните правой кнопкой мыши на фигуре и выберите «Назначить макрос».
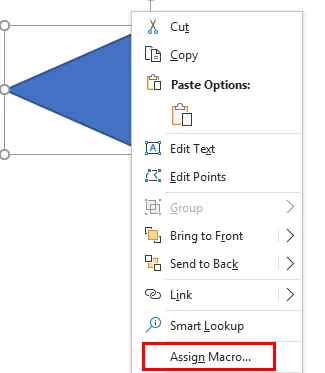
Шаг 6: Теперь мы увидим окно макроса назначения, как мы видели в процессе макроса кнопки. Выберите макрос, который вы хотите назначить, и нажмите OK.
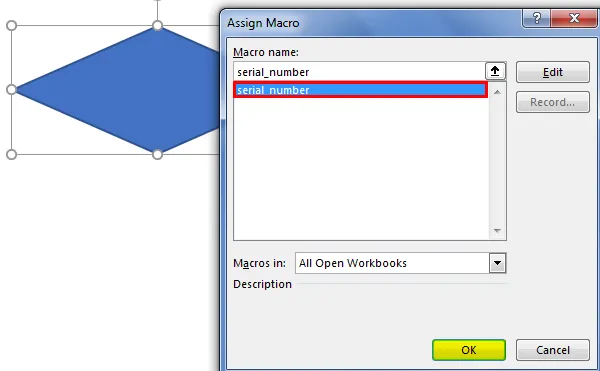
Шаг 7: Теперь снова щелкните правой кнопкой мыши на фигуре и выберите «Редактировать текст».

Шаг 8: Теперь дайте правильное имя фигуре, понятной пользователям.
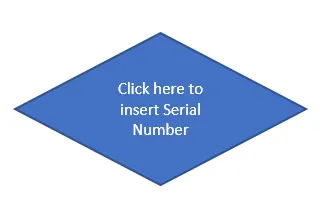
Теперь мы можем использовать эту кнопку для вставки серийных номеров.

Пример № 4 - Другие параметры под кнопкой «Вставить» в Excel
Теперь мы увидим другие опции, доступные под кнопкой INSERT. Мы можем создать контрольный список с помощью кнопки выбора. Рассмотрим этот список задач ниже, например.

Шаг 1. Перейдите на вкладку «Разработчик»> «Вставить»> «Кнопка выбора».
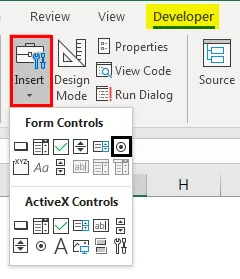
Шаг 2: Нарисуйте кнопку параметров в ячейке C2.
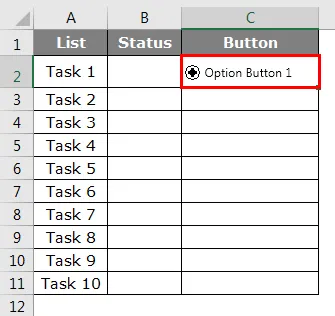
Шаг 3: Щелкните правой кнопкой мыши на кнопке параметров и выберите «Управление форматом».

Шаг 4: В окне «Управление форматами» перейдите на вкладку «Управление».
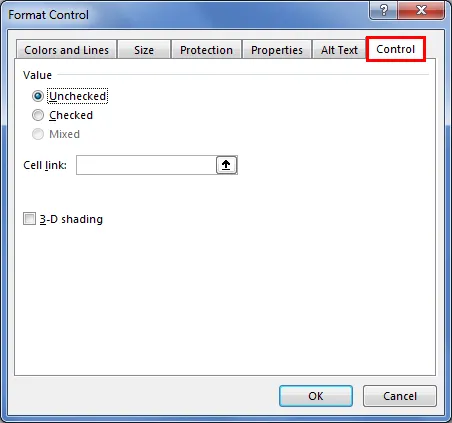
Шаг 5: Под Cell Link дайте ссылку на ячейку D2.

Шаг 6: Нажмите на ОК. Теперь нажмите на кнопку выбора, мы видим номер 1 в ячейке D2.

Шаг 7: Щелкните правой кнопкой мыши и удалите текст, оставив только кнопку обычного выбора и отрегулируйте до середины ячейки.
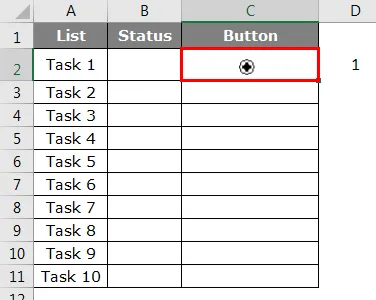
Шаг 8: Повторите ту же задачу для всех ячеек. Измените ячейку соответственно. При каждом нажатии кнопки в соответствующей строке ячейки в значении столбца D изменяются с нуля на 1.
То, что нужно запомнить
- Не обязательно назначать макрос кнопке вставки, мы также можем использовать фигуры.
- Мы можем создать любую форму, чтобы назначить кнопку макроса.
- Мы также можем создавать сочетания клавиш для запуска макроса вместо кнопки.
- Как использовать контрольный список, обратитесь к нашим предыдущим статьям.
- Если вы хотите включить вкладку разработки, посмотрите наши предыдущие статьи о том, как включить вкладку Разработчик.
Рекомендуемые статьи
Это руководство к кнопке вставки Excel. Здесь мы обсуждаем, как вставить кнопку в Excel вместе с примерами и загружаемым шаблоном Excel. Вы также можете посмотреть следующие статьи, чтобы узнать больше -
- Как вставить комментарий в Excel?
- Учебники по Excel Вставить разрыв страницы
- Руководство по Excel Вставка нескольких строк
- Вставить новый лист в Excel