В этом уроке по ретушированию фотографий мы рассмотрим, как уменьшить появление шума на изображении, включая шум яркости, цветовой шум и даже артефакты jpeg.webp, используя фильтр « Уменьшить шум», впервые представленный в Photoshop CS2 (что означает, что вы Вам понадобится как минимум CS2, чтобы следовать за ним).
Обратите внимание, что имя фильтра - « Уменьшить шум», а не « Удалить шум». Несмотря на всю мощь Photoshop, по-прежнему нет способа сделать шумное изображение и полностью его очистить, по крайней мере, не удаляя вместе с ним большую часть деталей изображения.
Каждый раз, когда мы снимаем в условиях низкой освещенности, используем высокие настройки ISO или оставляем дорогой цифровой зеркальный фотоаппарат дома, потому что компактную камеру легче переносить, есть большой шанс, что мы будем иметь дело с шумом. К счастью, хотя мы не можем полностью удалить его, фильтр Photoshop «Уменьшить шум» по-прежнему хорошо справляется с уменьшением шума, не жертвуя важными деталями изображения. Посмотрим, как это работает.
Вот изображение, которое я открыл на своем экране, снятое пару лет назад во время прогулки по Царству животных в мире Диснея. Я еще ничего не сделал с изображением, кроме как немного обрезал его:
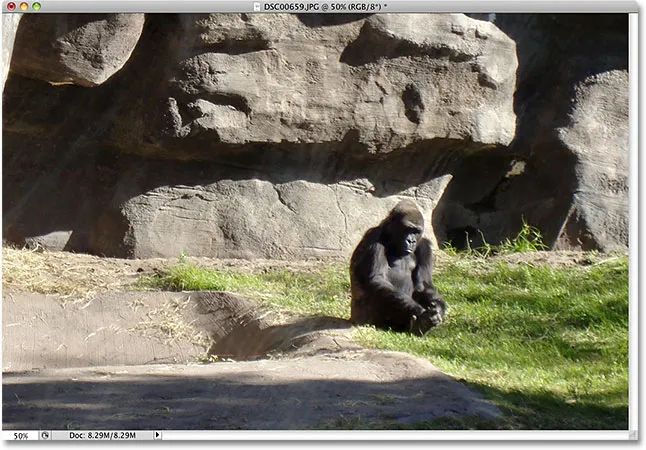
Она может выглядеть скучно, но она тебе не понравится, когда она злится.
Как я уже упоминал, существует три типа шума, с которыми может справиться фильтр «Уменьшить шум». Одним из них является цветовой шум, обычно состоящий из красных, зеленых и синих точек. Это изображение было получено с помощью недорогой камеры типа «наведи и снимай», главного кандидата на шум, и если я увеличу масштаб изображения гориллы, мы увидим множество красных, зеленых и синих «пятен» на ее мехе, особенно по краям между области темных теней и более светлые области:
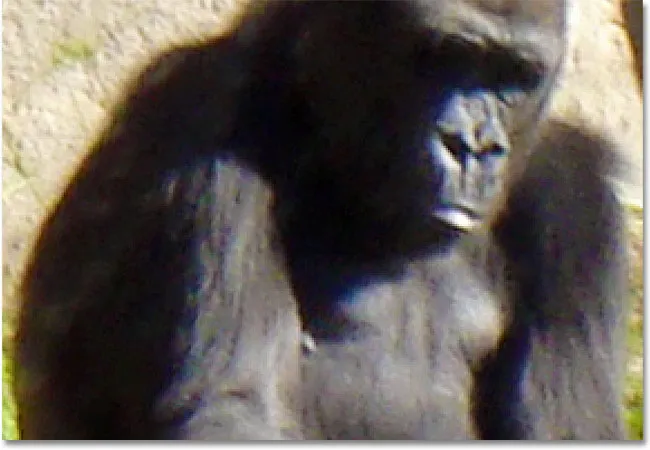
Красный, зеленый и синий цветовой шум виден при увеличении.
Давайте посмотрим, что может сделать для нас фильтр уменьшения шума. Чтобы открыть фильтр уменьшения шума, перейдите в меню « Фильтр», выберите « Шум», а затем выберите « Уменьшить шум» :
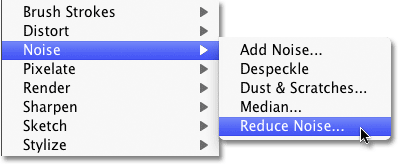
Перейдите в Filter> Noise> Reduce Noise.
Диалоговое окно
Диалоговое окно «Уменьшить шум» содержит большую область предварительного просмотра слева, чтобы мы могли видеть, что мы делаем (хотя мы также можем видеть, что мы делаем, в самом окне документа, если выбран параметр « Предварительный просмотр» ). по умолчанию) и несколько ползунков и опций справа. Несмотря на то, что это не так очевидно, столбец справа фактически разделен на разные секции, причем каждая секция влияет на различный тип шума. Я раскрасил разделы, которые нас больше всего интересуют.
Сверху вниз, первые два ползунка, « Прочность» и « Сохранять детали» (окрашены в зеленый цвет), используются для удаления шума яркости, который мы рассмотрим в ближайшее время. Далее следует ползунок « Уменьшить цветовой шум» (желтый), который, как вы уже догадались, уменьшает цветовой шум. Ниже приведен слайдер, который мы не будем рассматривать, Sharpen Details (не окрашенный), поскольку он не имеет ничего общего с уменьшением шума. Повышение резкости изображений, что и делает этот слайдер, лучше обрабатывать с помощью одного из реальных фильтров резкости Photoshop, таких как Unsharp Mask или Smart Sharpen, поэтому я бы рекомендовал снизить опцию Sharpen Details до 0%, эффективно отключив ее. Наконец, у нас есть опция Remove JPEG.webp Artifact (синяя) для уменьшения появления артефактов сжатия JPEG.webp:
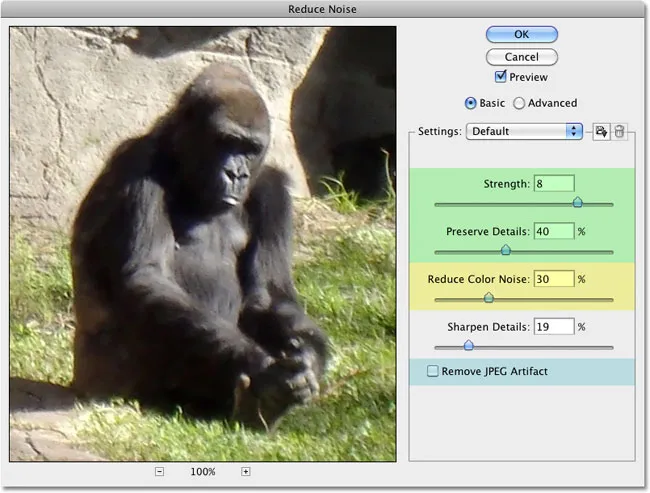
Диалоговое окно «Фильтр уменьшения шума». Различные ползунки и опции уменьшают различные типы шума.
Чтобы максимально использовать фильтр «Уменьшить шум», лучше всего начать с отключения фильтра, чтобы он не влиял на изображение. На самом деле кнопки «Выкл.» Нет, но мы можем сделать то же самое, перетащив все ползунки в крайнее левое положение, что устанавливает для каждого параметра значение 0. Кроме того, убедитесь, что параметр «Удалить артефакт JPEG.webp» снят.
Навигация по области предварительного просмотра
Чтобы увеличить или уменьшить изображение в области предварительного просмотра, нажмите значки « плюс» ( + ) и « минус» ( - ) внизу. Текущий уровень масштабирования отображается между ними. Нажмите и перетащите в область предварительного просмотра, чтобы переместить изображение по мере необходимости:
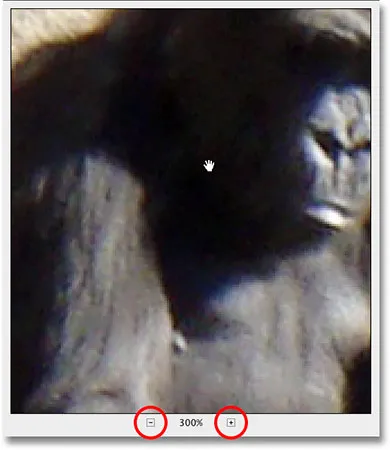
Используйте значки «+» и «-» для увеличения и уменьшения изображения. Нажмите и перетащите, чтобы переместить изображение в области предварительного просмотра.
Цветовой шум
Первый тип шума, который вы хотите проверить и уменьшить, это цветовой шум, те красные, зеленые и синие точки, которые мы видим на моем изображении. Используйте окно предварительного просмотра в диалоговом окне, чтобы увеличить область, содержащую цветной шум. Начните с параметра « Уменьшить цветовой шум», установленного на 0%, затем медленно перетащите двигайте вправо до тех пор, пока цветовой шум не будет максимально приближен к изображению. При перетаскивании ползунка следите за областью предварительного просмотра, чтобы судить о результатах, чтобы не перетаскивать их слишком далеко:
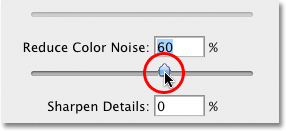
Перемещайте ползунок «Уменьшение цветового шума» вправо, пока не исчезнет цветовой шум.
Чтобы быстро получить представление «до и после» изображения, чтобы вы могли видеть, насколько вы сделали улучшение, нажмите и удерживайте в области предварительного просмотра. Это показывает, как выглядела оригинальная версия. Отпустите кнопку мыши, чтобы увидеть эффекты фильтра «Уменьшить шум».
В моем случае цветовой шум, кажется, хорошо исчезает при значении «Уменьшить цветовой шум» около 60%. В окне предварительного просмотра мы видим, что красные, зеленые и синие точки были удалены. Значение, которое вы в конечном итоге используете, будет полностью зависеть от вашего изображения, поэтому важно следить за областью предварительного просмотра при перетаскивании ползунков:
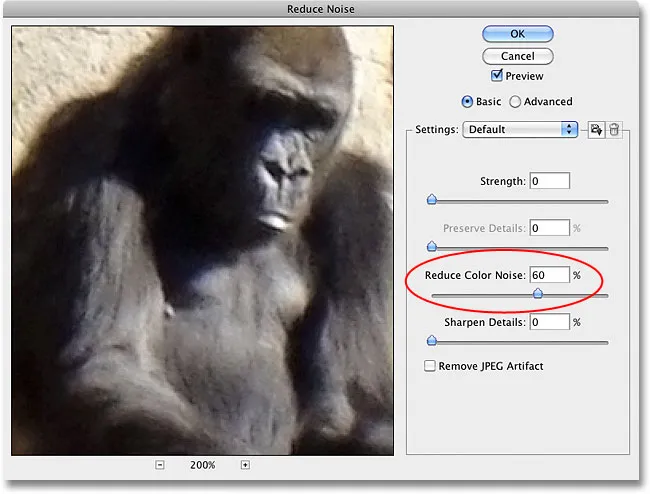
Перетаскивание одного ползунка вправо - это все, что нужно для удаления цветового шума с изображения.
Яркость шума
Как только вы позаботились о любом цветовом шуме, пришло время уменьшить шум яркости. В отличие от цветового шума, состоящего из точек разного цвета, шум яркости содержит точки разного уровня яркости (черный, белый и серый). Я собираюсь переключиться на другое изображение, такое, где шум яркости легче увидеть. Обычно, конечно, вы все еще работаете над тем же изображением. Вот фотография, снятая в тускло освещенном музее на ISO 2000 с моим Canon 5D Mark II:
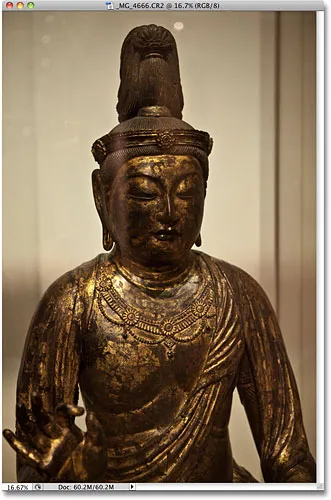
Шум на изображении может быть трудно различим, когда вы слишком сильно уменьшены.
Несмотря на то, что камера делает удивительную работу по сведению к минимуму шума при таких высоких настройках ISO, если я увеличу изображение в диалоговом окне «Уменьшить шум», мы все равно видим довольно много яркостного шума:
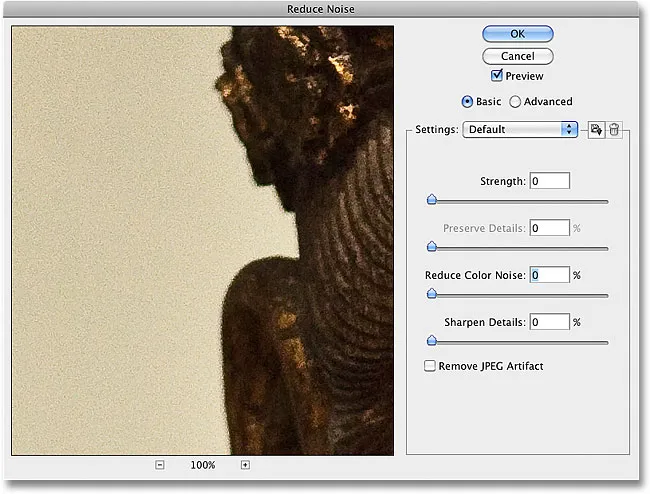
Все эти черные, белые и серые спеклы являются шумом яркости.
Удаление шумов яркости - простой двухэтапный процесс, но помните, у нас должны быть реалистичные ожидания. В моем случае здесь я никак не смогу сделать изображение, снятое при ISO 2000, таким же чистым и плавным, как если бы я снимал его при ISO 100 или 200. Все, что мы можем сделать, - это попытаться сделать изображение похожим лучше, чем это было изначально.
Сначала начните со значения « Сила», установленного на 0%, затем медленно перетаскивайте ползунок вправо, следя за изображением в области предварительного просмотра, пока максимально возможный шумовой шум не будет удален. Нажмите и удерживайте в области предварительного просмотра, чтобы увидеть, как изначально выглядело изображение, затем отпустите кнопку мыши, чтобы увидеть, насколько было применено подавление шума. Как только вы удалите все возможные шумы, начните перетаскивать ползунок « Сохранить детали» вправо, чтобы вернуть как можно больше деталей изображения без повторного введения шума. Это прекрасный баланс между устранением шума и поддержанием деталей, и значения, которые вы в конечном итоге используете для параметров «Прочность» и «Сохранение деталей», будут отличаться для каждого изображения:
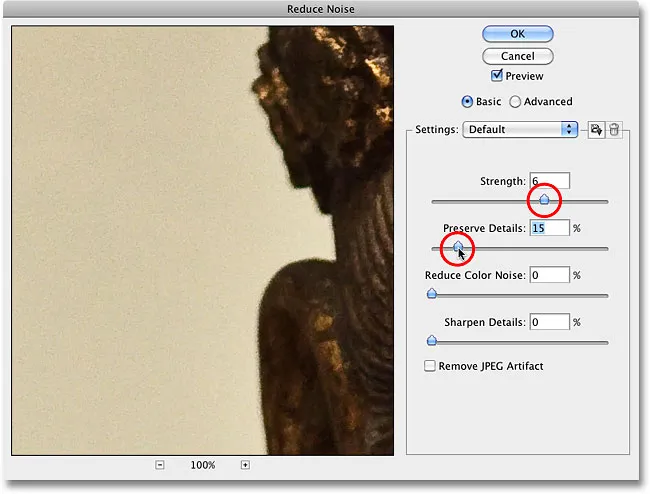
Удалите как можно больше шума с помощью ползунка «Сила», затем верните детали с помощью «Сохранить детали».
Расширенные настройки
Если вы не можете уменьшить шум, не теряя много деталей изображения, попробуйте Расширенные параметры, которые позволяют нам уменьшать шум для каждого канала. Сначала установите ползунок «Сила» обратно на 0, затем выберите « Дополнительно» в правом верхнем углу диалогового окна. Выбрав Advanced, перейдите на вкладку Per Channel :
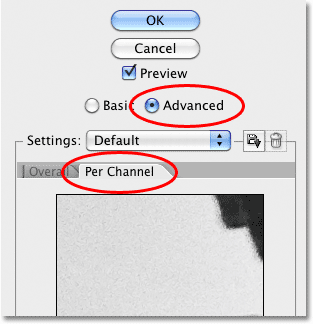
Выберите параметр «Дополнительно», затем нажмите вкладку «По каналам».
Большинство изображений состоят из трех цветовых каналов - красного, зеленого и синего - и один из этих каналов обычно содержит больше шума, чем другие, причем синий канал часто является крупнейшим нарушителем. Снижая уровень шума для каждого канала, мы можем применить самое сильное снижение уровня шума к каналу, который в этом больше всего нуждается, оставляя больше деталей изображения в более чистых каналах.
Переключайтесь между каналами, используя опцию « Канал», прямо под меньшей черно-белой областью предварительного просмотра. Нажмите и перетащите в область предварительного просмотра, чтобы переместить изображение, когда вы проверяете канал на наличие шума. Под опцией «Канал» находятся те же ползунки « Сила» и « Сохранить детали», которые мы видели ранее, но на этот раз они влияют только на выбранный канал. Как и несколько минут назад, начните с того, что оба ползунка установлены в 0, затем начните перетаскивать ползунок «Сила» вправо, чтобы удалить как можно больше шума в канале. Нажмите и удерживайте внутри черно-белой области предварительного просмотра, чтобы посмотреть, как изначально выглядел канал, затем отпустите кнопку мыши, чтобы просмотреть его с примененным шумоподавлением. Как только вы удалите как можно больше шума, начните перетаскивать ползунок «Сохранить детали» вправо, чтобы вернуть некоторые детали изображения, не возвращая слишком много шума. Здесь я уменьшаю шум в канале Blue, который в моем случае является самым шумным каналом из трех:
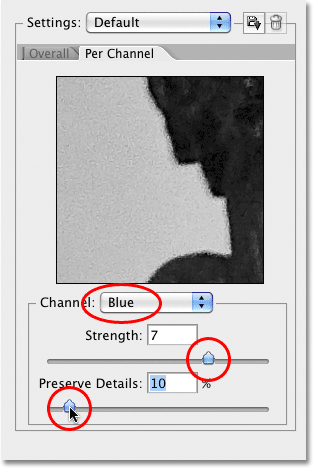
Переключайтесь между тремя цветными каналами, затем применяйте различное количество шумоподавления для каждого канала.
После того, как вы сделали все, что могли в каждом канале, вернитесь к основным элементам управления, щелкнув вкладку « Общие » слева от вкладки «По каналу», а затем попробуйте еще раз с помощью основных ползунков «Сила» и «Сохранить данные», чтобы проверить, сможете ли вы улучшить. Настройте результаты еще больше:
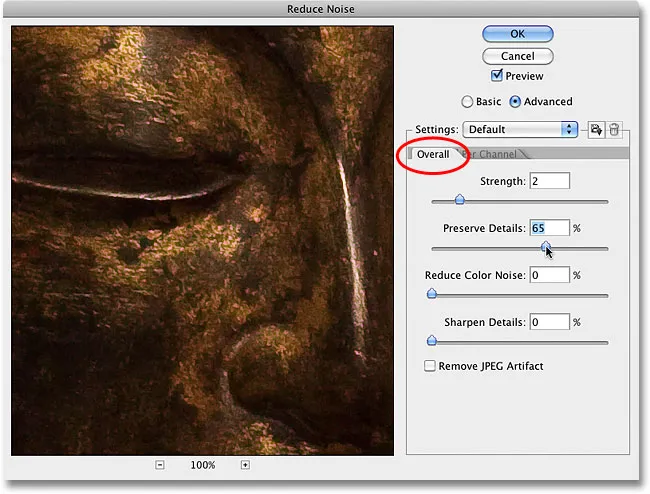
Когда вы закончите с отдельными каналами, отрегулируйте все с помощью ползунков.
Артефакты JPEG.webp
Наконец, всякий раз, когда вы работаете с изображениями JPEG.webp, снимаете ли вы JPEG.webp в цифровую камеру, или изображение было сохранено в формате JPEG.webp в Photoshop или какой-либо другой программе, вы сталкиваетесь с артефактами сжатия JPEG.webp, которые делают изображение похожим на это было разделено на образец квадратов 8x8 пикселей. То, насколько видимыми будут эти артефакты, зависит от того, насколько сильно использовалось сжатие, а также от того, сколько раз изображение было сохранено в формате JPEG.webp. Каждый раз, когда вы повторно сохраняете изображение JPEG.webp как изображение JPEG.webp, качество ухудшается.
Чтобы уменьшить появление артефактов сжатия, выберите параметр « Удалить артефакт JPEG.webp» :
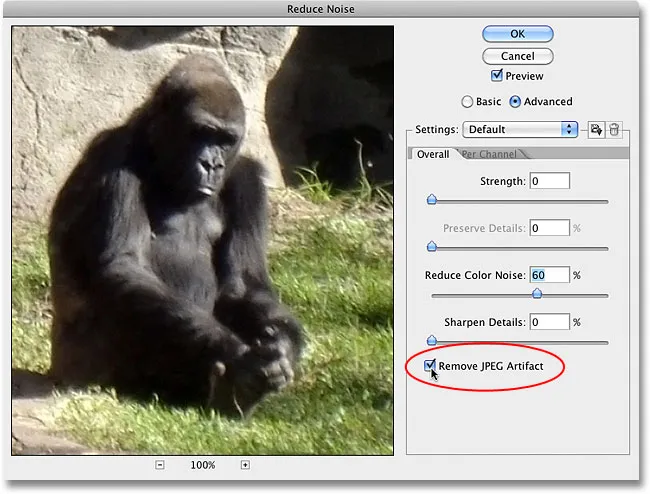
Выберите параметр «Удалить артефакт JPEG.webp», чтобы уменьшить появление сжатия JPEG.webp.
Обязательно проверяйте изображение при выборе этой опции, так как это может привести к потере слишком большого количества деталей. Как и в случае яркости и цветового шума, это всегда компромисс между снижением шума и сохранением как можно большего количества деталей изображения. Когда вы закончите, нажмите OK в верхнем правом углу диалогового окна, чтобы применить все настройки и выйти из фильтра «Уменьшить шум».
И там у нас это есть! Посетите наш раздел «Фото-ретуширование» для получения дополнительных уроков по редактированию изображений в Photoshop!