Когда дело доходит до коррекции цвета изображений в Photoshop, удаление цветовых оттенков из областей подсветки и тени обычно довольно просто, так как довольно легко найти самые яркие и самые темные области в изображении . Но как насчет полутонов? Как вы находите ту область на изображении, которая должна быть нейтрально-серой? Обычно вы угадываете и надеетесь на лучшее, поскольку в Photoshop, похоже, нет простого способа указать нам эти серые области среднего тона. Или это?
Конечно, это так! Единственная проблема в том, что не очень очевидно, как это сделать, но, как мы увидим в этом уроке, то, что это не очевидно, не означает, что это нелегко сделать.
Вот изображение, которое я буду использовать для этого урока:

Исходное изображение.
Важное замечание. Здесь стоит сразу отметить, что не все изображения на самом деле содержат области, которые должны быть нейтрального серого цвета, и, очевидно, вы не можете найти то, чего нет, поэтому, если это так с вашей фотографией, нет Техника для нахождения серого среднего тона будет работать. В тех случаях, когда маловероятно, чтобы что-либо на фотографии было серым, лучше всего подстраивать цвета светлых участков и теней и оставлять полутона в покое. Если есть область, которая должна быть нейтрально-серой, эта техника найдет ее.
А теперь с этим небольшим отказом от ответственности, давайте начнем! В этом уроке я буду использовать Photoshop CS5, но любая последняя версия будет работать.
Плагин шорткодов, действий и фильтров: ошибка в шорткоде (ads-photoretouch-middle_2)
Шаг 1: Добавить новый слой
Когда наша фотография открыта в Photoshop, первое, что нам нужно сделать, это создать новый пустой слой, поэтому щелкните значок « Новый слой» в нижней части панели «Слои», чтобы создать новый пустой слой над фоновым слоем:
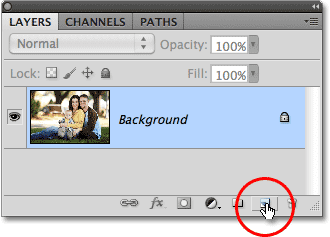
Нажмите на значок нового слоя.
Ничего не произойдет в окне документа, но мы видим на панели «Слои», что Photoshop добавил новый пустой слой с именем «Слой 1»:

Фотошоп добавляет новый слой и называет его «Слой 1».
Шаг 2: Заполните новый слой 50% серым
Затем нам нужно заполнить наш новый слой на 50% серым, тем же самым серым цветом, который мы ищем на нашем изображении. Для этого перейдите в меню « Правка» в верхней части экрана и выберите « Заполнить» :
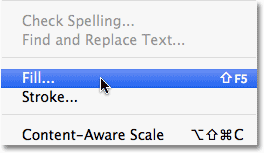
Перейдите в Edit> Fill.
Откроется диалоговое окно «Заполнение» в Photoshop. Выберите 50% серый в раскрывающемся списке в верхней части диалогового окна:
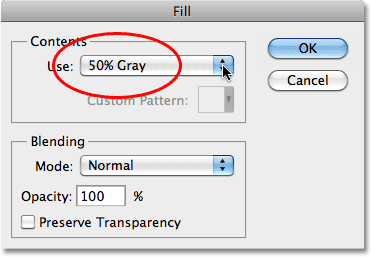
Установите опцию Использовать до 50% Серого.
Нажмите OK, когда вы закончите, чтобы закрыть из диалогового окна. Photoshop заполняет новый слой серым цветом, временно скрывая фотографию под ним из окна документа:
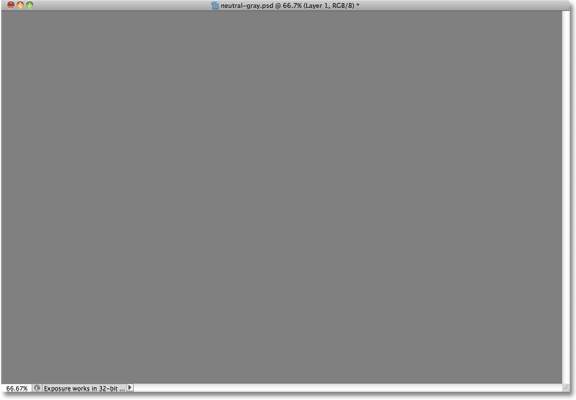
Новый слой теперь заполнен на 50% серым.
Шаг 3: измени режим смешивания нового слоя на «Разница»
Перейдите к параметру « Режим наложения» в верхнем левом углу панели «Слои» и измените режим наложения для слоя 1 с «Обычный» на « Разница» :
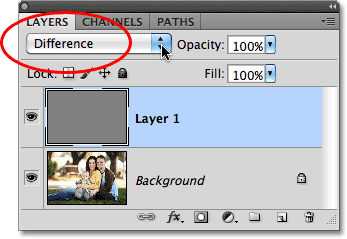
Измените режим наложения для слоя 1 на разницу.
Режим наложения «Разница» - это не тот режим, который используется слишком часто, поскольку он заставляет изображения выглядеть, ну, в общем, по-разному (некоторые могут даже сказать пугающими), как мы видим на моем изображении после изменения режима наложения на Разность:
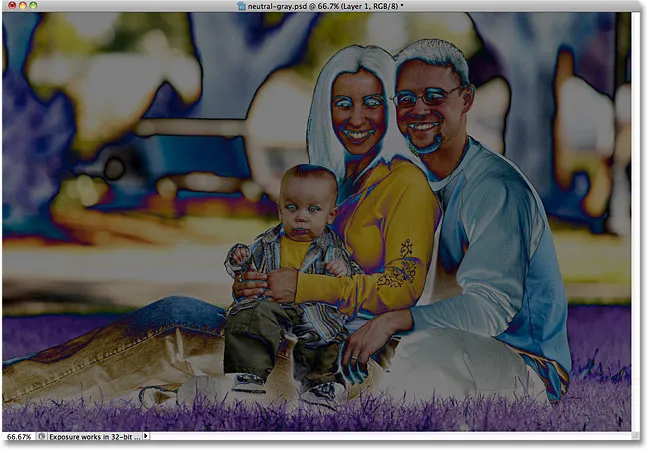
Режим смешивания Разница, безусловно, заставляет фотографии выглядеть по-другому.
Хотите верьте, хотите нет, но у безумия есть метод. Способ смешивания различий заключается в том, что он сравнивает слой со слоями под ним и ищет различия между ними (отсюда и название). Любые области в слое, которые отличаются от слоя (ов) под ним, отображаются как странные цвета на изображении, откуда берутся пурпурные, синие и желтые цвета, но любые области, которые идентичны между слоями, отображаются как черный, или, по крайней мере, почти черный, если они не идентичны на 100%, но все же чертовски близки к нему. Другими словами, в режиме смешивания Разница любые области между слоями, которые идентичны, становятся самыми темными частями изображения, и теперь мы можем использовать это, чтобы найти любые области, которые должны быть нейтрально серыми!
Как? Просто! Теперь мы сравниваем наше изображение на фоновом слое со слоем над ним, который заполнен на 50% нейтральным серым, что означает, что любые области в нашем изображении, которые ближе всего к этому серому цвету среднего тона, теперь будут отображаться как самые темные части нашего изображения., Так что теперь найти серую область среднего тона так же просто, как найти самую темную часть изображения!
Шаг 4: добавь корректирующий слой Theshold
Нажмите на значок « Новый корректирующий слой» в нижней части панели «Слои»:
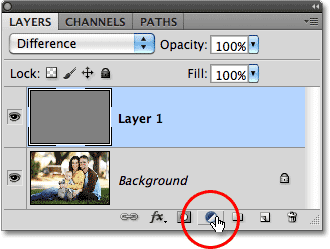
Нажмите на значок нового корректирующего слоя.
Выберите Порог внизу внизу списка корректирующих слоев:
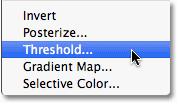
Выберите «Порог».
Если вы используете Photoshop CS5, как я, элементы управления Threshold появятся на панели настроек, новой для CS5. В Photoshop CS4 или более ранней версии появится диалоговое окно «Порог». Нажмите на маленький белый треугольник внизу и перетащите его влево:
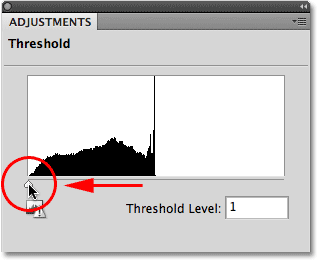
Перетащите белый ползунок полностью влево.
Это сделает изображение в окне документа полностью белым:

Окно документа теперь кажется заполненным белым.
Теперь медленно перетащите треугольник вправо, пока вы не начнете видеть черные области, появляющиеся на вашем изображении. Первые черные области, которые появляются, - это нейтральные серые области, которые вы ищете (при условии, как я уже упоминал в начале урока, что на фотографии есть области серого цвета). Продолжайте перетаскивать треугольник, пока область черного не станет достаточно большой, чтобы вы могли щелкнуть по ней, чтобы выбрать ее, что мы и сделаем через минуту. Это точно так же, как вы обычно находите самые темные части изображения, когда удаляете любые оттенки цвета из теневых областей, но теперь, благодаря режиму смешивания Разница, эти самые темные области представляют области, наиболее близкие к серому среднего тона. После завершения нажмите кнопку «ОК», чтобы выйти из диалогового окна «Порог» (пользователи Photoshop CS5 могут просто оставить панель настроек открытой):

Перетаскивайте белый ползунок вправо, пока не появится небольшая область черного цвета.
Шаг 5: Нажмите на черную область с помощью инструмента Color Sampler Tool
Выберите инструмент Photoshop Color Sampler Tool на панели «Инструменты». По умолчанию он вложен в инструмент «Пипетка», поэтому нажмите и удерживайте инструмент «Пипетка» в течение одной или двух секунд, пока не появится всплывающее меню, а затем выберите инструмент «Цветовой образец» из списка:
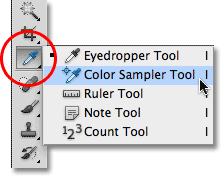
Выберите инструмент Color Sampler Tool.
Выбрав Color Sampler Tool, нажмите на область черного цвета на изображении, чтобы добавить маркер. Сначала увеличьте область, если вам легче выделить черную область, как я сделал здесь:
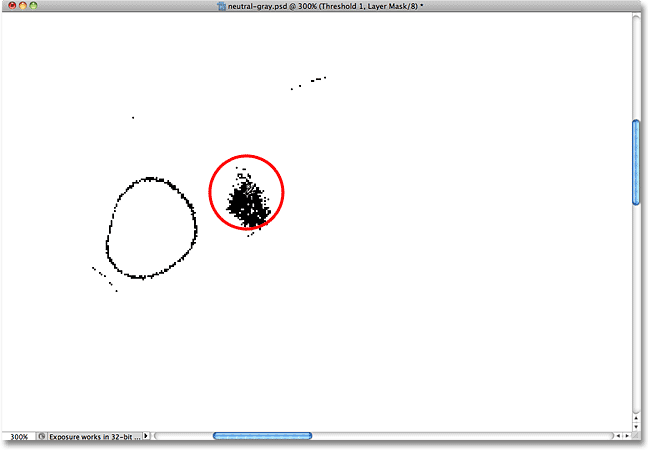
Небольшой целевой символ появится в месте, на котором вы щелкнете с помощью инструмента Color Sampler Tool.
Шаг 6: Удалите 50% серых и слоистых слоев
Наш слой, заполненный на 50% серым, и наш корректирующий слой Theshold выполнили свою задачу и больше не нужны, поэтому с корректирующим слоем Threshold, выбранным на панели «Слои», удерживайте нажатой клавишу « Shift» и нажмите «Layer 1» под ним, чтобы выбрать оба слои сразу. Затем перетащите их вниз на значок корзины в нижней части панели «Слои», чтобы удалить их:
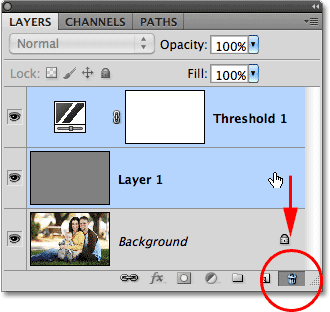
Перетащите два верхних слоя на мусорное ведро.
Шаг 7: Добавьте корректирующий слой A Levels или Curves
Нажмите еще раз на значок « Новый корректирующий слой» в нижней части панели «Слои» и на этот раз выберите « Уровни» или « Кривые» . Либо один подойдет. Я буду использовать уровни:
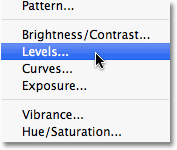
Выберите «Уровни» или «Кривые» из списка корректирующих слоев.
Шаг 8: выберите пипетку «Установить серую точку»
Как и в случае с корректирующим слоем Threshold, пользователи Photoshop CS5 найдут элементы управления уровнями или кривыми на панели корректировок, а пользователи CS4 и более ранние версии увидят диалоговое окно Levels or Curves. Нажмите на пипетку Set Grey Point, чтобы выбрать ее (это середина трех значков пипетки):
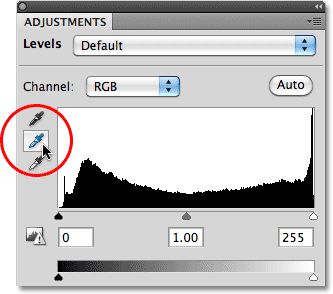
Пипетка Set Grey Point - середина всех трех.
Шаг 9: щелкните пипеткой на маркере на изображении
Выбрав пипетку «Установить серую точку», просто щелкните непосредственно на маленьком маркере на изображении (тот, который мы добавили минуту назад с помощью инструмента «Выбор цвета»), и Photoshop нейтрализует цвета в этом месте, эффективно удаляя любые оттенки цвета из средних тонов.,
Лично я не считаю значок пипетки очень полезным при попытке щелкнуть маркер, поэтому вы можете нажать клавишу Caps Lock на клавиатуре, которая изменит значок с пипетки на целевой символ, идентичный значок маркера, позволяющий легко расположить их друг над другом, а затем щелкнуть. Я оставлю мой набор на значке пипетки здесь, чтобы его было легче увидеть на скриншоте:
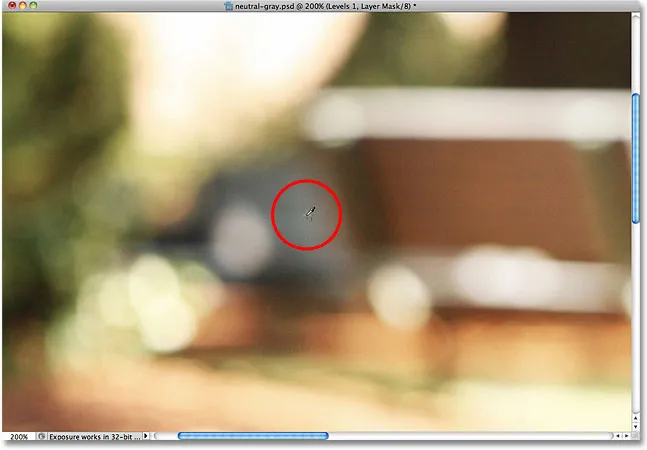
Нажмите прямо на маркер, чтобы нейтрализовать средние тона на изображении.
И одним щелчком мыши любой цвет в полутонах изображения был нейтрализован:

Любой цветовой оттенок среднего тона был удален.
Шаг 10: Удалить маркер
Чтобы удалить маркер цветового сэмплера с изображения, когда вы закончите, с выбранным инструментом Color Sampler Tool, просто нажмите кнопку « Очистить» на панели параметров в верхней части экрана (не беспокойтесь, если вы забудете удалить маркер так как он все равно не будет печататься):

Нажмите кнопку «Очистить», чтобы удалить маркер сэмплера цвета.
И там у нас это есть! Наши средние тона теперь корректируются по цвету без каких-либо догадок благодаря часто пропускаемому режиму смешивания Photoshop. Посетите наш раздел «Фото-ретуширование» для получения дополнительных уроков по редактированию изображений в Photoshop!