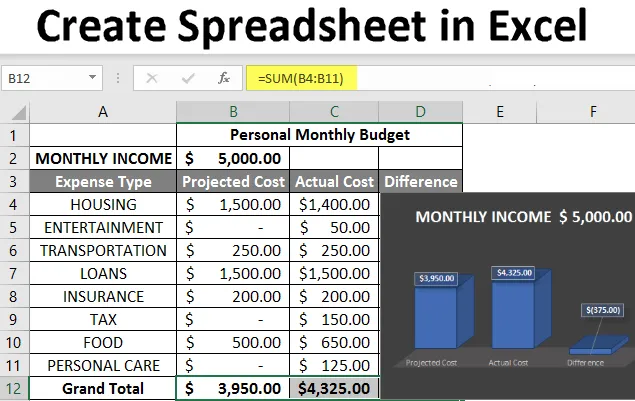
Создать электронную таблицу в Excel (оглавление)
- Введение в создание электронных таблиц в Excel
- Как создать электронную таблицу в Excel?
Введение в создание электронных таблиц в Excel
Электронная таблица - это основанные на сетке файлы, предназначенные для управления или выполнения любых расчетов личных или деловых данных. Он доступен в MS Office, а также в Office 365, где пользователь может создать электронную таблицу. Здесь MS Office - это локальное приложение, в котором Office 365 основан на облаке. Есть более 400 функций и множество функций, таких как сводка, раскраска, график, диаграмма, условное форматирование и многое другое. Что делает его лучшим выбором для пользователей.
Рабочая книга - это язык Excel для «электронных таблиц». MS Excel использует этот термин, чтобы подчеркнуть, что одна рабочая книга может содержать несколько рабочих листов. Где каждый из них может иметь свою собственную таблицу данных, диаграмму или график.
Как создать электронную таблицу в Excel?
Вот несколько примеров для создания различных типов электронных таблиц в Excel с ключевыми функциями созданных электронных таблиц.
Вы можете скачать этот шаблон Excel для создания электронных таблиц здесь - Создать шаблон Excel для электронных таблицПример № 1 - Как создать электронную таблицу в Excel?
Шаг 1: Откройте MS Excel.
Шаг 2: Перейдите в Меню и выберите Создать >>, нажмите на Пустую книгу, чтобы создать простую таблицу.
ИЛИ - Просто нажмите Ctrl + N: чтобы создать новую электронную таблицу.

Шаг 3. По умолчанию Sheet1 будет создан в виде электронной таблицы в электронной таблице, а имя электронной таблицы будет указано как Book1, если вы открываете ее впервые.
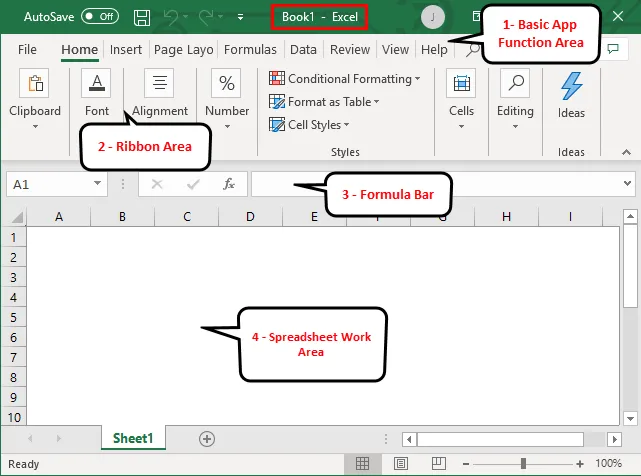
Основные характеристики созданной электронной таблицы:
- Область основных функций приложения: есть зеленый баннер, который содержит все типы действий, выполняемых на листе, такие как сохранение файла, перемещение на шаг вперед или назад, новое, отмена, повтор и многое другое.
- Область ленты. Прямо под областью основных функций приложения находится серая область, которая называется Лента. Он содержит манипуляции с данными, панель инструментов для визуализации данных, инструменты для разметки страниц и многое другое.
- Рабочая область электронной таблицы: по умолчанию это сетка, которая содержит буквенные столбцы A, B, C, …, Z, ZA…, ZZ, ZZA… и строки в виде чисел 1, 2, 3, …. 100, 101, … и так далее. Это ячейка, в которой пользователь может выполнять свои расчеты для личных или деловых данных. Каждый прямоугольник в электронной таблице называется ячейкой, выбранной на приведенном выше снимке экрана - ячейка A1.
- Панель формул: будет отображать данные в выбранной ячейке, если она содержит какую-либо формулу, она будет отображаться здесь. Как и в приведенной выше области, в правом верхнем углу есть панель поиска, а в нижней части рабочего листа - вкладка листа. Пользователь может изменить имя имени листа.
Пример № 2 - Как создать простую бюджетную электронную таблицу в Excel?
Давайте предположим, что есть пользователь, который хочет создать электронную таблицу для расчета какого-то бюджета. У него есть какой-то продукт, и каждый продукт продается в каждом квартале 2018 года. Теперь он хочет показать этот бюджет своему клиенту.
Давайте посмотрим, как мы можем сделать это с помощью электронной таблицы.
Шаг 1: Откройте MS Excel.
Шаг 2: Перейдите в Меню и выберите Создать >>, нажмите на Пустую книгу, чтобы создать простую таблицу.
ИЛИ - Просто нажмите Ctrl + N: чтобы создать новую электронную таблицу.
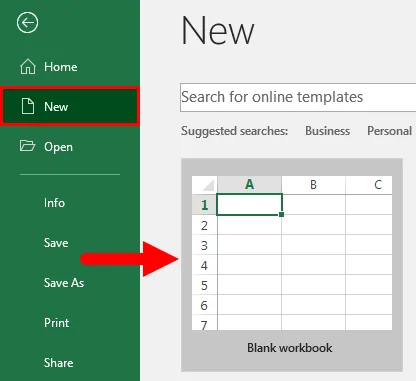
Шаг 3: Перейдите в рабочую область электронной таблицы. Какой лист1.
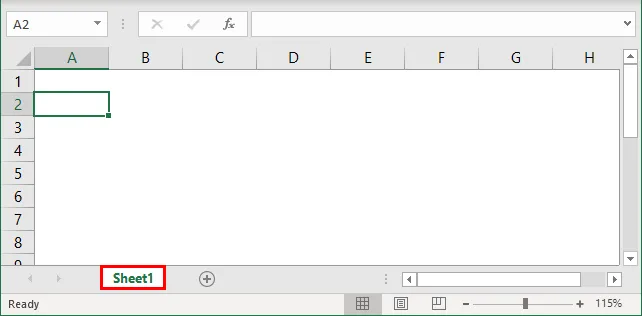
Шаг 4: Теперь создайте заголовки для продаж в каждом квартале в первой строке, объединив ячейки от B1 до E1, и в строке 2 укажите название продукта и название каждой четверти.
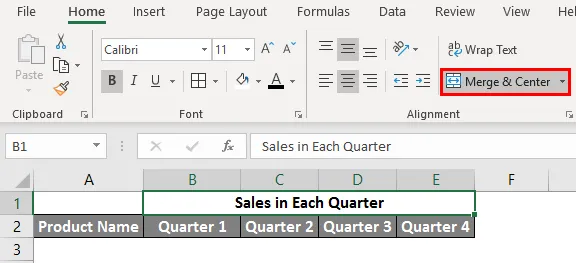
Шаг 5: Теперь запишите все названия продуктов в столбце А.
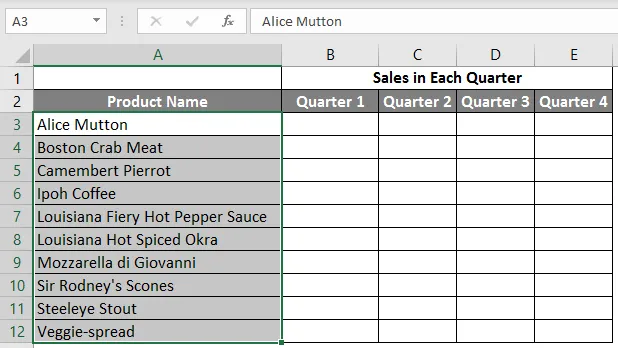
Шаг 6: Теперь предоставьте данные о продажах за каждый квартал перед каждым продуктом.
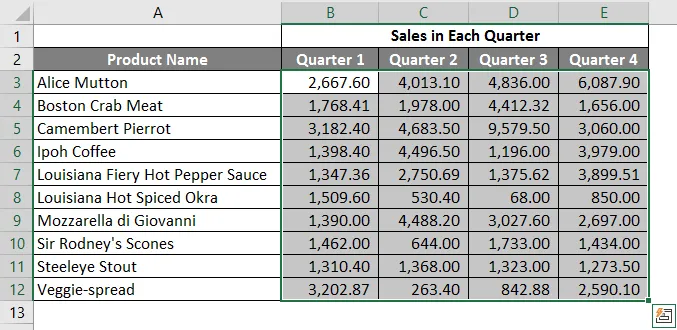
Шаг 7: Теперь в следующей строке поместите один заголовок для общего итога и рассчитайте общий объем продаж каждого квартала.
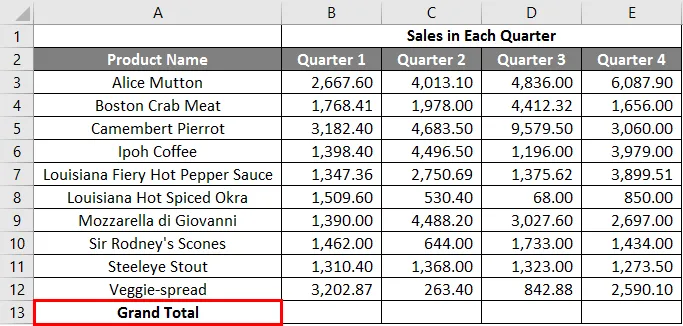
Шаг 8: Теперь вычислите общую сумму для каждого квартала суммированием >> примените в других ячейках с B13 по E13.
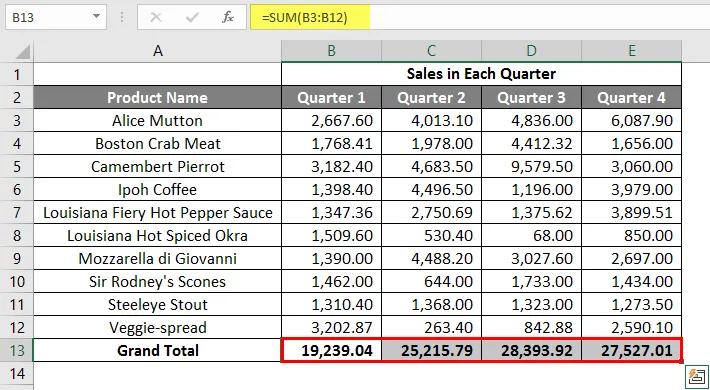
Шаг 9: Итак, давайте преобразуем значение продаж в символ валюты ($).
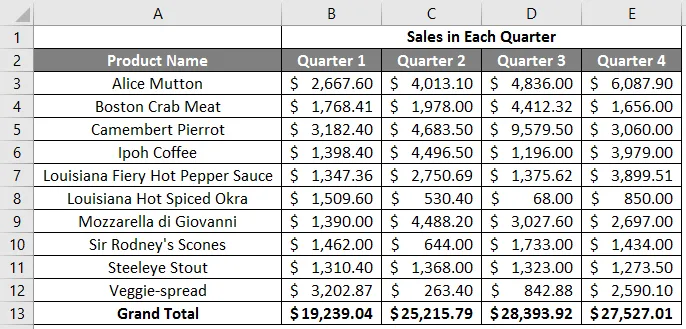
Шаг 10: Теперь создайте Таблицу Результатов, в которой каждый квартал будет иметь общий объем продаж.
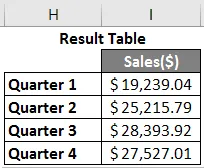
Шаг 11: Теперь нарисуйте круговую диаграмму, чтобы профессионально представить данные клиенту, что выглядит привлекательно. Пользователь может изменить внешний вид графика, просто щелкнув по нему, и появится его опция, и он может выбрать тот, который ему нравится.
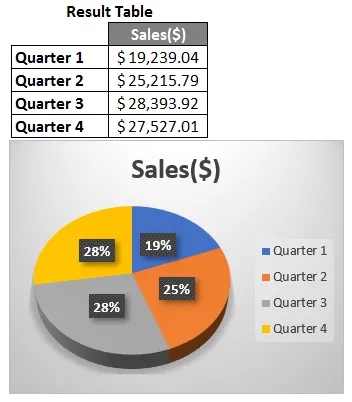
Краткое изложение примера 2. Поскольку пользователь хочет создать электронную таблицу для представления данных о продажах клиенту, здесь это делается.
Пример № 3 - Как создать личную таблицу ежемесячного бюджета в Excel?
Предположим, есть пользователь, который хочет создать электронную таблицу для расчета личного месячного бюджета. Он спрогнозировал стоимость и фактическую стоимость на 2019 год. Теперь он хочет показать этот бюджет своей семье.
Давайте посмотрим, как мы можем сделать это с помощью электронной таблицы.
Шаг 1: Откройте MS Excel.
Шаг 2: Перейдите в Меню и выберите Создать >>, нажмите на Пустую книгу, чтобы создать простую таблицу.
ИЛИ - Просто нажмите Ctrl + N: чтобы создать новую электронную таблицу.
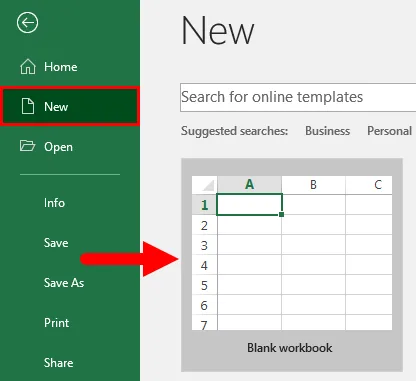
Шаг 3: Перейдите в рабочую область электронной таблицы. который является Sheet2.
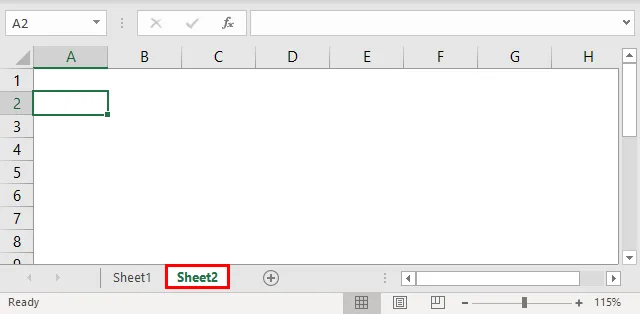
Шаг 4: Теперь создайте заголовки для личного ежемесячного бюджета в первой строке, объединив ячейки от B1 до D1, а в строке 2 - ЕЖЕМЕСЯЧНЫЙ ДОХОД, а в строке 3 - Тип расходов, Прогнозируемая стоимость, Фактическая стоимость и Разница.
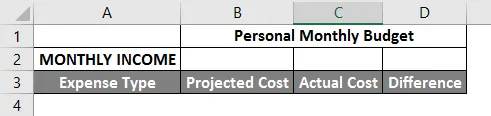
Шаг 5: Теперь запишите все расходы в столбце А.
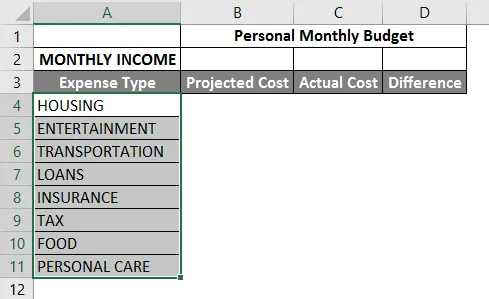
Шаг 6. Теперь предоставьте данные о ежемесячном доходе, прогнозируемой стоимости и фактической стоимости для каждого типа расходов.
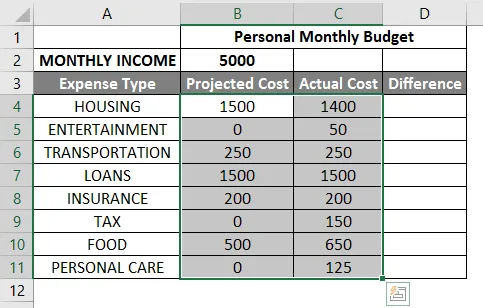
Шаг 7: Теперь в следующей строке поместите один заголовок для итоговой суммы и рассчитайте сумму и разницу, а также от прогнозируемой до фактической стоимости.
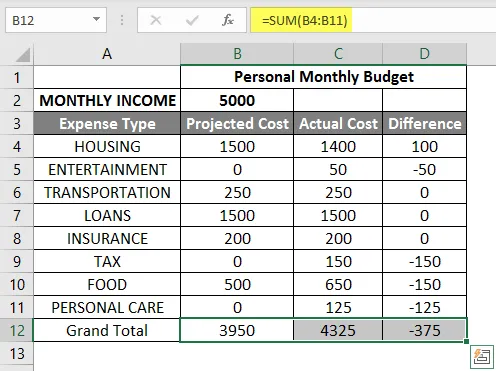
Шаг 8: Теперь выделите заголовок и добавьте границы, используя графику панели инструментов. >> Стоимость и доход в долларах, так что делайте это по символу валюты.
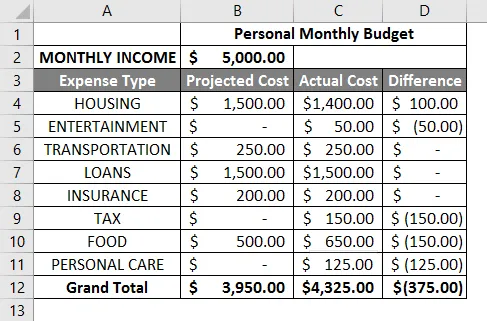
Шаг 9: Теперь создайте Таблицу Результатов, которая будет иметь общий объем продаж за квартал
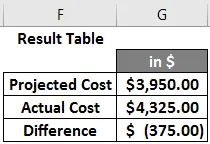
Шаг 10: Теперь нарисуйте круговую диаграмму, чтобы представить данные семейству. Пользователь может выбрать тот, который ему нравится.
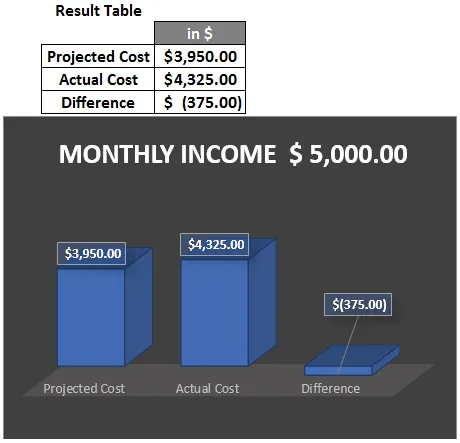
Краткое изложение примера 3: так как пользователь хочет создать электронную таблицу для представления данных о месячном бюджете семье, это делается. Закрывающая скобка, показывающая в данных отрицательное значение.
То, что нужно запомнить
- Электронная таблица - это основанные на сетке файлы, предназначенные для управления или выполнения любых вычислений личных или деловых данных.
- Он доступен в MS Office, а также в Office 365, где пользователь может создать электронную таблицу.
- Рабочая тетрадь является языком Excel для «электронных таблиц». MS Excel использует этот термин, чтобы подчеркнуть, что одна рабочая книга может содержать несколько рабочих листов.
Рекомендуемые статьи
Это руководство по созданию электронной таблицы в Excel. Здесь мы обсуждаем, как создать электронную таблицу в Excel вместе с примерами и загружаемым шаблоном Excel. Вы также можете посмотреть следующие статьи, чтобы узнать больше -
- Формулы электронных таблиц Excel
- Сводная таблица с несколькими листами
- Групповые листы в Excel
- КОЛОННЫ Формула в Excel