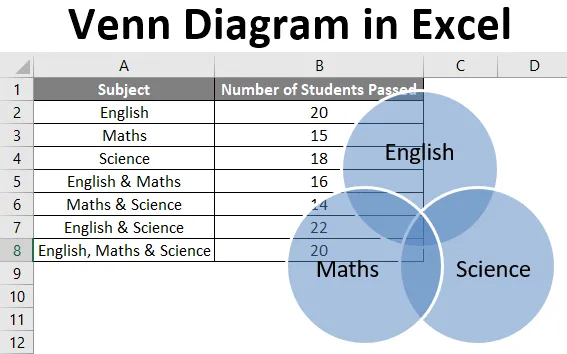
Диаграмма Excel Венна (Оглавление)
- Введение в диаграмму Венна в Excel
- Как создать диаграмму Венна в Excel?
Введение в диаграмму Венна в Excel
Диаграмма Венна представляет собой диаграмму или иллюстрацию взаимосвязей между множествами (различными группами объектов). Это графическое представление логических или математических наборов, которые нарисованы в окружающем прямоугольнике (прямоугольник, представляющий универсальный набор) в виде кругов.
Каждый круг представляет собой набор, а точки внутри круга представляют элементы набора. Интерьер круга представляет собой элементы, которых нет в наборе. Общие элементы множеств представлены в виде пересечений окружностей. Диаграммы Венна называются так, как их изобрел Джон Венн.
Как создать диаграмму Венна в Excel?
Давайте разберемся, как создать диаграмму Венна в Excel, на нескольких примерах.
Вы можете скачать этот шаблон Excel для Венна здесь - Шаблон Excel для ВеннаПример № 1
Допустим, мы хотим нарисовать диаграмму Венна для числа студентов, которые сдали (из 25) предметы по математике, английскому языку и естественным наукам. У нас есть следующие данные студентов в листе Excel.
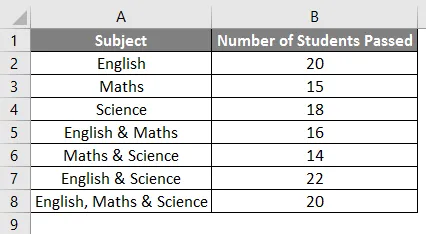
Теперь следующие шаги можно использовать для создания диаграммы Венна для того же самого в Excel.
- Нажмите на вкладку «Вставка», а затем нажмите «SmartArt» в группе «Иллюстрации» следующим образом:

- Теперь нажмите «Отношения» в новом окне, затем выберите макет диаграммы Венна (Basic Venn) и нажмите «ОК».
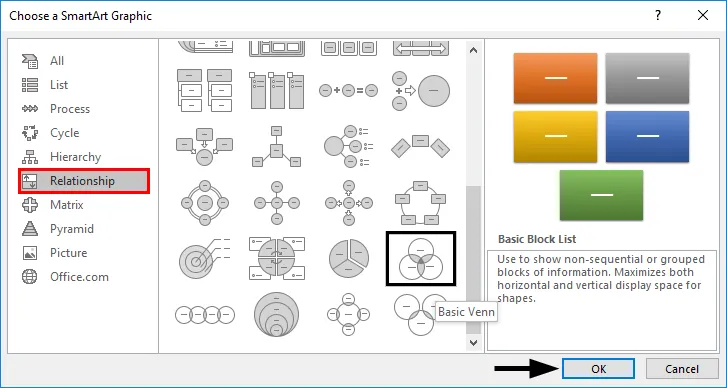
- Это отобразит схему диаграммы Венна следующим образом:
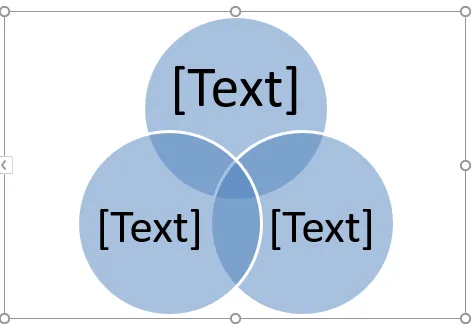
- Теперь текст на кругах можно изменить, щелкнув (Текст) на панели «Текст» в кругах, а затем переименовав его, чтобы отобразить, что представляют собой кружки.
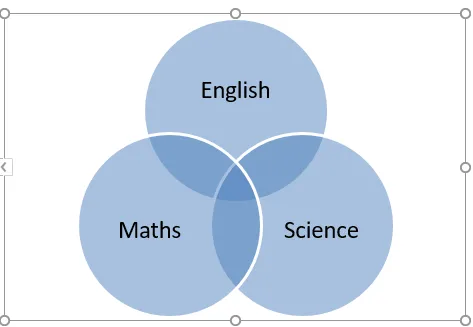
- Мы можем добавить текст в перекрывающихся частях кругов, вставив текстовое поле.
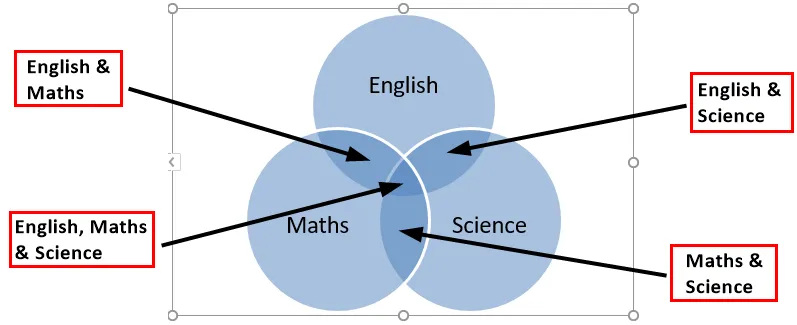
Пример № 2
Допустим, есть два набора A и B, определенные как A = (1, 2) и B = (2, 3), и мы хотим найти AUB (объединение B). Объединение определяется как нечто, присутствующее в группах или наборах.
Таким образом, AUB означает элементы или числа из A или B.
- AUB = (1, 2) U (2, 3)
- AUB = (1, 2, 3)
Итак, давайте посмотрим, как это можно представить на диаграмме Венна.
- Нажмите на вкладку «Вставить», а затем нажмите «SmartArt» в группе «Иллюстрации» следующим образом.

- Теперь нажмите «Отношения» в новом окне, затем выберите макет диаграммы Венна (Basic Venn) и нажмите «ОК».
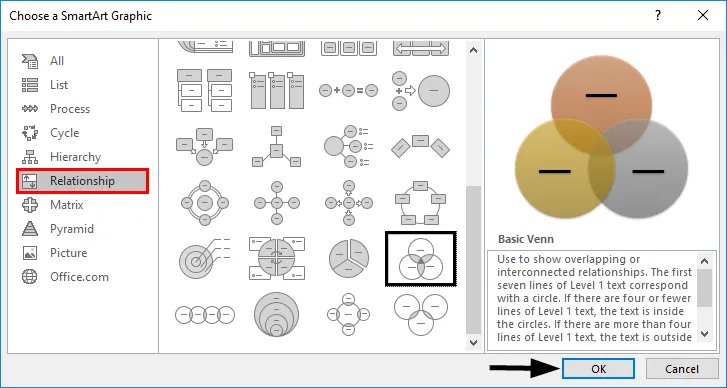
- Это отобразит схему диаграммы Венна следующим образом.
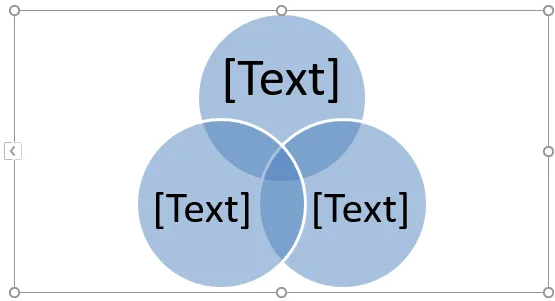
Мы также можем выбрать «Линейный Венн» вместо макета «Базовый Венн», а затем удалить несколько кругов. Теперь, так как в этом случае есть только два набора (A и B), мы удаляем один из круга из диаграммы Венна следующим образом.
- Нажмите на один из кружков и нажмите кнопку «Удалить». Это приведет нас к диаграмме Венна ниже:
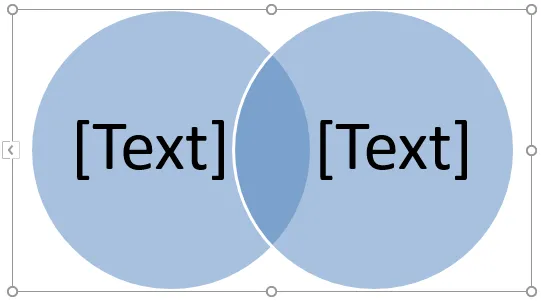
- Теперь текст на кругах можно изменить, щелкнув (Текст) на панели «Текст» в кругах, а затем переименовав его, чтобы отобразить, что представляют собой кружки.
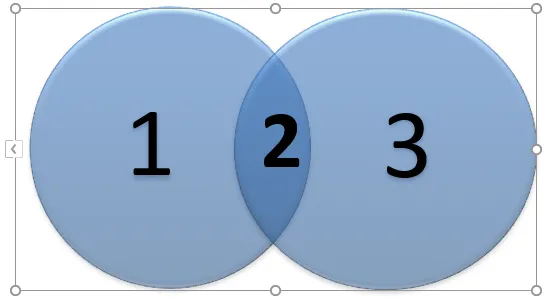
Точно так же как Союз, есть другой термин, обычно используемый для наборов, который является 'Пересечением', что означает кое-что, что присутствует во всех группах или наборах.
Таким образом, в этом случае пересечение B (A ∩ B) будет числами или элементами, которые присутствуют как в A, так и в B.
- A ∩ B = (2)
Как и удаление, мы даже можем добавить круги на диаграмму Венна, выполнив следующие шаги.
- Щелкните правой кнопкой мыши существующий круг, который находится ближе всего к тому месту, где должен быть добавлен новый круг. Теперь нажмите «Добавить фигуру», а затем нажмите «Добавить фигуру после» или «Добавить фигуру до».
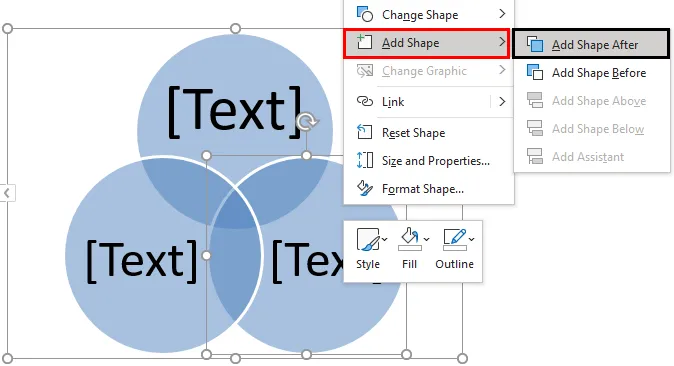
После добавления формы результат будет показан ниже.
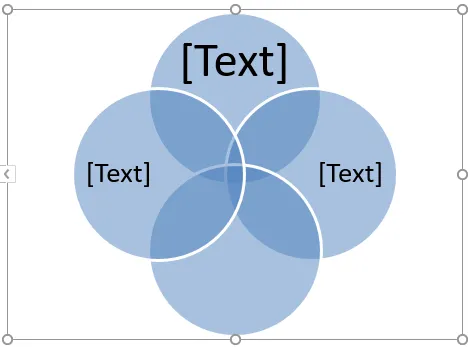
Пример № 3
Допустим, есть два набора A и B, определенные как A = (1, 3, 5) и B = (1, 2, 3, 4, 5, 6), и мы хотим найти AUB (объединение B). Таким образом, как видно из приведенного выше примера, AUB означает элементы или числа из A или B.
- AUB = (1, 3, 5) U (1, 2, 3, 4, 5, 6)
- AUB = (1, 2, 3, 4, 5, 6)
Итак, давайте посмотрим, как это можно представить на диаграмме Венна.
- Нажмите на вкладку «Вставить», а затем нажмите «SmartArt» в группе «Иллюстрации» следующим образом.

- Теперь нажмите «Отношения» в новом окне, затем выберите макет диаграммы Венна (Stacked Venn) и нажмите «ОК».
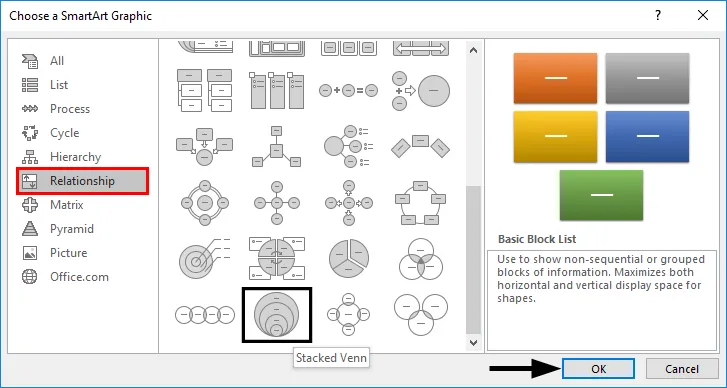
- Это отобразит схему диаграммы Венна следующим образом.
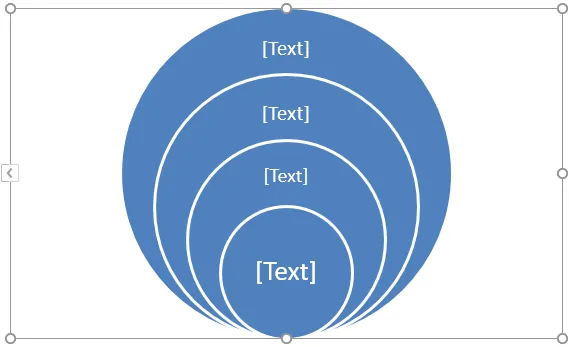
Теперь, так как в этом случае есть только два набора (A & B), поэтому мы удаляем лишние круги из диаграммы Венна, щелкая их правой кнопкой мыши и нажимая «Удалить». Это приведет нас к диаграмме Венна, как показано ниже.
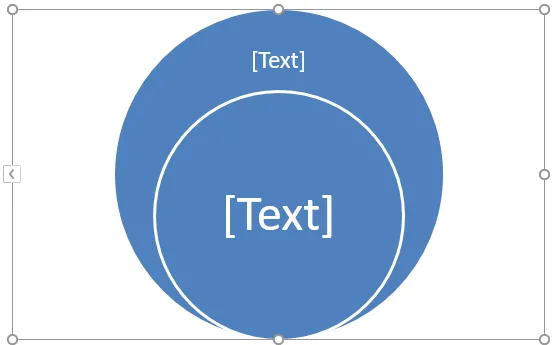
A является подмножеством B, поэтому, если B представляет внешний круг, A будет представлять внутренний круг. Кроме того, поскольку все элементы A также присутствуют в B, поэтому мы можем переместить внутренний круг, перетаскивая его.
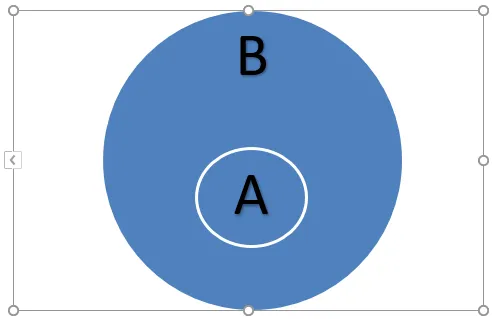
В этом случае AUB будет равен B, так как A является подмножеством B. Также AUB будет равен A.
Что нужно помнить о диаграмме Венна в Excel
- Диаграммы Венна иллюстрируют простые отношения множеств. Они обычно используются в вероятности, статистике, информатике и физике.
- Пересекающиеся круги используются на диаграммах Венна, чтобы показать сходства, различия и взаимосвязи между различными группами объектов. Перекрывающиеся части представляют сходства между группами, а неперекрывающиеся части представляют различия.
- Диаграммы Венна позволяют нам визуально организовать информацию таким образом, чтобы увидеть взаимосвязи между двумя или более наборами элементов. Диаграмму Венна также можно создать с помощью инструментов рисования, доступных в Excel.
- Мы даже можем применить SmartArtStyle к диаграмме Венна. Для этого перейдите на вкладку «Дизайн» в «Инструменты SmartArt», а затем нажмите на нужный макет:
- Мы даже можем применить цветовые комбинации к кругу на диаграмме Венна и изменить их цвета по желанию. Также мы можем добавить мягкие края, сияние и 3D-эффекты. Для этого перейдите на вкладку «Дизайн» в «Инструменты SmartArt», затем нажмите «Изменить цвета» и выберите нужную цветовую тему:
Рекомендуемые статьи
Это руководство к диаграмме Венна в Excel. Здесь мы обсудим, как создать диаграмму Венна в Excel вместе с практическими примерами и загружаемым шаблоном Excel. Вы также можете просмотреть наши другие предлагаемые статьи -
- Excel SUMIFS с датами
- Функция поиска в Excel
- Панель инструментов KPI в Excel
- Точечные графики в Excel