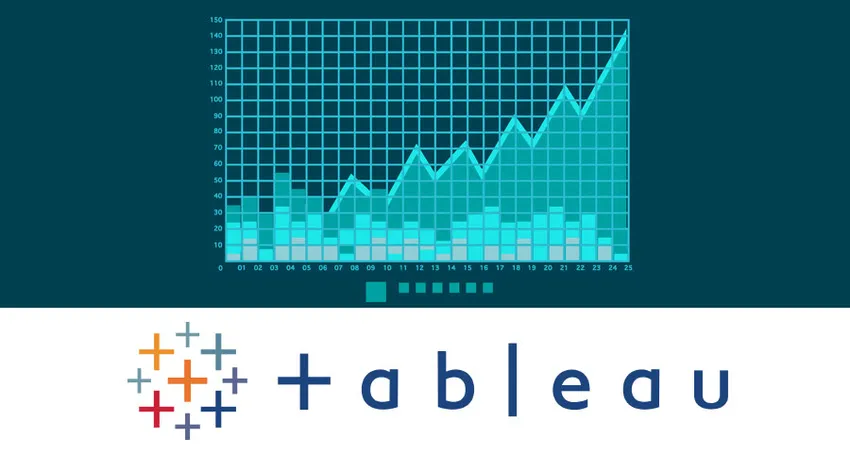
Введение в создание множества в таблице
Ну, набор - это группа групп точек, сопоставленных друг с другом, которые могут быть статическими или динамическими. Создание набора в таблице может рассматриваться как альтернативный вариант для фильтров и групп. Итак, чертами набора могут быть любые из следующих:
- Выводом может быть то, что точка находится внутри набора или нет, в общих чертах истина / ложь.
- Находится ли точка внутри набора или снаружи - вход / выход.
- Мы можем искать, используя условия, такие как поиск возраста> 45 до возраста человека, или даже можем взять топ-5 или топ-10 любой группы.
- Мы также можем объединить два набора, чтобы создать один набор с помощью объединений.
Пример создания набора в таблице в качестве фильтра
В этом примере для создания набора в таблице мы рассмотрим данные о продажах супермаркета, которые доступны на веб-сайте таблицы.
Мы будем помещать файл Excel в таблицу, используя импорт, используя Excel.
Теперь мы взяли меру (Прибыль) в столбцах и измерение (имя клиента) в строках и получили следующий результат.
Теперь для создания набора в таблице нам нужно сделать следующее:
Щелкните правой кнопкой мыши на имени клиента, а затем нажмите « Создать набор».
(Примечание: наборы часто привязаны к размерам)

После выбора опции создания набора откроется диалоговое окно . Три вкладки, последняя из которых Top, самая простая среди всех, и мы переименовываем набор в Top Customer .
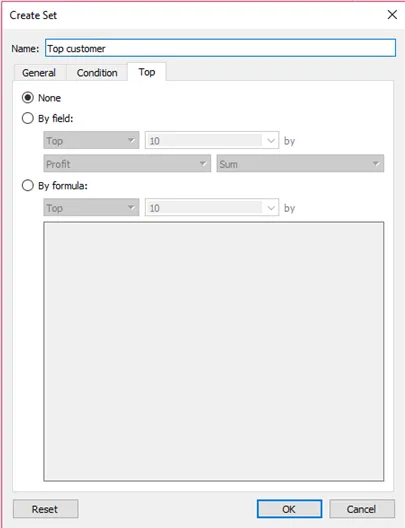
Теперь мы выберем опцию « По полю», выберем прибыль и сумму и введем 30 в качестве входных данных.
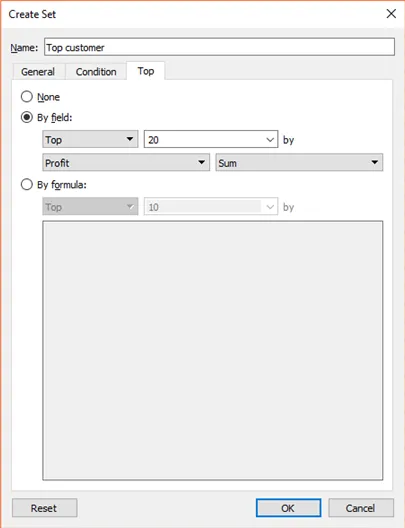
Итак, теперь мы можем видеть, что новый раздел создается вместе с мерами и измерениями, и новая вкладка отображается как Наборы .
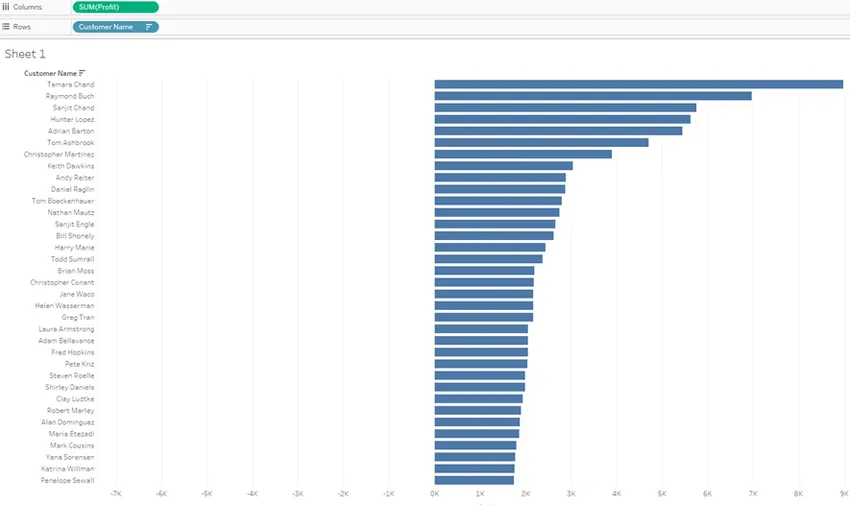
Теперь, если мы отбросим набор в панели фильтров, мы получим список 30 лучших клиентов в данных.
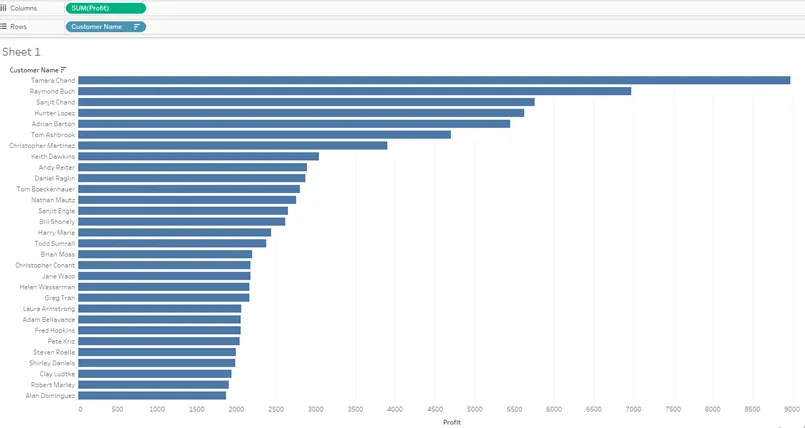
Пример создания Set в таблице как поле IN / OUT
Теперь удалите, возьмите новый лист и поместите измеренную прибыль в поле столбца, а затем поместите набор с именем top customer в поле строк, тогда у нас будет изображение ниже.
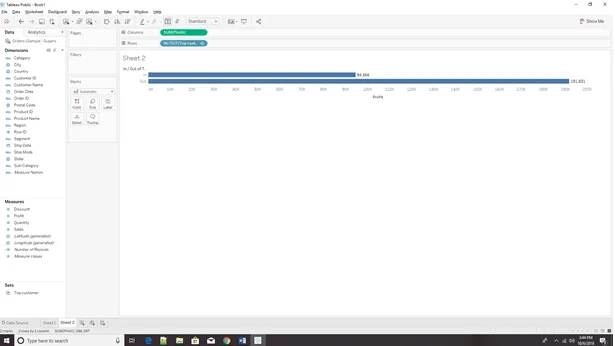
Теперь может возникнуть вопрос: а что если мы хотим видеть верхние 30 и нижние 30 вместе с одним и тем же листом, а не на двух разных листах?
Пример создания набора в таблице (показаны как верхняя 30, так и нижняя 30)
Для этого сценария мы выбираем нижнюю часть, а также добавляем цветовую дисперсию, чтобы хорошо выглядеть между 30 и 30 нижними покупателями.
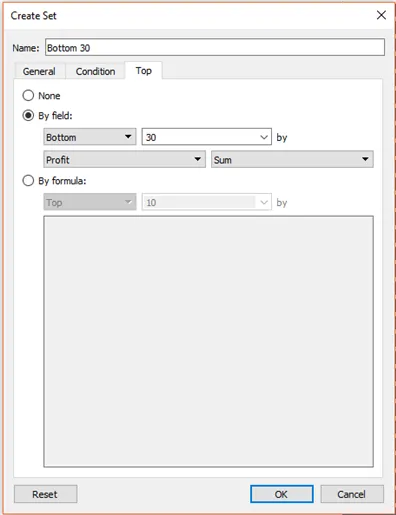
Теперь мы должны нажать на набор и выбрать комбинированный набор.
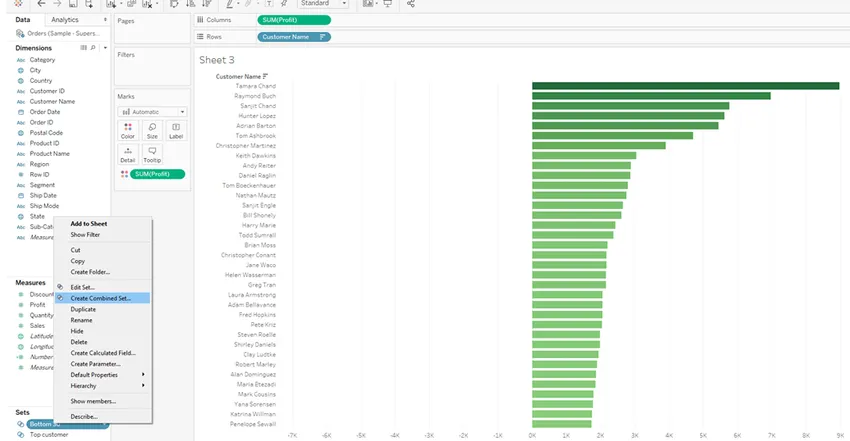
Появится диалоговое окно, мы будем переименовывать имя в «30 лучших и 30 нижних клиентов».
Нам предоставляется четыре варианта выбора, и, если вам удобны базы данных, эти параметры аналогичны тем из четырех объединений, которые используются в базе данных, а именно:
- Полное соединение
- Внутреннее соединение
- Левый присоединиться
- Право присоединиться
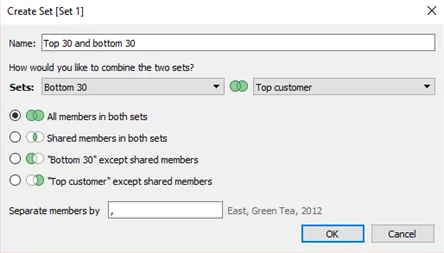
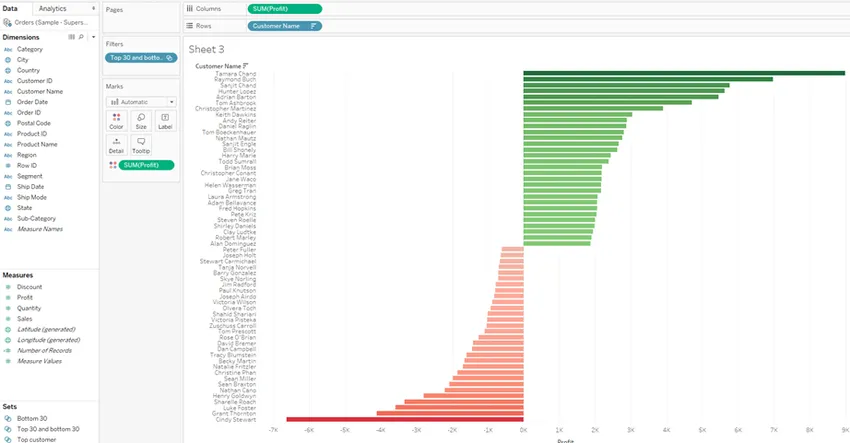
Один из лучших сценариев использования наборов - возможность использования в качестве инструментов для очистки ваших данных. Здесь мы рассматриваем измерение (состояние) и ищем количество единиц, которые продаются в штате.
Иногда мы хотели бы удалить некоторые данные из набора данных (которые также можно назвать подмножеством данных), и для этого мы щелкаем здесь правой кнопкой мыши по состоянию à delete exclude à, а затем снова выбираем состояния, которые необходимо удалить
Здесь мы исключаем штаты Флорида и Джорджия .
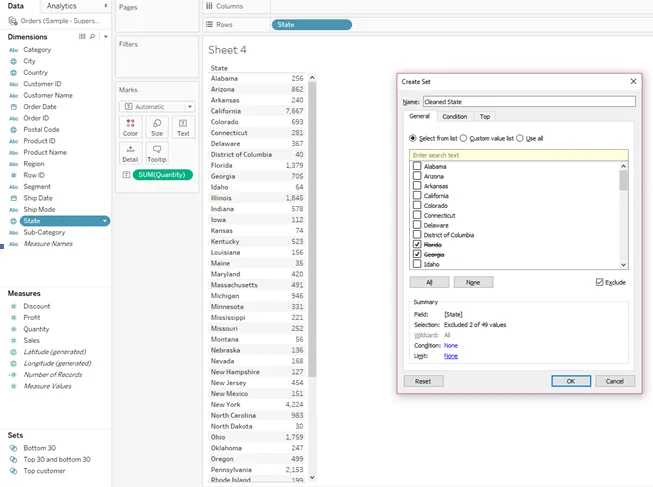
После создания набора в Таблице с именем очищенное состояние мы перетащим это поле на панель фильтра листа.
Щелкните правой кнопкой мыши на панели фильтров над очищенным состоянием à и выберите «Показать фильтры».
Теперь мы можем видеть, что фильтр не содержит двух исключенных штатов (Грузия и Флорида).
Много раз мы хотели бы объединить два или более полей для подмножества набора данных, и, следовательно, приведенный ниже пример показывает, как подмножество выбирать из двух-трех измерений.
Здесь мы рассматриваем три измерения, а именно: состояние, режим судна и категорию, и мы учитываем меру как количество.
Пожалуйста, разместите размеры и размеры, как показано на рисунках ниже.
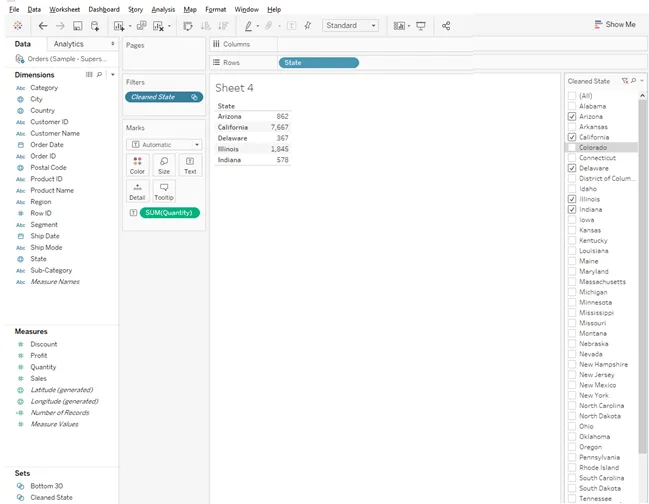
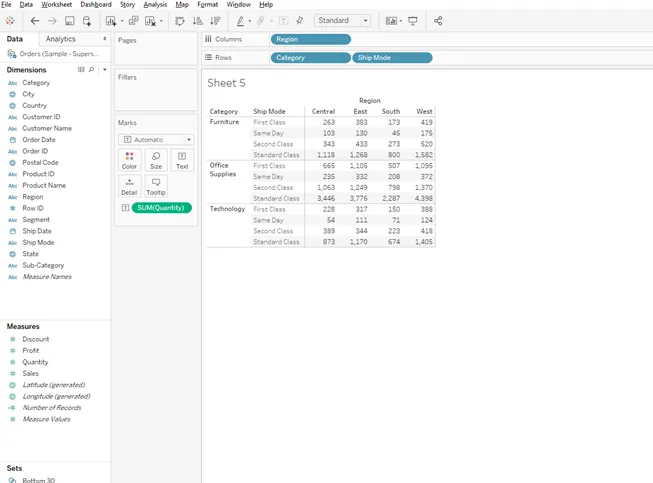
Теперь для данных, которые будут использоваться в качестве настраиваемого фильтра, выберите все значения выше 250, нажав клавишу управления и выберите создать набор, как показано ниже.

Как только появится диалоговое окно настроек, чтобы переименовать набор в «Выше 250 транзакций», удалить все измерения и меры и вытащить набор, названный «Выше 250 транзакций», на вкладке «Набор», расположенной в левой нижней части листа.
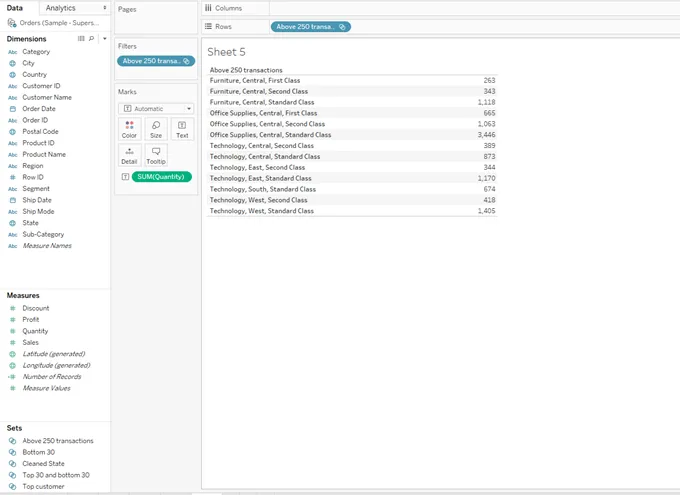
Вывод
Создание Set in Tableau позволяет изолировать различные сегменты измерения, а затем может использоваться различными способами для получения доступа к вашим данным. Этот пост содержит рекомендации по созданию набора в таблице, а также различные способы (создание набора в таблице), которые можно использовать для улучшения анализа.
Рекомендуемые статьи
Это было руководство к примерам создания набора в таблице. Здесь мы обсудили различные этапы создания набора в таблице DataSet. Вы также можете посмотреть следующую статью, чтобы узнать больше -
- Руководство по использованию таблицы
- Top 10 Tableau Интервью Вопросы
- Looker vs Tableau Основные отличия
- Важность данных с таблицей
- Функция ранга в таблице
- Tableau Context Filter
- Tableau Bullet Chart