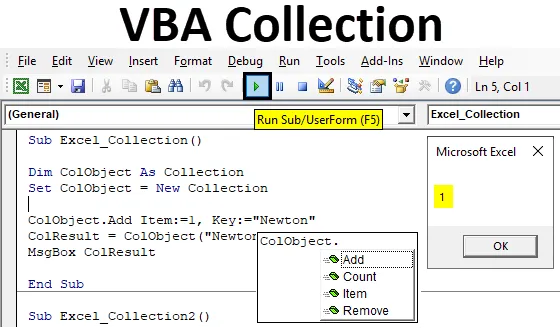
Excel VBA Collection Object
Мы видели, что словарь VBA и массив VBA имеют сходную связь с VBA Collection. В VBA Collection мы можем создать собственную коллекцию группы и предоставить элемент и ключ для получения значения, хранящегося в нем. Принимая во внимание, что в словаре VBA мы использовали для создания самого словаря в VBA, который создает наш собственный словарь, который имеет определение слова и значения, как и обычный словарь. И то же самое в массиве VBA, где мы использовали для создания объекта коллекции с ограниченным размером.
Преимущество VBA Collection заключается в том, что нам не нужно увеличивать размер любого объекта, который мы здесь определяем. Какой бы объект не был создан в VBA Collection, он не имеет никаких ограничений. И нам не нужно изменять размер какого-либо объекта, как будто мы думаем, что это требуется.
Наряду с созданием объекта Add Collection, мы также можем использовать объекты Count, Item и Remove collection.
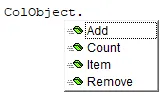
Как создать объект коллекции в Excel VBA?
Ниже приведены различные примеры создания объекта коллекции в Excel с использованием кода VBA.
Вы можете скачать этот шаблон VBA Collection Excel здесь - Шаблон VBA Collection ExcelКоллекция Excel VBA - Пример № 1
В этом примере мы увидим, как создать коллекцию объектов в VBA. Для этого выполните следующие шаги:
Шаг 1: Перейдите в окно VBA, на вкладке меню «Вставка» выберите «Модуль», как показано ниже.

Шаг 2: Напишите подкатегорию VBA Collection с тем же именем, или мы можем выбрать любое другое имя в соответствии с нашим удобством.
Код:
Sub Excel_Collection1 () End Sub
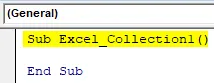
Шаг 3: Теперь определите переменную как коллекцию с любым именем, как показано ниже.
Код:
Sub Excel_Collection1 () Dim ColObject As Sub End Sub

Мы можем выбрать любое слово, текст или имя для определения переменной, но рекомендуется сначала определить это в процессе выполнения функции.
Шаг 4: Установите определенную переменную как Новая коллекция. Это поможет в активации и установке уже определенного объекта как коллекции в новую коллекцию.
Код:
Sub Excel_Collection1 () Dim ColObject As Set Collection ColObject = Новая коллекция End Sub
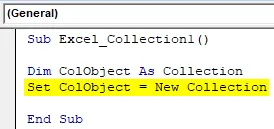
Шаг 5: Мы видели в описании различные объекты коллекции как Add, Ite m, Count и Remove . Теперь мы будем использовать все эти объекты для хранения нового контента. Сначала, чтобы добавить, мы назначим ADD определенной переменной ColObject .
Код:
Sub Excel_Collection1 () Dim ColObject As Set Collection ColObject = Новая коллекция ColObject.Add End Sub
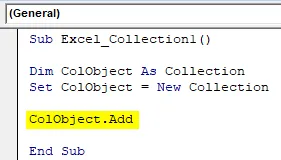
Шаг 6: Теперь в пункте ITEM мы выберем порядковый номер, который может быть любым. Здесь мы выбираем его как 1.
Код:
Sub Excel_Collection1 () Dim ColObject As Set Collection ColObject = Новая коллекция ColObject.Add Item: = 1, End Sub
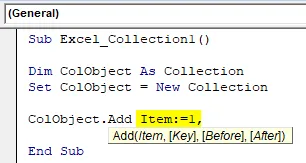
Шаг 7: В Синтаксисе VBA Collection нам нужно ввести КЛЮЧ, для которого мы можем назначить ПУНКТ. Здесь также мы можем выбрать все, что будет добавлено в репозиторий VBA. Мы рассмотрели слово Ньютон здесь.
Код:
Sub Excel_Collection1 () Dim ColObject As Set Collection ColObject = Новая коллекция ColObject.Add Item: = 1, Key: = "Newton" End Sub
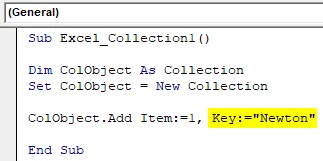
Шаг 8: Мы можем пропустить часть синтаксиса «До» и «После». Теперь после этого мы назначим ключ переменной объекта Collection.
Код:
Sub Excel_Collection1 () Dim ColObject As Set Collection ColObject = Новая коллекция ColObject.Add Item: = 1, Key: = "Newton" ColResult = ColObject ("Newton") End Sub
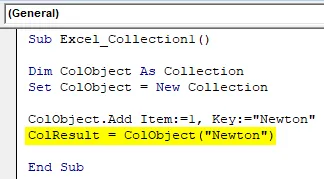
Шаг 9: Используйте окно сообщения, чтобы увидеть значение, хранящееся в переменной объекта Collection.
Код:
Sub Excel_Collection1 () Dim ColObject как набор сбора ColObject = новая коллекция ColObject.Add Item: = 1, Key: = "Newton" ColResult = ColObject ("Newton") MsgBox ColResult End Sub
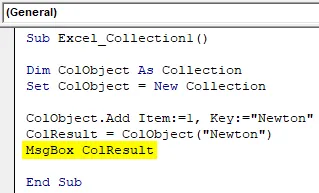
Шаг 10: Теперь скомпилируйте код и запустите его, нажав кнопку Play, расположенную под строкой меню.
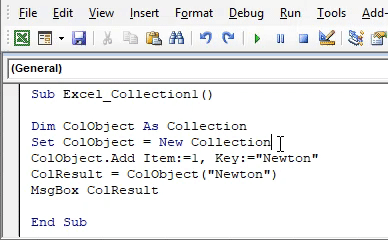
Мы получим сообщение как 1. Что означает, что для ключа Ньютон Item находится в 1- й позиции.
Коллекция Excel VBA - пример № 2
Есть другой метод или способ, которым мы можем видеть, какой номер элемента назначен какому Ключу. Мы также можем подсчитать количество ключей, заполненных в объекте VBA Collection. Этот процесс очень похож на процесс, который мы видели в примере 1. Для этого выполните следующие шаги:
Шаг 1: Запишите подкатегорию VBA Collection, как показано ниже.
Код:
Sub Excel_Collection2 () End Sub
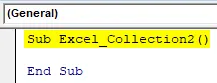
Шаг 2: Рассмотрим ту же переменную, которую мы видели в примере 1, в качестве Collection и установите ее в качестве New Collection в качестве ColObject.
Код:
Sub Excel_Collection2 () Dim ColObject As Set Collection ColObject = Новая коллекция End Sub
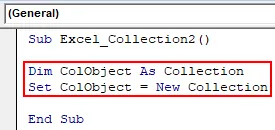
ColObject - единственная переменная здесь в этом примере, с помощью которой мы увидим количество или последовательность определения Item и Key.
Шаг 3: Теперь определенному объекту Collection назначьте функцию ADD и выберите любое значение по вашему выбору. Здесь мы выбираем 10.
Код:
Sub Excel_Collection2 () Dim ColObject As Set Collection ColObject = Новая коллекция ColObject.Add 10 End Sub
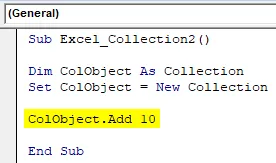
Шаг 4. Аналогичным образом добавьте еще 2 или 3 объекта коллекции, как показано ниже.
Код:
Sub Excel_Collection2 () Dim ColObject As Set Collection ColObject = Новая коллекция ColObject.Add 10 ColObject.Add 20 ColObject.Add 30 End Sub

Шаг 5: Чтобы узнать количество элементов, используемых в объекте коллекции, мы будем использовать отладочную печать.
Код:
Sub Excel_Collection2 () Dim ColObject As Set Collection ColObject = Новая коллекция ColObject.Add 10 ColObject.Add 20 ColObject.Add 30 Debug.Print End Sub
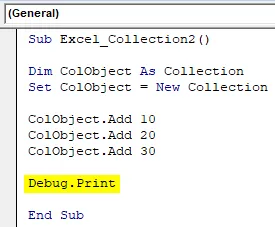
Основным плюсом использования отладочной печати здесь вместо окна сообщения является то, что мы сможем получить счетчик вместе с ошибкой, если она есть. Для любой ошибки мы получим вывод в виде нуля, а для правильного процесса мы получим фактическое значение.
Шаг 6: Чтобы получить счетчик переменной ColObject, мы будем использовать функцию Count, которая является частью встроенной функции в списке.
Код:
Sub Excel_Collection2 () Dim ColObject As Set Collection ColObject = Новая коллекция ColObject.Add 10 ColObject.Add 20 ColObject.Add 30 Debug.Print ColObject.Count End Sub
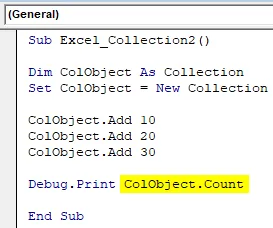
Шаг 7: в меню « Вид» выберите окно «Немедленно», как показано ниже. Или мы можем использовать горячую клавишу Ctrl + G, чтобы получить это окно.

Это место, где мы будем видеть вывод, используя отладочную печать.
Шаг 8: Теперь скомпилируйте код и запустите его, нажав на кнопку Play, расположенную под строкой меню. В ближайшем окне мы увидим, что общее количество коллекций объектов равно 3 .
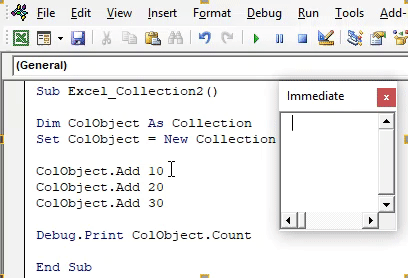
Теперь, чтобы проверить, является ли полученный счет правильным или нет, мы удалим одну строку объекта коллекции или преобразуем ее в текст, поместив апостроф ('), и снова запустим код.
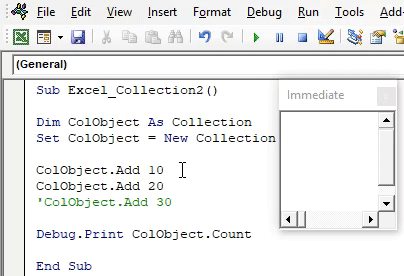
Мы получим обновленное количество как 2, которое является количеством объекта коллекции 10 и номером 20 элемента. И мы можем заметить, что третья строка объекта коллекции окрашена в зеленый цвет, и это является признаком получения кода, преобразованного в текст.
Плюсы из коллекции Excel VBA
- Нам не нужно изменять размер объекта, который мы определили.
- Мы можем использовать различные объекты Collection, встроенные в Excel VBA Collection. Эти объекты не видны в других функциях, таких как словарь VBA или массив VBA.
- С помощью VBA Collection мы можем создать базу данных клиентов или продуктов любого типа.
То, что нужно запомнить
- Рекомендуется использовать отладочную печать вместо окна сообщений. Таким образом, мы сможем увидеть ошибку и исправить ее.
- С помощью VBA Collection мы можем создавать различные типы объектов и добавлять данные любого размера.
- В функции объекта Item мы можем определить любое число согласно нашему выбору. Это может быть код товара, последовательность или цена, которую мы хотим увидеть.
- Сохранение файла в Macro enable excel позволит нам сохранить код для дальнейшего использования.
Рекомендуемые статьи
Это руководство к VBA Collection. Здесь мы обсудим, как создать объект коллекции в Excel с использованием кода VBA, а также с практическими примерами и загружаемым шаблоном Excel. Вы также можете просмотреть наши другие предлагаемые статьи -
- Руководство по использованию длины массива VBA
- Как рассчитать диапазон в Excel?
- Обучающие программы по клеткам VBA
- PowerPivot в Excel