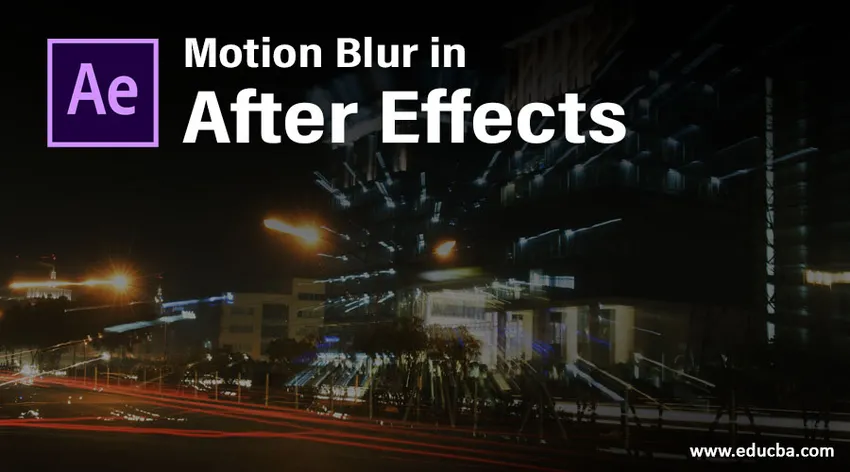
Введение в Motion Blur в After Effects
Последствия - это программное обеспечение, созданное и обслуживаемое системами Adobe для Motion Graphic, пост-продакшн для кинопроизводства, телевидения и всех других цифровых визуальных эффектов, которые могут быть созданы с помощью последействия. Теперь мы собираемся обсудить одно из наиболее важных свойств последействия, которое представляет собой размытие движения, играющее ключевую роль в добавлении внешнего вида и ощущения движения к движущимся объектам в кадре. Этот метод используется в логотипах, создании заголовков и рекламных видеороликах для демонстрации названия бренда и его логотипа в движении. Мы увидим более техническую атрибуцию Motion Blur подробно ниже.
Применение Motion Blur в After Effects
Атрибуция размытия движения добавляет движение к объектам на основе слоя, для которого мы применяем эффекты. Этот эффект используется для повествования, создания заголовков и многое другое может быть сделано с помощью этой функции. Мы собираемся увидеть полное создание эффекта Motion для файлов с использованием After Effects. В зависимости от размера экрана или кадра четкость движения объекта увеличивалась и уменьшалась. В зависимости от проекта, над которым мы работаем, необходимо поддерживать несколько стандартных размеров экрана. в качестве демонстрации мы будем использовать обычный размер After Effects по умолчанию. Ниже приведены несколько демонстраций применения размытия в движении до и после для легкого понимания.
- Слой без эффекта движения

- Слой с эффектом движения

Сравнивая оба изображения, мы можем определить, что примененный слой с эффектом движения более динамичен в смысле движения стрелки, тогда как на первом изображении стрелка четко видна в одном месте. На втором изображении стрелка делится своим пикселем, который добавляет движение к кадру, давайте посмотрим пошаговый процесс.
Шаг 1. Создайте новую композицию или проекты на основе требований и сделайте все необходимые условия для анимации, такие как «Окно проекта», «Слой», «Ключевые кадры» и другие, по умолчанию открываются, если нет, перейдите в Windows в строке меню и включите их. как требуется. Рабочее пространство или размер экрана могут быть настроены как требуется.
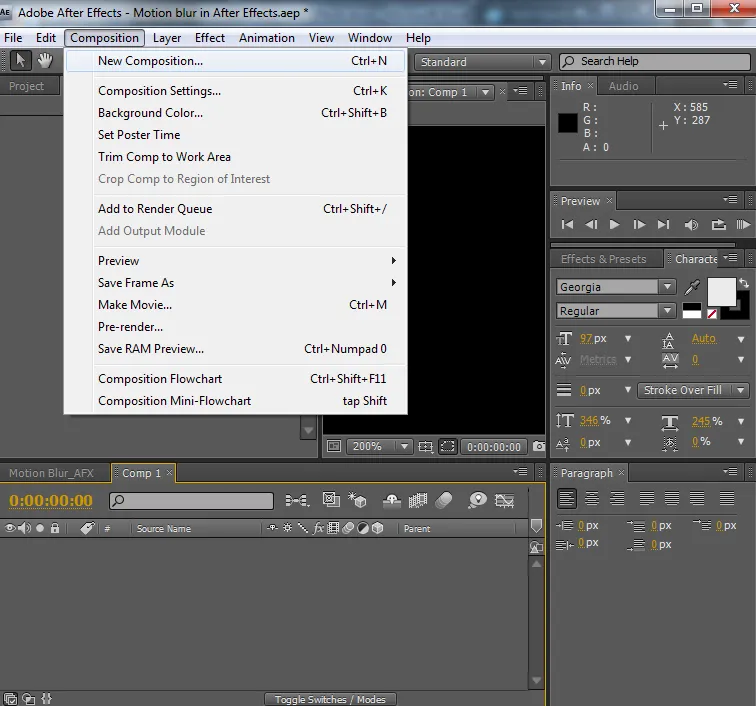
Шаг 2. Загрузите слои, необходимые для любого формата, например изображений, видео и т. Д. Для создания новых видеороликов сегодня в нашем материале мы добавим движение к слою со стрелкой (arrow.png.webp), как если бы он перемещался с одной стороны на другую. Загрузите слои по мере необходимости в панель «Проект», которая должна находиться в видеоряде, и правильно расположите их, чтобы они отображались друг на друге.
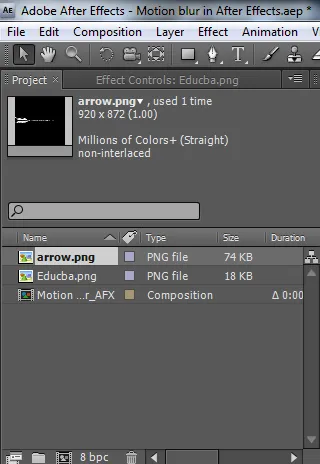
Шаг 3: Откройте панель слоя и откройте раскрывающийся список свойств Transform слоя со стрелкой и щелкните положение (кнопка со значком секундомера), чтобы начать формирование ключевых кадров, которые должны перемещать слой из одного места в другое в любом нужном нам направлении.
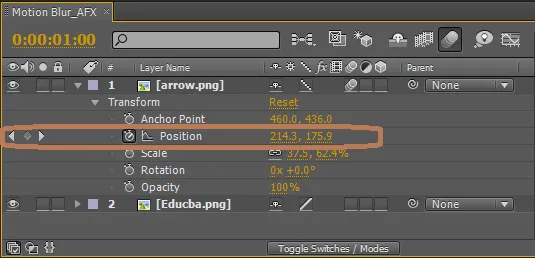
Трек с синхронизацией будет создан и размещен на экране. При параллельном позиционировании и настройке размещения движения мы должны позаботиться как о размещении, так и о времени на экране, которое отображается по мере необходимости.
Шаг 4: После нескольких движений объекта мы видим несколько квадратов на экране и несколько ромбов на панели анимации. Каждый ромб и квадрат указывают на движение объекта притока. Мы можем удалить любой из них, выбрав их и просмотреть пробел щелчка дорожки движения или клавишу 0 на клавиатуре, чтобы проверить направление объекта.
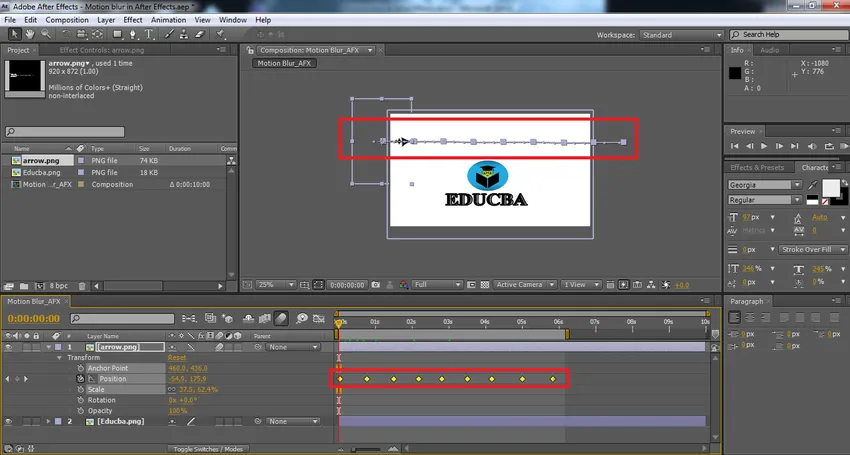
Шаг 5: Теперь мы собираемся добавить движение к слою, который должен двигаться. Чтобы добавить эффекты движения, включите обе опции движения, чтобы применить эффект движения к слою. При включении эффекта движения объекты устанавливаются с небольшим пикселом на границах, чтобы придать движению внешний вид. Вершины между двумя точками остановки (квадратные прямоугольники на экране) описывают продолжительность движения объекта. Если они расположены слишком близко друг к другу, объект движется быстро, если они находятся далеко друг от друга, объект движется медленно.
- Для задействованных слоев: в строке меню панели слоев (TOP) у нас есть опция движения, которая является переключателем при активации этой видимости движения, списка слоев, для которых включено движение, пока оно отображается на экране в Motion.
- Индивидуальный слой: слои, к которым мы создали кеинг и отслеживание потока. Этот конкретный слой получает опцию движения, как показано ниже. Эта опция используется только для слоя, для которого мы добавили ключевые кадры, чтобы движение стало динамичным.
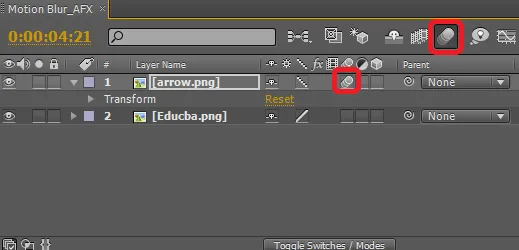
Шаг 6: Просмотрите отснятый материал и внесите изменения, если таковые имеются. В зависимости от конфигурации системы, время рендеринга будет сохраняться и экспортироваться в любые другие форматы файлов. Ключевые кадры и трек движения могут быть удалены или изменены в любой момент времени во время работы. Для выбора нескольких ключевых кадров используются Shift + перетаскивание мышью по стрелке . Чтобы удалить один ключевой кадр, используйте курсор мыши, выберите ключевой кадр и нажмите клавишу удаления на клавиатуре. Это требует больше практики, и ученики должны работать над несколькими подобными понятиями, чтобы ознакомиться с ключом и практикой.

Завершенный проект выглядит следующим образом, и с помощью параметров «Сохранить как» и «Экспорт» мы можем поделиться и сохранить файл в разных форматах. В этом проекте мы дали движение стрелке для перемещения слева направо, используя ключевые кадры и включив кнопки перемещения для слоя и панели слоев. Создание ключевых кадров помогает поддерживать равномерное и регулярное движение объекта, не совершая быстроты и медленности из-за пародических интервалов движений. Свойства позиционирования Transform помогают плавно создавать движение из одного места в другое. Многослойные движения можно создавать, продолжая аспекты.
Вывод
Этот трюк помогает простым способом приблизить и заархивировать движущуюся графику к экрану, как она была представлена, и воплотить концепции в реальность. Это более плавно и легко для пользователей, чтобы достигнуть движения, используя последующие эффекты. Фильм, телевидение, YouTube-студии, фотографы и аниматоры могут использовать это и создавать более умные подходы.
Рекомендуемые статьи
Это руководство к Motion Blur в After Effects. Здесь мы обсуждаем Введение и примеры применения размытия движения в последующих эффектах с его различными шагами. Вы также можете посмотреть следующие статьи, чтобы узнать больше -
- Motion Graphics - преимущества и карьерный рост
- Что такое After Effects? | Каковы виды использования?
- Создание анимации логотипа в After Effects
- Как применить маску в After Effects?
- Размытие в After Effects
- Размытие в Illustrator
- Шаги для рендеринга объектов с помощью программного обеспечения Maya
- Дождь в After Effects | методы