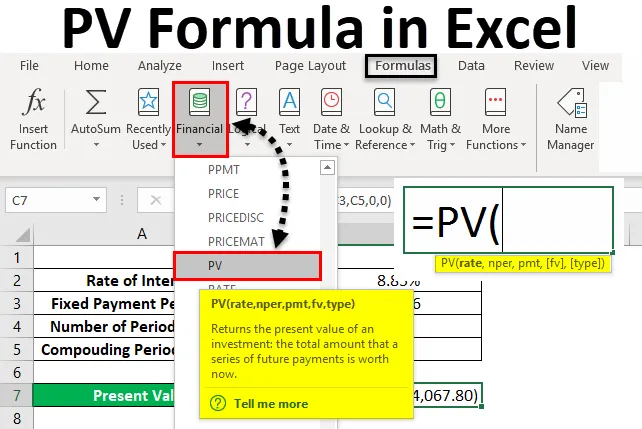
Excel PV Formula (Содержание)
- Формула PV в Excel
- Как использовать формулу PV в Excel?
Формула PV в Excel
Формула PV или формула текущей стоимости в Excel используется для расчета текущей стоимости любой суммы кредита. Таким образом, мы можем рассчитать сумму кредита, необходимую для покупки чего-либо, или текущую стоимость актива, когда мы взяли кредит. Это полная финансовая формула, которая не будет видна ни в каких операционных расчетах.
Формула PV в Excel может быть использована из функции вставки, расположенной рядом с панелью формул, нажав на значок.
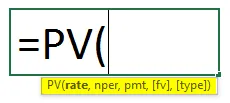
Формула PV в Excel имеет следующие аргументы:
- Ставка : это процентная ставка за период начисления процентов. Мы можем напрямую использовать всю процентную ставку или разделить ее на общий период начисления процентов, скажем, за месяц, и использовать процент, примененный за один месяц.
- Nper: Это общее количество платежей или взносов, выплачиваемых за весь срок владения. Оплата может производиться ежемесячно, ежеквартально или ежегодно.
- ПМТ : Это фиксированная сумма, которую мы должны заплатить за период.
Выше показаны обязательные аргументы, необходимые в формуле PV. Ниже приведены некоторые дополнительные аргументы;
- Fv: Это будущая стоимость заемного актива в конце всех платежей за весь период. Если мы не сохраним это значение, то в Excel оно автоматически будет считаться 0.
- Тип: Используйте 1, если EMI оплачивается в начале месяца, 0, если EMI оплачивается в конце месяца. Для этого также, если мы не сохраняем, то в Excel автоматически будет рассматриваться как 0.
Как использовать формулу PV в Excel?
Формула PV в Excel очень проста и удобна в использовании. Давайте разберемся, как использовать формулу PV в Excel с некоторыми примерами.
Вы можете скачать этот шаблон Excel Formula PV здесь - Шаблон Excel Formula PVExcel PV Formula - Пример № 1
У нас есть данные, где человек хочет взять кредит на предмет, который он хочет купить. Банк предлагает кредит с процентной ставкой 8% годовых. И этот человек может заплатить заем до 10 лет с фиксированным ежемесячным платежом около рупий. 1000 / -
Если мы суммируем приведенные выше данные, то мы получим;
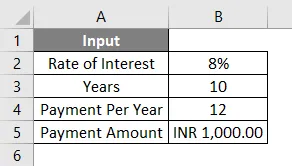
Как мы уже обсуждали вышеупомянутый аргумент, мы можем сохранить процентную ставку такой, какая она есть, или мы можем разделить ее в рамках формулы, иначе мы можем сначала отсканировать аргумент отдельно, а затем использовать его в формуле. Для лучшего понимания давайте сначала очистим данные отдельно. Для этого нам нужна процентная ставка, действующая на месяц, которая будет нашей ставкой, и общая сумма платежа, которая будет произведена за весь срок кредита, который будет являться нашим Nper .
Теперь согласно входным данным, которые мы видели выше, наша ставка рассчитывается по формуле = B2 / B4
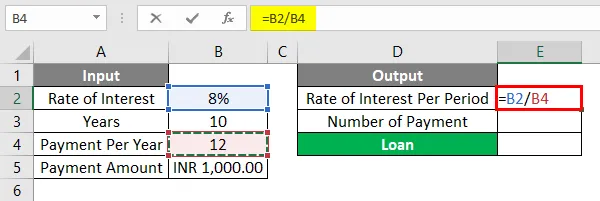
Результат будет таким, как указано ниже.
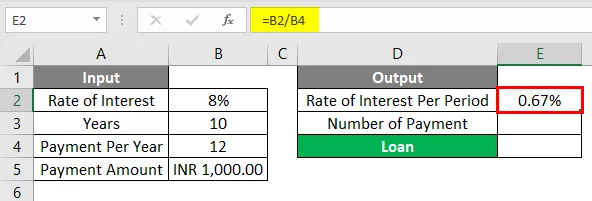
Nper рассчитывается по формуле = B3 * B4
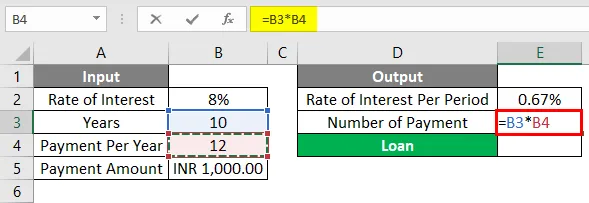
Результат будет таким, как показано ниже.
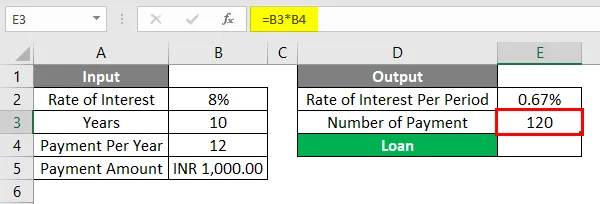
Теперь мы можем напрямую использовать эти параметры в нашей формуле PV. Сначала перейдите в ячейку, где нам нужен вывод. Затем перейдите к опции « Вставить функцию», расположенной рядом с панелью формул, как показано ниже.
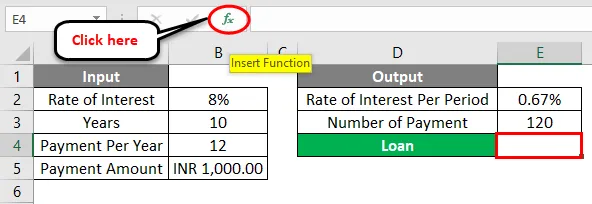
Как только мы это сделаем, мы получим функциональное поле Вставка. Теперь оттуда в категории « Финансы » из « Или» выберите функцию «Поиск опции выбора категории» из списка. Или же, мы можем оставить или выбрать категорию как ВСЕ и искать требуемую функцию, как показано ниже. И нажмите ОК .
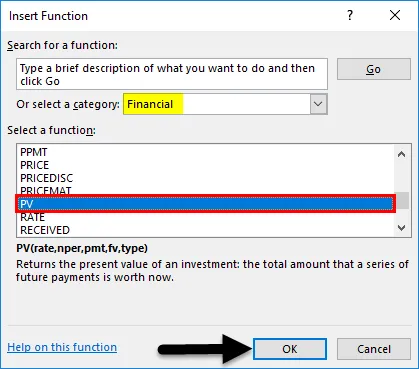
Теперь для выбранной ячейки для вывода E2 мы получим поле аргумента для PV Function. Теперь выберите значения Rate, Nper и Pmt a s, рассчитанные выше.
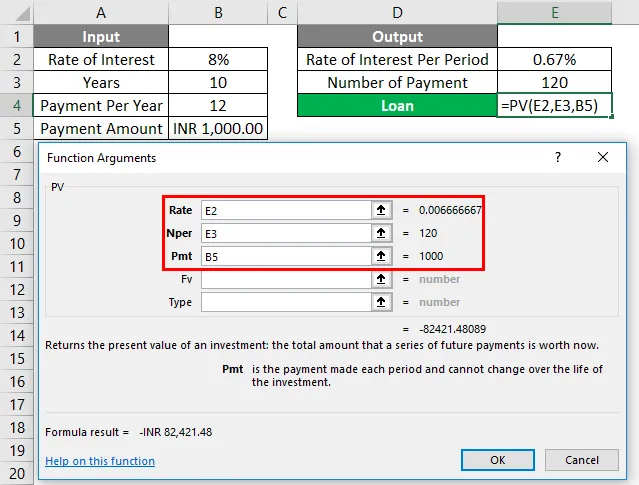
Как видно из аргумента функции формулы Формулы PV, мы выбрали все необходимые ячейки в Excel. В левом нижнем углу поля аргумента мы получим результат применения функции. Здесь мы получаем отрицательный результат. Что означает заемную стоимость суммы кредита.
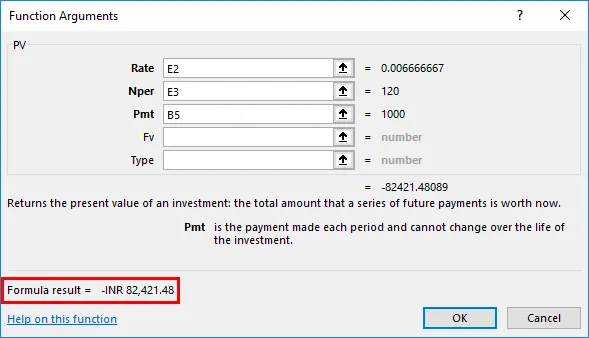
Если нам нужно использовать эти данные в другой форме, то мы можем применить отрицательный знак («-») в поле аргумента Pmt, чтобы получить положительный результат. И как только мы применим отрицательный знак, мы увидим положительный результат формулы в левом нижнем углу поля аргумента. После этого нажмите кнопку ОК .
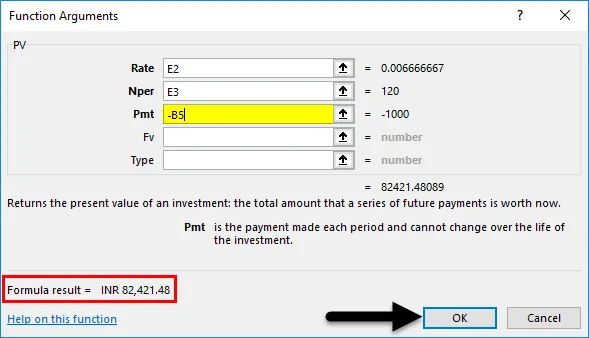
Как только мы нажмем Ok, мы получим результат в выбранной ячейке, как показано ниже.
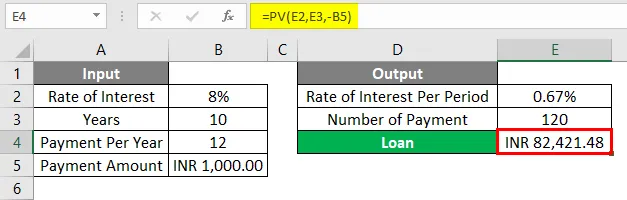
Рассчитанная текущая стоимость кредита в индийских рупиях. 82 421, 48 / - это окончательная сумма, которая может быть взыскана с этого лица за 10-летний срок пребывания с процентной ставкой 8, если этот человек платит рупии. 1000 / - ежемесячный EMI.
Excel PV Formula - Пример № 2
Ниже приведен еще один пример, для которого нам нужно рассчитать текущую стоимость или дисконтированную стоимость.
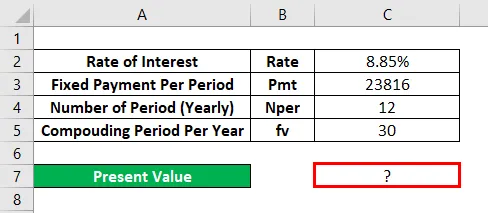
Для этого перейдите в режим редактирования ячейки, где нам нужно увидеть результат, набрав знак « = » (равно) . И найдите и выберите формула PV в Excel, как показано ниже.
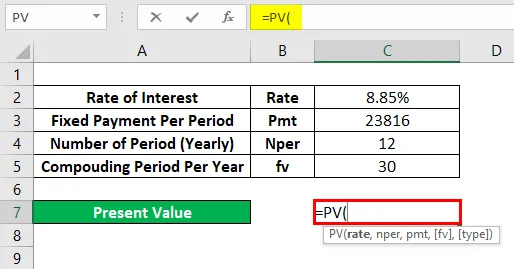
Здесь мы будем напрямую использовать данные и обрабатывать их в самой формуле, как показано ниже. Здесь мы поделили ставку на общее количество месяцев периода кредитования. И Nper хранится 12, потому что кредит только на 12 месяцев. И мы рассматривали период начисления процентов как 30-летний, который является нашим FV .

Теперь нажмите клавишу Enter, чтобы получить результат, как показано ниже.
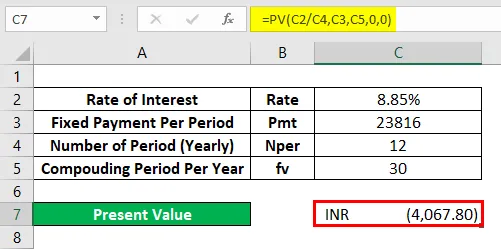
В качестве полученного значения PV является Rs. 4067.80 / - что означает, что текущая стоимость суммы кредита за 30 лет начисления составит рупий. 4067, 80 / -
То, что нужно запомнить
- Отрицательный знак, использованный в Примере 1, показывает сумму заемного займа.
- Сохранение «0» для Типа говорит нам о том, что оплата производится в конце месяца.
- FV является необязательным, но в некоторых случаях, когда применяется сложная процентная ставка, рекомендуется рассмотреть FV (Future value).
Рекомендуемые статьи
Это было руководство по формуле PV в Excel. Здесь мы обсудим, как использовать формулу PV в Excel вместе с практическими примерами и загружаемым шаблоном Excel. Вы также можете просмотреть наши другие предлагаемые статьи -
- Как рассчитать PV функцию в Excel?
- Функция FV с использованием MS Excel
- Функция MATCH в Excel
- PROPER Функция в Excel