Узнайте, как легко заполнить ваши ночные небеса полем звезд в Photoshop! Вы узнаете, как создавать звезды в Photoshop, как добавлять свечение и цвет к звездам и как смешивать эффект звезд с вашими изображениями!
Нет ничего более спокойного, чем быть на улице ночью, смотреть на чистое небо и видеть бесконечное поле звезд, растянувшихся во всех направлениях. И есть несколько вещей, столь же разочаровывающих, как и попытки запечатлеть эти звезды с помощью вашей камеры. Конкурирующие огни из города или других близлежащих источников могут сместить экспозицию и толкнуть ваши звезды во тьму. А поскольку наша планета постоянно вращается, захват этого слабого звездного света с длинными выдержками часто приводит к размытому беспорядку.
К счастью, как мы увидим в этом уроке, с помощью Photoshop легко добавлять звезды к изображениям! И поскольку мы сами создаем звезды, мы полностью контролируем, как выглядит «звездное» небо. Фактически, методы, которые мы будем изучать здесь, те же самые, которые используются для создания звездных фонов в фильмах. Таким образом, хотя результаты, вероятно, не обманут ни одного астронома в семье, этот эффект звезды более чем реалистичен почти для всех остальных.
Я буду использовать это изображение, которое я скачал с Adobe Stock:
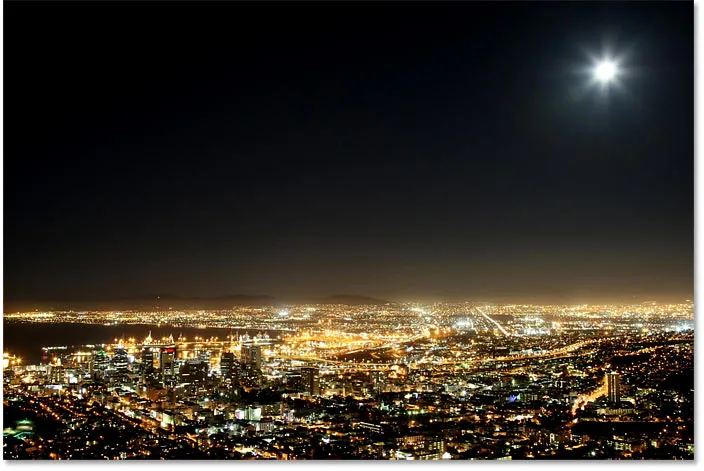
Исходное изображение. Фото предоставлено: Adobe Stock.
И вот как будет выглядеть финальный эффект звезд, когда мы закончим:
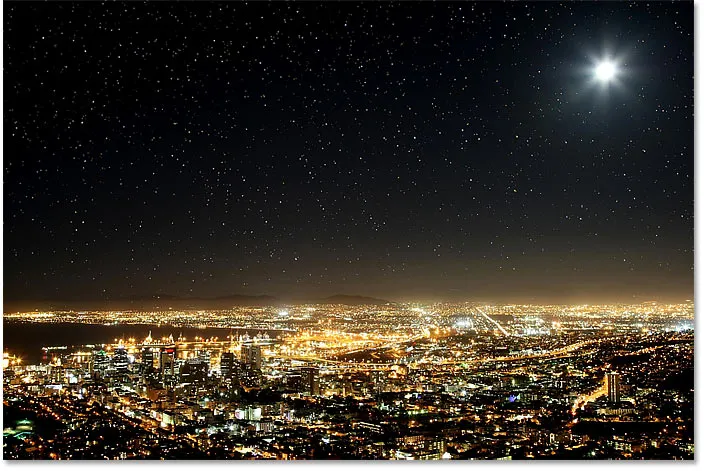
Конечный результат.
Давайте начнем!
Как создать звезды в фотошопе
Для этого урока я использую Photoshop CC, но каждый шаг совместим с Photoshop CS6. Вы также можете следить за моим видео этого урока на нашем канале YouTube. Или загрузите этот учебник как готовый к печати файл PDF!
Шаг 1: Добавьте новый пустой слой над изображением
Сначала мы научимся создавать звезды в Photoshop, а затем мы научимся смешивать звезды с вашим изображением.
Давайте начнем с панели «Слои», где мы видим наше изображение, расположенное на фоновом слое:
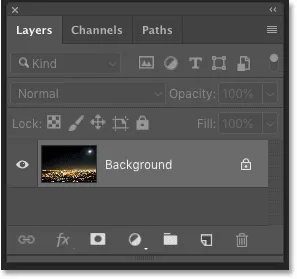
Фоновый слой в настоящее время является единственным слоем в документе.
Мы создадим звезды на отдельном слое над изображением. Чтобы добавить новый слой, нажмите и удерживайте клавишу Alt (Win) / Option (Mac) на клавиатуре и щелкните значок « Добавить новый слой» :
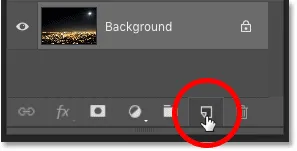
Нажмите на значок Добавить новый слой.
В диалоговом окне «Новый слой» назовите слой «Звезды» и нажмите кнопку «ОК»:
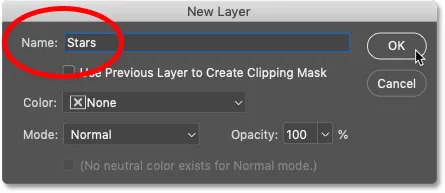
Называя новый слой "Звезды".
И снова на панели «Слои» появляется новый слой «Звезды»:
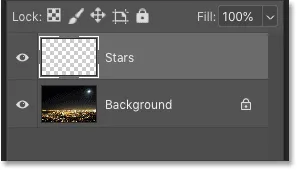
Панель «Слои» с новым слоем «Звезды».
Шаг 2: Заполните слой черным
Нам нужно заполнить слой «Звезды» черным. Подойди к меню Edit в строке меню и выбери Fill :
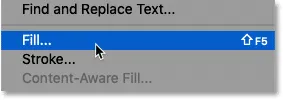
Собираюсь Правка> Заполнить.
В диалоговом окне «Заливка» измените параметр « Содержимое» на « Черный» и нажмите кнопку «ОК»:
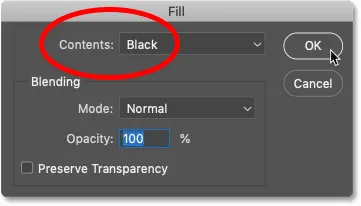
Меняя «Содержимое» на черный.
А Photoshop заполняет слой черным, временно блокируя изображение из вида:
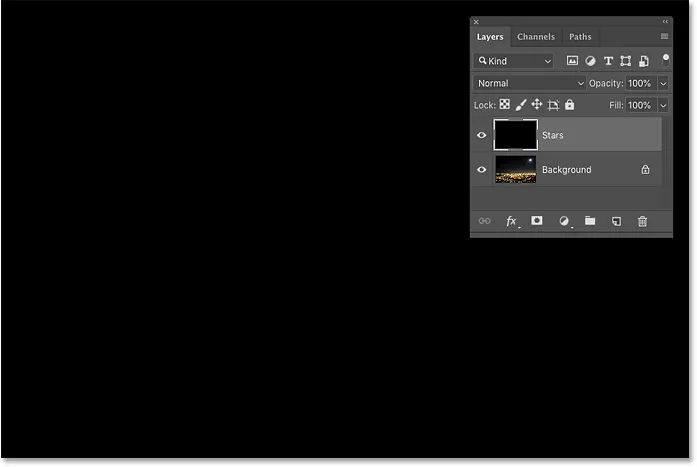
Результат после заполнения слоя «Звезды» черным.
Шаг 3: Добавьте немного шума с помощью фильтра шума
Чтобы создать звезды, мы добавим шум, используя фильтр Photoshop Add Noise. Перейдите в меню Filter, выберите Noise, а затем выберите Add Noise :
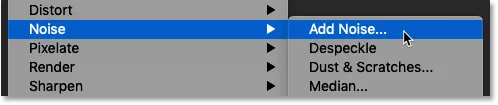
Идем в Фильтр> Шум> Добавить шум.
В диалоговом окне «Добавление шума» установите значение « 50%» и убедитесь, что выбраны « Гауссово» и « Монохроматическое» :
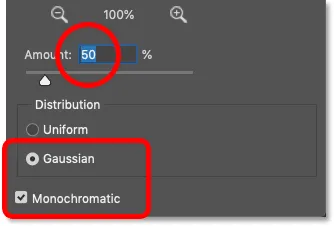
Настройки фильтра Добавить шум.
Затем нажмите OK, чтобы закрыть диалоговое окно, и Photoshop заполняет слой случайным шумом:
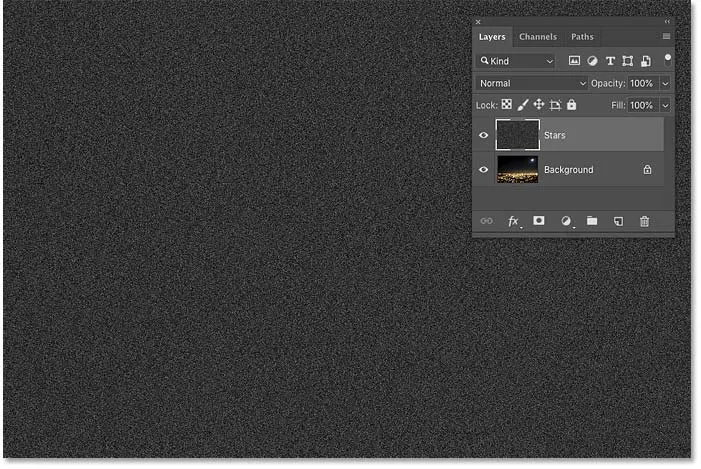
Результат после заполнения слоя «Звезды» шумом.
Шаг 4: Размытие шума с помощью фильтра Gaussian Blur
Далее нам нужно размыть шум, и мы можем сделать это, используя фильтр Gaussian Blur. Перейдите в меню Filter, выберите Blur, а затем выберите Gaussian Blur:

Идем в Filter> Blur> Gaussian Blur.
В диалоговом окне Размытие по Гауссу установите значение радиуса 1, 5 пикселя и нажмите кнопку «ОК»:
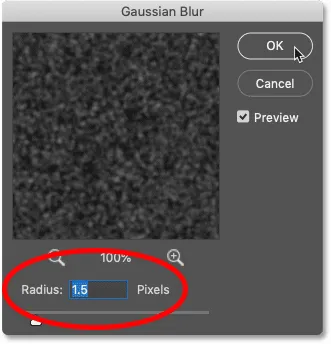
Установка значения радиуса до 1, 5 пикселей.
Шаг 5: Превратите шум в звезды с настройкой изображения уровней
Чтобы превратить шум в звезды, мы будем использовать настройку изображения уровней. Подойдите к меню Image, выберите Adjustments, а затем выберите Levels :
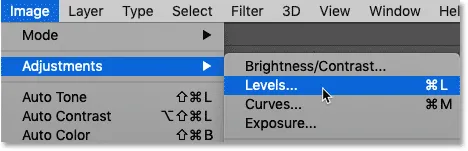
Идем в Изображение> Настройки> Уровни.
Перетаскивание белого ползунка
В диалоговом окне «Уровни» щелкните и перетащите ползунок белой точки полностью влево, пока не достигнете правого края гистограммы:

Перетащите ползунок белой точки к правому краю гистограммы.
Это осветляет шум и делает самые яркие области белыми:
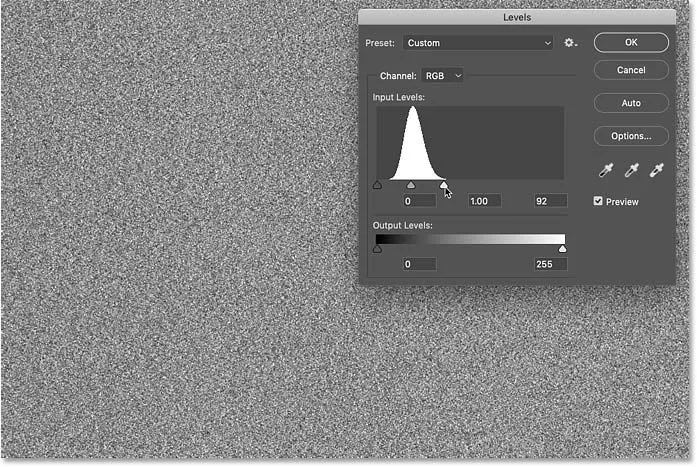
Результат после перетаскивания белого ползунка.
Перетаскивание черного ползунка
Затем нажмите и перетащите ползунок черной точки вправо. Чем дальше вы перетаскиваете, тем больше затемняете самые темные области шума, в конечном итоге подталкивая эти области к чисто черному. Продолжайте перетаскивать вправо, пока большая часть шума не исчезнет. Оставшийся шум становится нашими звездами:
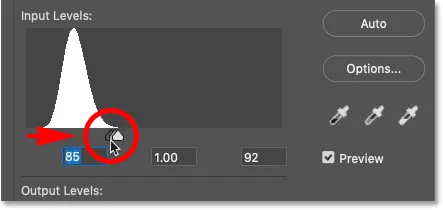
Перетаскивая черный ползунок вправо, чтобы затемнить шум.
Возможно, вам придется несколько раз переходить назад и вперед с белыми и черными ползунками, пока вы не будете довольны эффектом звезд. В итоге я использовал значение белой точки 94 и значение черной точки 90 . Когда вы закончите, нажмите кнопку ОК, чтобы закрыть диалоговое окно Уровни. И вот мой результат:
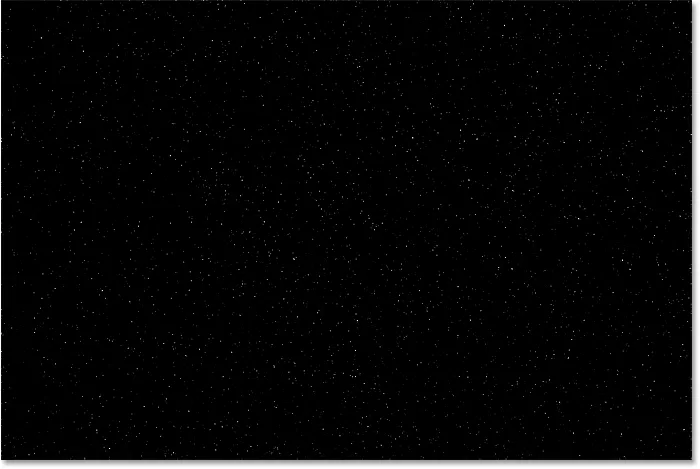
Первоначальный эффект звезд.
Добавляем свечение к звездам
На данный момент наши звезды выглядят просто как белые точки. Давайте поможем им больше походить на звезды, добавив слабое свечение. Затем, как только мы добавили свечение, мы добавим немного цвета.
Шаг 6: Сделайте копию слоя «Звезды» и назовите его «Свечение».
На панели «Слои» сделайте копию слоя «Звезды», перетащив его на значок « Добавить новый слой» :
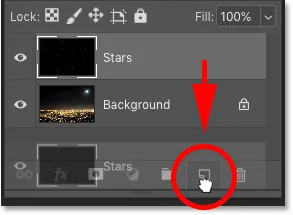
Дублирование слоя «Звезды».
Photoshop добавляет копию над оригиналом и называет ее «Звездная копия»:
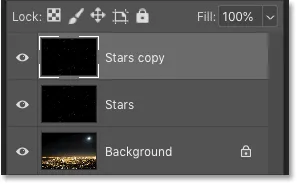
Новый слой "Звездная копия".
Дважды щелкните по названию «Звездная копия» и переименуйте слой «Свечение». Нажмите Enter (Win) / Return (Mac), чтобы принять его:
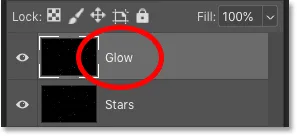
Переименование слоя «Свечение».
Шаг 7: Добавьте больше размытия с помощью фильтра Gaussian Blur
С выбранным слоем «Glow» вернитесь в меню « Filter», выберите « Blur» и еще раз « Gaussian Blur» :

Идем в Filter> Blur> Gaussian Blur.
На этот раз в диалоговом окне Gaussian Blur увеличьте значение радиуса до 4 пикселей . Это приведет к размытию звезд, и они будут выглядеть слишком слабыми, но мы исправим это следующим образом:
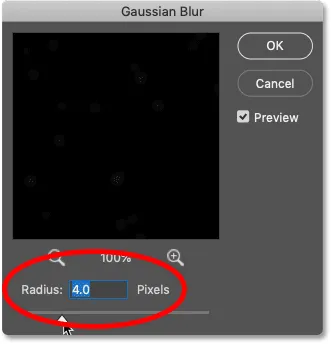
Увеличение значения радиуса до 4 пикселей.
Шаг 8: осветлите звезды с помощью автоконтрастов
Чтобы сделать звезды ярче, перейдите в меню « Изображение» и выберите « Автоконтраст» :
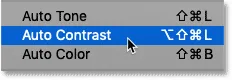
Переход к изображению> Автоконтраст.
Это делает размытые звезды слишком яркими:

Результат после применения команды Автоконтраст.
Шаг 9: понизьте непрозрачность слоя «Glow»
Таким образом, чтобы затемнить эффект, просто уменьшите непрозрачность слоя «Glow» на панели «Слои», пока не увидите только слабое свечение вокруг звезд. Значение непрозрачности 20-25% должно работать:
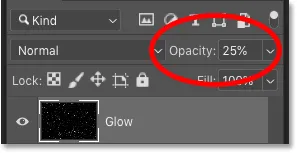
Понижение непрозрачности слоя «Glow».
Вот более близкий вид моих звезд, показывающих слабое свечение вокруг них:
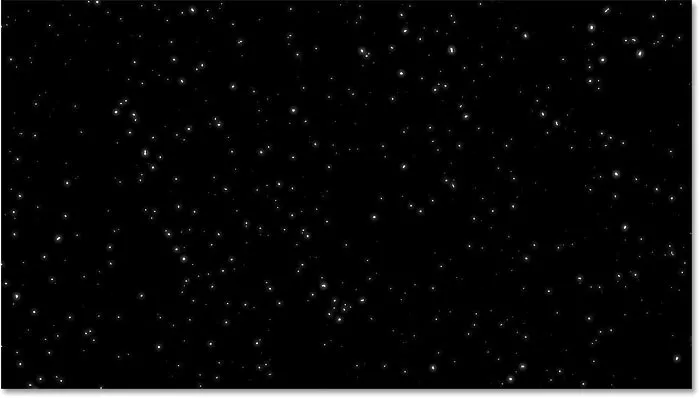
Результат после добавления свечения к звездам.
Добавление цвета к звездам
Далее, давайте добавим немного цвета к звездам, и мы сделаем это, используя корректирующий слой Hue / Saturation. Звезды часто выглядят как синие или красновато-оранжевые, поэтому мы начнем с добавления синего.
Шаг 10: Добавьте корректирующий слой Hue / Saturation
На панели «Слои» щелкните значок « Новый заливочный или корректирующий слой» :
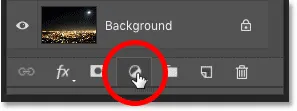
Нажав на значок «Новый слой заливки» или «Корректирующий слой».
И затем выберите Hue / Saturation из списка:
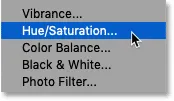
Выбор корректирующего слоя Hue / Saturation.
Шаг 11: Выберите «Colorize» и установите оттенок на 220
Параметры для корректирующего слоя «Цветовой тон / Насыщенность» отображаются на панели « Свойства» в Photoshop. Сначала выберите опцию Colorize, а затем установите значение Hue на 220 для светло-синего цвета. Вы также можете увеличить интенсивность цвета, увеличив значение насыщенности, но я оставлю для себя значение 25 :
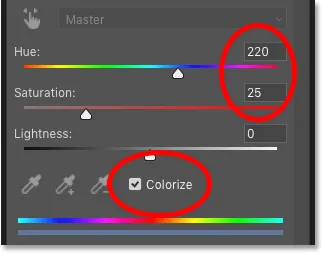
Параметры Оттенок / Насыщенность на панели «Свойства».
Шаг 12: измени режим смешивания корректирующего слоя на цвет
Вернувшись на панель «Слои», корректирующий слой «Оттенок / Насыщенность» появляется над слоем «Свечение». Чтобы изменить цвет звезд, не влияя на их яркость, измените режим наложения корректирующего слоя с «Обычный» на « Цвет» :
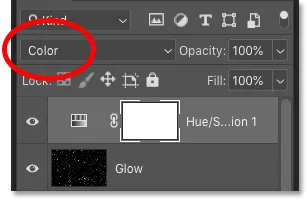
Изменение режима наложения корректирующего слоя на Цвет.
И вот мои звезды теперь окрашены в синий цвет:
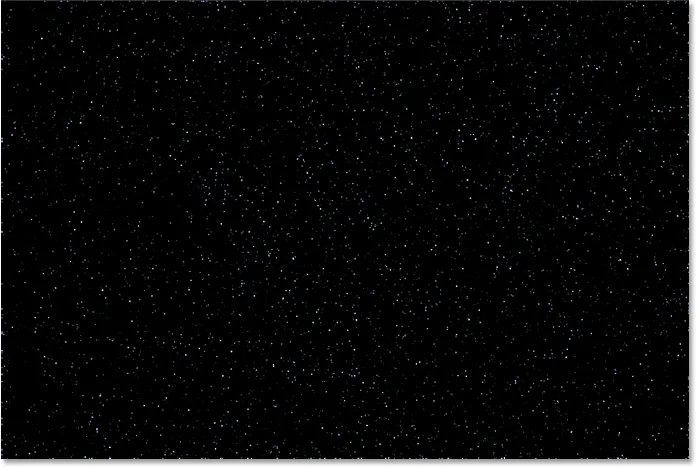
Результат после окраски звезд синий.
Шаг 13: Сделайте копию корректирующего слоя Hue / Saturation
Наряду с синим, мы также добавим апельсин к звездам. На панели «Слои» сделайте копию корректирующего слоя «Цветовой тон / Насыщенность», перетащив его на значок « Добавить новый слой» :
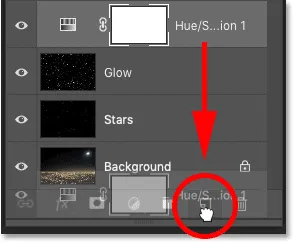
Дублирование слоя Hue / Saturation.
Шаг 14: Измените значение оттенка на 40
А на панели «Свойства» измените значение « Оттенок» для второго корректирующего слоя «Оттенок / Насыщенность» на 40 . Оставьте остальные параметры такими же:
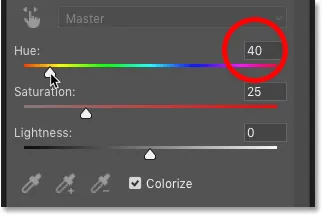
Изменение значения оттенка на 40.
Вернувшись на панель «Слои», мы видим второй корректирующий слой над оригиналом. Обратите внимание, что режим смешивания уже установлен на Color :
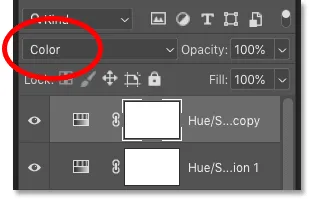
Режим смешивания цветов уже выбран.
И вот мы видим мои звезды, теперь окрашенные в оранжевый цвет. Проблема в том, что все они окрашены в оранжевый цвет, и мы потеряли все наши голубые звезды. Итак, мы исправим это следующим образом:
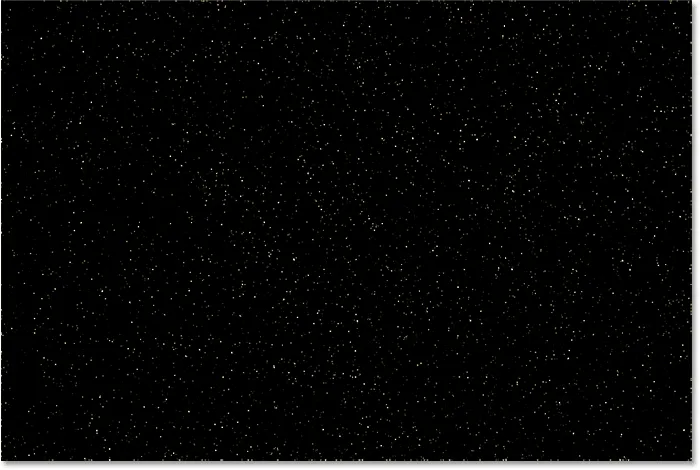
Результат после окраски звезд оранжевым.
Шаг 15: примени фильтр Clouds к маске слоя
Приятной особенностью корректирующих слоев в Photoshop является то, что они включают встроенную маску слоя. Чтобы добавить случайности к цвету звезд, чтобы некоторые выглядели голубыми, а другие оранжевыми, мы применим фильтр «Облака» в Photoshop к маске второго корректирующего слоя.
На панели «Слои» убедитесь, что маска слоя для верхнего корректирующего слоя выбрана, щелкнув миниатюру маски слоя :
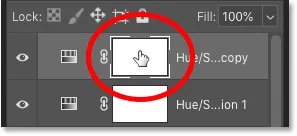
Выбор маски корректирующего слоя.
Цвета переднего плана и фона
Перед тем, как применить фильтр «Облака», также убедитесь, что для цветов переднего плана и фона в Photoshop установлены значения по умолчанию: белый цвет - это цвет переднего плана, а черный - цвет фона. Если это не так, нажмите букву D на клавиатуре, чтобы сбросить их:
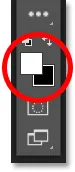
Цвета переднего плана по умолчанию (вверху слева) и фона (внизу справа).
Совет: как применить более интенсивный фильтр Clouds
Фильтр Clouds заполнит маску слоя случайными областями белого, черного и серого. Но по умолчанию результат более серый, чем все остальное. Чтобы добавить больше эффекта к чистому белому и чистому черному, нажмите и удерживайте клавишу Alt (Win) / Option (Mac) на клавиатуре. Затем, удерживая клавишу, зайдите в меню Filter, выберите Render, а затем выберите Clouds .
Обратите внимание, что на ПК с Windows вам нужно будет удерживать кнопку мыши нажатой с того момента, как вы нажмете на меню «Фильтр», пока не дойдете до фильтра «Облака», в противном случае меню будет исчезать на вас:
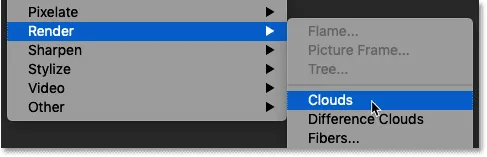
Идем в Filter> Render> Clouds, удерживая Alt (Win) / Option (Mac).
С фильтром Clouds, примененным к маске слоя, у нас теперь есть хорошее сочетание синих и оранжевых звезд:
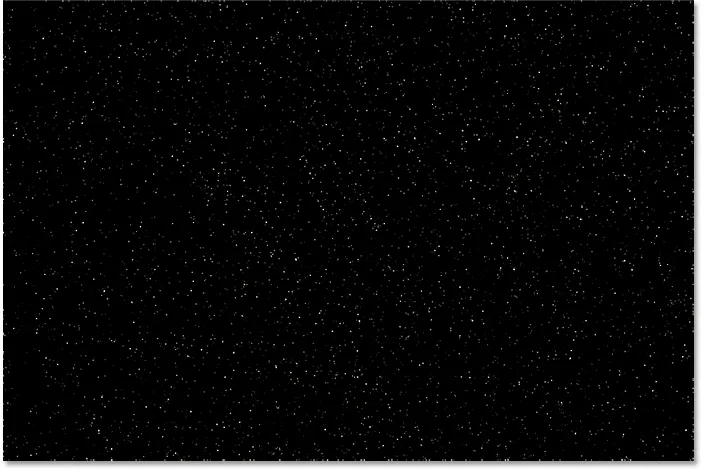
Эффект после применения фильтра Clouds к маске слоя.
Как просмотреть маску слоя в документе
Чтобы просмотреть саму маску слоя в документе и увидеть, что сделал фильтр Clouds, нажмите и удерживайте клавишу Alt (Win) / Option (Mac) на клавиатуре и щелкните миниатюру маски слоя :
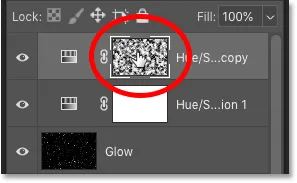
Нажав на миниатюру маски, удерживая Alt (Победа) / Option (Mac).
И здесь мы видим случайный паттерн, созданный фильтром Clouds. Белые области на маске - это то место, где виден оранжевый цвет верхнего корректирующего слоя Hue / Saturation, а черные области - то, где синий цвет нижнего корректирующего слоя виден сквозь:
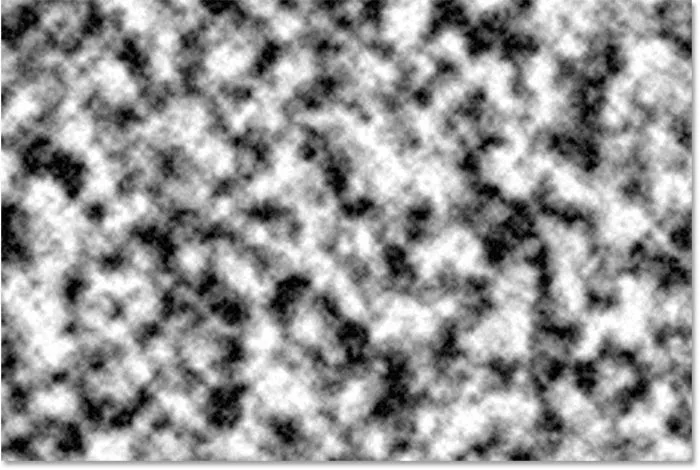
Просмотр эффекта фильтра Clouds на маске слоя.
Чтобы вернуться к просмотру звезд, удерживайте Alt (Победа) / Option (Mac) и снова нажмите на миниатюру маски слоя :
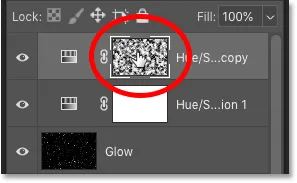
При повторном нажатии Alt / Option на миниатюре маски слоя.
Это скрывает маску и возвращает звезды:
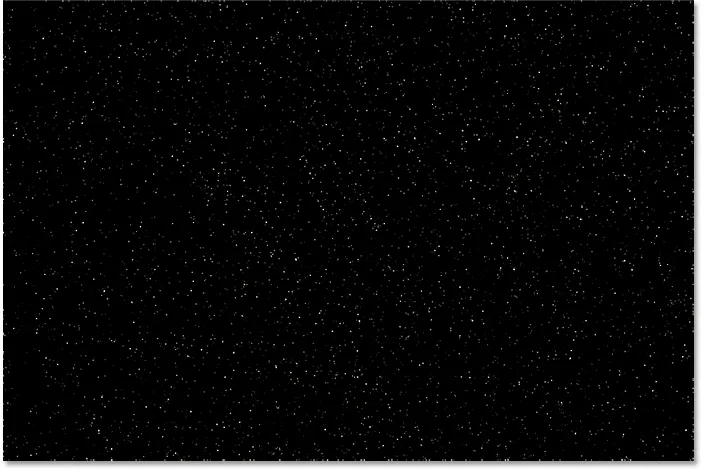
Скрытие маски и просмотр звезд.
Связанный: подсказки маски слоя Photoshop и уловки!
Как смешать звезды с изображением
Итак, теперь, когда мы создали звезды, давайте научимся смешивать звезды с изображением.
Шаг 16: Поместите все четыре слоя в группу слоев
Первое, что нам нужно сделать, это взять все четыре слоя, которые составляют эффект наших звезд (слои «Звезды» и «Свечение», а также два корректирующих слоя «Цветовой тон / Насыщенность»), и поместить их в группу слоев.
Выбрав верхний корректирующий слой Hue / Saturation на панели «Слои», нажмите и удерживайте клавишу Shift и нажмите на слой «Звезды». Это выбирает все четыре слоя одновременно:
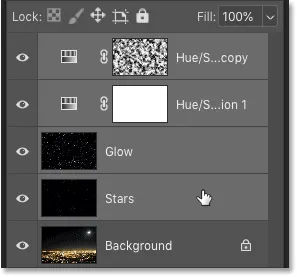
Выберите верхний слой, затем удерживайте Shift и нажмите на слой «Звезды».
Затем нажмите на значок меню в верхнем правом углу панели «Слои»:
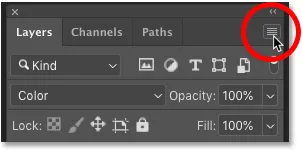
Нажав на значок меню панели «Слои».
И выберите новую группу из слоев :

Выбираем «Новая группа из слоев».
Назовите группу «Звезды» и нажмите «ОК»:
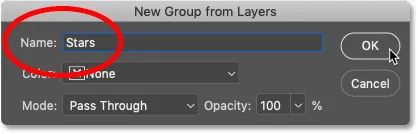
Называя слой группы "Звезды".
И новая группа слоев появляется над изображением на фоновом слое:
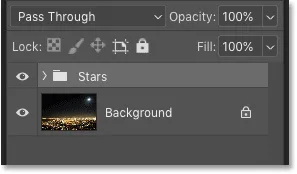
Все четыре слоя теперь находятся внутри группы "Звезды".
Шаг 17: Измените режим смешивания на Светлый или Экран
Чтобы смешать звезды с изображением, измените режим наложения группы слоев с «Пропустить» на « Светлее» или « Экран» . В зависимости от изображения, экран может дать вам более яркий результат. Если он слишком яркий, используйте Lighten:
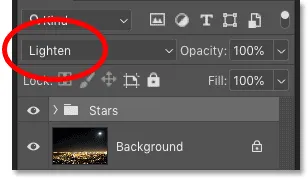
Изменение режима наложения группы «Звезды» на «Светлее».
Светлее против экрана - какая разница?
Разница между режимами наложения «Светлее» и «Экран» заключается в том, что «Экран» комбинирует яркость звезд и изображения для создания еще более яркого эффекта, тогда как «Свет» отображает звезды только в тех областях, где звезды ярче, чем изображение. В моем случае режим наложения «Светлее» помогает более естественно смешивать звезды со светом города и луны:
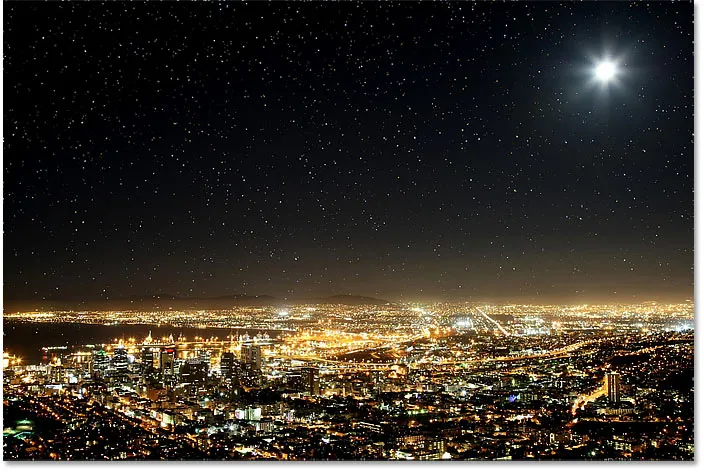
Смешивание звезд с изображением, используя режим смешивания Lighten.
Связанный: Лучшие 5 режимов смешивания, которые Вы должны знать!
Шаг 18: Добавьте маску слоя в группу «Звезды»
Чтобы закончить эффект, все, что нам нужно сделать, это спрятать звезды в тех местах, где мы не хотим, чтобы они появлялись, и это везде, кроме неба. И чтобы сделать это, мы закрасим эти области, используя маску слоя.
Выбрав группу слоев «Звезды» на панели «Слои», щелкните значок « Добавить маску слоя» :
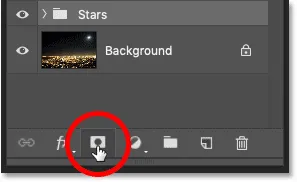
Добавление маски слоя в группу «Звезды».
Появляется миниатюра маски слоя, сообщающая нам, что маска была добавлена. И поскольку маска слоя заполнена белым, звезды остаются видимыми по всему изображению:
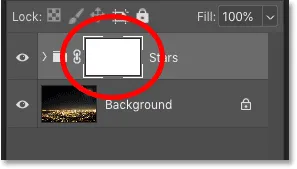
Миниатюра слоя, заполненного белым цветом.
Шаг 19: выберите инструмент Brush Tool
Выберите инструмент Brush Tool на панели инструментов:
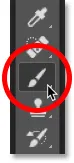
Выбор инструмента «Кисть».
Шаг 20: Установите цвет переднего плана на черный
Затем нажмите букву X на клавиатуре, чтобы поменять цвета переднего плана и фона, сделав цвет переднего плана (цвет кисти) черным :

Нажмите «X», чтобы установить цвет кисти на черный.
Шаг 21: Нарисуйте черным, чтобы скрыть звезды
На панели параметров убедитесь, что для режима ( режим наложения кисти) установлено значение « Нормальный», а для непрозрачности и потока - 100% :

Параметры Brush Tool на панели параметров.
Затем просто закрасьте области изображения, где вы хотите скрыть звезды. Чтобы изменить размер кисти с клавиатуры, используйте клавиши левой и правой скобок ( ( и ) ). Клавиша левой скобки уменьшает размер кисти, а клавиша правой скобки - больше.
Здесь я рисую над городом вдоль нижней части изображения, чтобы скрыть звезды из этой области:
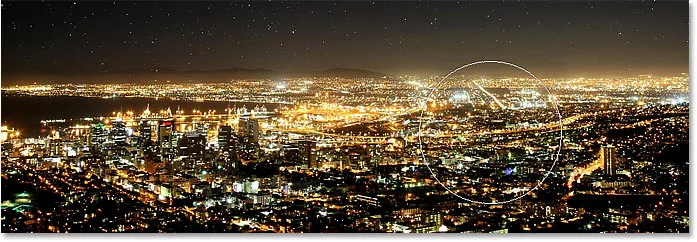
Рисуем черным на маске слоя, чтобы скрыть звезды перед городом.
Просмотр вашей маски слоя
Чтобы просмотреть маску слоя и увидеть, где именно вы нарисовали, нажмите и удерживайте Alt (Win) / Option (Mac) на клавиатуре и нажмите на миниатюру маски слоя :
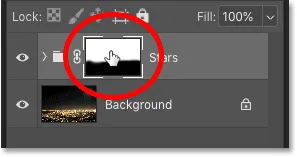
Alt / Option - щелчок по миниатюре маски слоя.
И здесь мы видим области на маске, где я нарисовал черным. Черный цвет - это то место, где звезды спрятаны, а белый - то, где они остаются видимыми. Чтобы вернуться к просмотру изображения, удерживайте клавишу «Alt» (Win) / « Option» (Mac) и снова нажмите на миниатюру маски слоя :
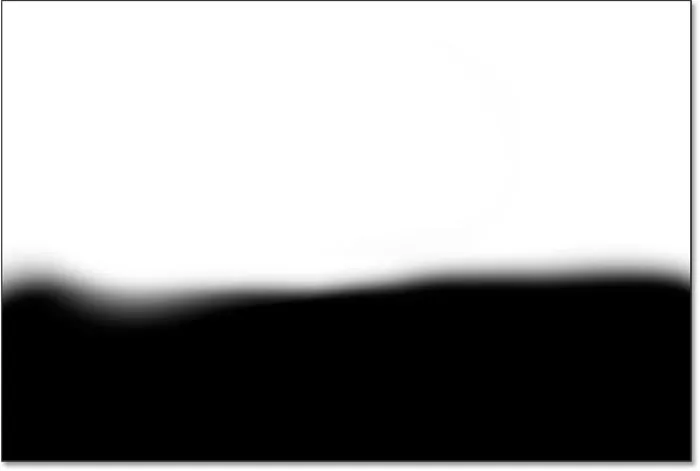
Просмотр маски слоя, чтобы увидеть, где я нарисовал.
Как исправить ошибку
Если вы допустили ошибку и закрасили звезды в области, где вы хотели их сохранить, нажмите X на клавиатуре, чтобы установить белый цвет кисти, и закрасьте область, чтобы вернуть звезды. Затем снова нажмите X, чтобы установить черный цвет кисти, и продолжайте рисовать поверх других областей.
Шаг 22: очистить края
Наконец, если вы оглянетесь по краям вашего изображения, вы можете увидеть несколько шероховатых пятен, где выглядит так, будто слишком много звезд собрано вместе:

Края эффекта должны быть убраны.
Чтобы очистить эти области, уменьшите размер кисти, несколько раз нажав на клавиатуре клавишу левой скобки ( ( )), а затем, пока цвет кисти по-прежнему остается черным, закрасьте края, чтобы скрыть эти звезды:
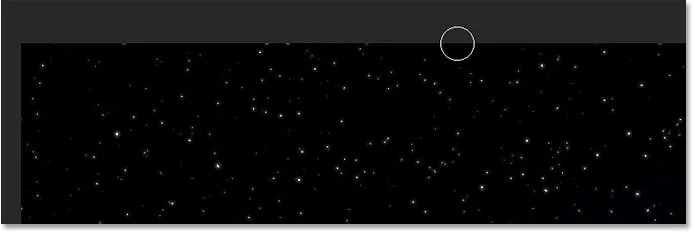
Картина с маленькой кистью, чтобы скрыть нежелательные звезды по краям.
Эффект звезд - до и после
Чтобы увидеть сравнение эффекта «Звезды до и после», вы можете включить или выключить группу слоев «Звезды», щелкнув ее значок видимости на панели «Слои»:
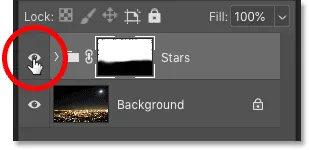
Нажмите на значок видимости, чтобы включить или выключить эффект «Звезды».
С выключенной группой слоев мы видим исходное изображение без звезд:
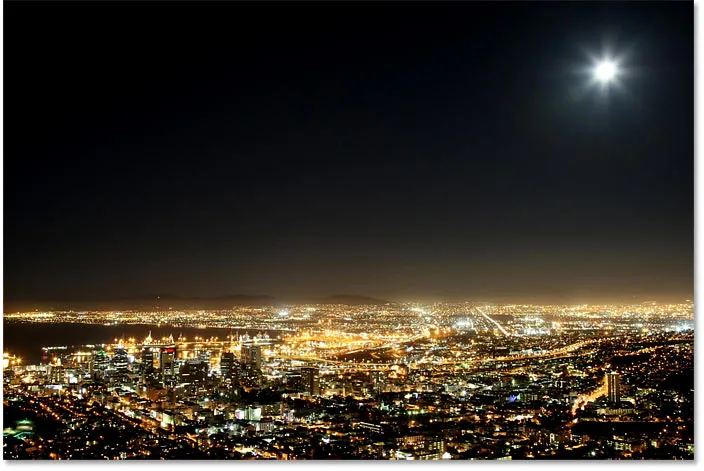
Исходное изображение. Фото предоставлено: Adobe Stock.
И с включенной группой слоев мы видим мой последний эффект звезд Photoshop:
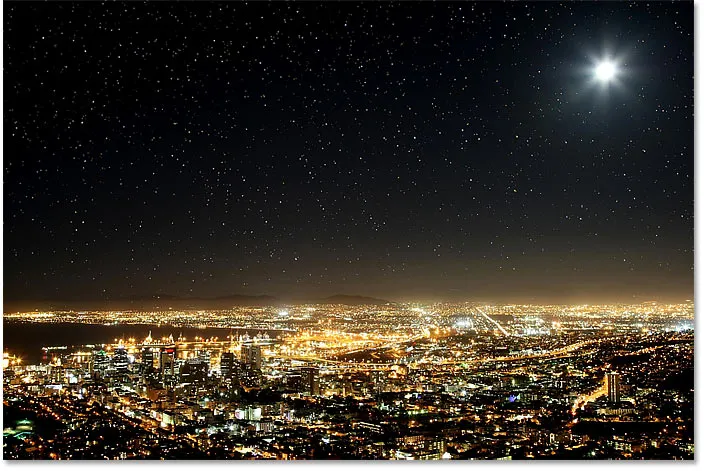
Конечный результат.
И там у нас это есть! Вот как можно добавить звезды к вашим изображениям с помощью Photoshop! Проверьте наш раздел фотоэффектов для получения дополнительных уроков! И не забывайте, что все наши учебники теперь доступны для скачивания в формате PDF!