В этом уроке по эффектам Photoshop мы узнаем, как имитировать вид инфракрасной фотографии в Photoshop. Мы рассмотрим палитру «Каналы» в Photoshop и увидим, как изолировать цветовой канал, а также как применять фильтры к цветным каналам. Мы будем использовать корректирующие слои, в частности корректирующий слой Channel Mixer, чтобы отрегулировать степень воздействия каждого из них. отдельный канал имеет на изображении, мы будем использовать несколько различных режимов наложения слоев, добавляя немного шума, и в конце посмотрим, как вернуть часть цвета из исходного изображения обратно в эффект.
Термин «инфракрасный» буквально означает «ниже красного», и, не вдаваясь в науку или теорию цвета, это означает, что мы, люди, не можем его видеть. Тем не менее, даже если вы и я не можем видеть инфракрасный свет, большинство цифровых камер могут, и с помощью фильтра инфракрасных линз, инфракрасная фотография может принести этот свет в пределах видимого диапазона, захватывая и создавая изображения, которые имеют действительно уникальный, таинственный и потусторонний взгляд на них. К счастью, тот же самый вид может быть создан довольно легко в Фотошопе, как мы увидим в этом уроке. Поскольку разные объекты в мире отражают различное количество инфракрасного света, результаты, которые вы получите с этим эффектом, будут во многом зависеть от того, с каким типом фотографии вы его используете. Сцены на открытом воздухе с большим количеством зеленых деревьев и листвы, как правило, работают лучше всего, и это то, что я буду использовать для этого урока, но попробуйте и другие типы фотографий, чтобы увидеть, что вы получите.
Вот исходное изображение, которое я буду использовать для этого урока:

И вот готовый эффект:

Этот урок из нашей серии фотоэффектов. Давайте начнем!
Шаг 1: дублируем фоновый слой
С моей фотографией, открытой в Фотошопе, у меня есть один слой в моей палитре Layers, слой "Background", который содержит мое оригинальное изображение:
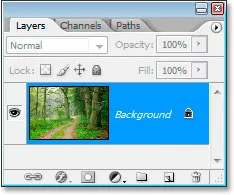
Палитра «Слои» в Photoshop с фоновым слоем, содержащим мое исходное изображение.
Первое, что мне нужно сделать при создании этого эффекта, это продублировать этот слой, и я сделаю это с помощью сочетания клавиш Ctrl + J (Win) / Command + J (Mac), который сообщает Photoshop, чтобы я дал копию этого слоя прямо над ним:
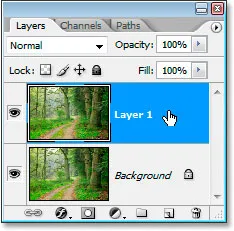
Палитра «Слои» в Photoshop теперь показывает копию моего фонового слоя прямо над ним, который Photoshop назвал «Слой 1».
Фотошоп автоматически называет слой «Слой 1», который мне ничего об этом не говорит, поэтому я собираюсь дважды щелкнуть непосредственно по имени слоя и переименовать его в «инфракрасный»:
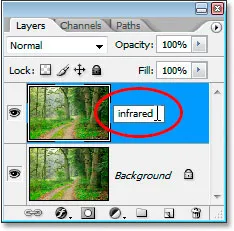
Дважды щелкните имя «Слой 1» и измените его на «ИК».
Шаг 2: выберите зеленый канал в палитре каналов
Перейдите к палитре «Каналы» (она сгруппирована рядом с палитрой слоев) и нажмите на зеленый канал, чтобы выбрать его:
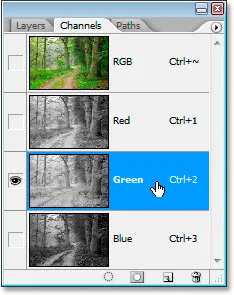
Нажмите на зеленый канал в палитре каналов, чтобы выбрать его.
Это сделает ваше изображение временно черно-белым:

Изображение временно становится черно-белым.
Если вы еще не понимаете, как работают каналы в Photoshop, может показаться странным, что при выборе канала зеленого цвета в палитре «Каналы» изображение стало черно-белым, а не зеленым. Мы не будем вдаваться в подробности о том, как работают каналы, так как это займет целый урок сам по себе, но здесь вы видите на самом деле информацию зеленого цвета на изображении, а не то, как вы и я это видим но, как видит это Photoshop, так как Photoshop видит все как черный, белый или какой-то серый оттенок между ними. Если это мало что значит для вас, не волнуйтесь, вам не нужно понимать это, чтобы создать этот эффект. Достаточно просто знать, что нужно щелкнуть зеленый канал в палитре каналов, чтобы выбрать его.
Мы собираемся размыть этот зеленый канал дальше.
Шаг 3: примени фильтр Gaussian Blur к зеленому каналу
Выбрав зеленый канал в палитре «Каналы», перейдите в меню «Фильтр» в верхней части экрана, выберите « Размытие», а затем « Размытие по Гауссу», чтобы открыть диалоговое окно « Размытие по Гауссу» в Photoshop:
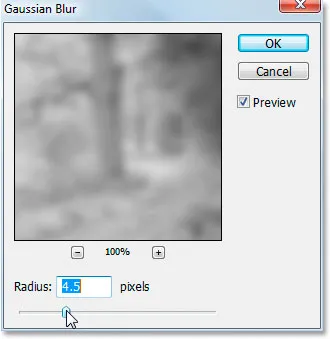
Перейдите в Filter> Blur> Gaussian Blur, чтобы открыть диалоговое окно Gaussian Blur.
Перетащите ползунок внизу диалогового окна «Размытие по Гауссу» влево или вправо, чтобы увеличить или уменьшить степень размытия, которую вы будете применять. Я использую изображение с низким разрешением для этого урока, поскольку оно предназначено для Интернета, и для меня значение радиуса около 4, 5 пикселей дает мне приятный эффект мягкого размытия. Скорее всего, ваше изображение будет с гораздо более высоким разрешением, особенно если оно получено с довольно новой цифровой камеры, поэтому вам нужно будет использовать более высокое значение радиуса. Добавьте большое количество размытия, сохраняя при этом возможность различать основные детали изображения, как я сделал здесь:
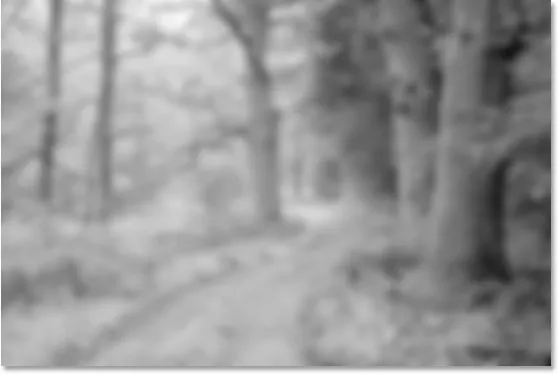
Изображение после применения Gaussian Blur к зеленому каналу.
Нажмите OK, когда закончите, чтобы выйти из фильтра Gaussian Blur.
Шаг 4: измени режим смешивания инфракрасного слоя на «Screen»
Теперь, когда мы применили фильтр размытия по Гауссу к зеленому каналу, переключитесь обратно на палитру слоев и, по-прежнему выбирая «инфракрасный» слой, измените режим наложения слоя с Normal на Screen . Для этого перейдите наверх палитры слоев и щелкните стрелку, направленную вниз, прямо справа от слова «Нормальный», что вызовет список доступных режимов наложения слоев. Нажмите на «Экран», чтобы выбрать его:
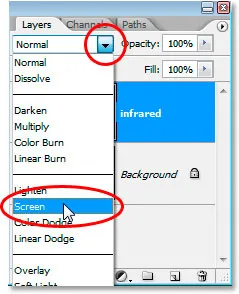
Измените режим наложения «инфракрасного» слоя с «Нормальный» на «Экран».
Вот мое изображение после изменения режима смешивания «инфракрасного» слоя на «Экран»:

Изображение после изменения режима наложения «инфракрасного» слоя на «Экран».
Уже на этом этапе изображение выглядит довольно круто, но мы еще не закончили. Далее мы будем использовать корректирующий слой Channel Mixer.
Шаг 5: Добавьте корректирующий слой микшера канала
Нам нужно вызвать корректирующий слой Channel Mixer на этом этапе, и мы можем сделать это, щелкнув значок New Adjustment Layer в нижней части палитры Layers и выбрав Channel Mixer из списка:
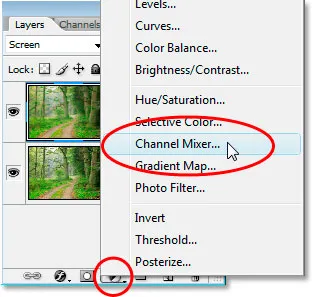
Нажмите значок «Новый корректирующий слой» в нижней части палитры «Слои» и выберите «Микширование каналов».
Это вызывает диалоговое окно Channel Mixer:
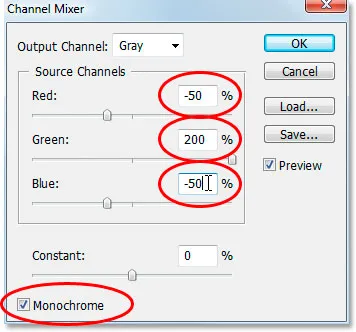
Диалоговое окно корректирующего слоя Channel Mixer.
Я обведен красным, варианты, которые мы должны изменить. В разделе «Исходные каналы» установите « Красный» на -50%, « Зеленый» на 200%, а « Синий» - на красный, -50% . Общее правило с этими значениями в микшере каналов состоит в том, что вы хотите сохранить общее значение всех трех каналов на уровне 100%, иначе вы либо потеряете контраст на изображении, либо потеряете детализацию на ярких участках, поэтому в Чтобы установить значение Green на 200%, мы снизили значения Red и Blue до -50%, что дает нам 100%. Опять же, не то, что вам нужно знать. Мне просто нравится бросать эти вещи там.
Наконец, установите флажок « Монохромный» в нижнем левом углу диалогового окна, чтобы сохранить изображение в режиме градаций серого. Нажмите OK, когда вы закончите.
Вот мое изображение с примененным корректирующим слоем Channel Mixer:

Изображение после применения Channel Mixer.
Шаг 6: понизьте непрозрачность слоя «Инфракрасный»
В этот момент инфракрасный эффект слишком интенсивен. Давайте уменьшим его, понизив непрозрачность «инфракрасного» слоя. Сначала щелкните «инфракрасный» слой в палитре слоев, чтобы выбрать его, затем перейдите к параметру « Непрозрачность» в верхнем правом углу палитры «Слои», наведите указатель мыши непосредственно на слово «Непрозрачность», чтобы навести курсор мыши на значок «ползунок очистки», затем щелкните и перетащите влево, чтобы уменьшить значение непрозрачности:
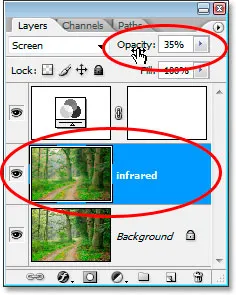
Уменьшите значение непрозрачности «инфракрасного» слоя, чтобы уменьшить эффект.
Возможно, вам придется немного уменьшить непрозрачность. Я уменьшил мой до 35% на скриншоте выше.
Вот мой результат:

Изображение после уменьшения инфракрасного эффекта.
На данный момент эффект в значительной степени завершен, но он слишком чистый. На инфракрасных фотографиях обычно много зерен, поэтому, чтобы завершить эффект, мы добавим немного шума.
Шаг 7: добавь новый слой выше корректирующего слоя микшера канала
Нажмите на корректирующий слой Channel Mixer в палитре Layers, чтобы выбрать его, затем используйте сочетание клавиш Shift + Ctrl + N (Победа) / Shift + Command + N (Mac), чтобы открыть диалоговое окно Photoshop « Новый слой »:
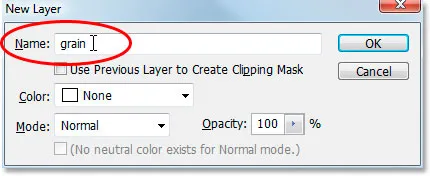
Используйте сочетание клавиш, чтобы открыть диалоговое окно «Новый слой».
Назовите новый слой «зерно», как я сделал на скриншоте выше, и нажмите «ОК». Photoshop добавит новый пустой слой с именем «зерна» над микшером каналов в палитре слоев:
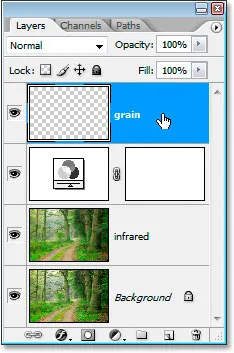
Палитра «Слои» показывает новый слой «зерна» в верхней части.
Шаг 8: заполните слой «зерна» белым
Нажмите букву D на клавиатуре, чтобы сбросить цвета переднего плана и фона Photoshop по умолчанию на черный и белый соответственно. Затем, выделив слой «зерна» в палитре слоев, используйте сочетание клавиш Ctrl + Backspace (Win) / Command + Delete (Mac), чтобы быстро заполнить этот слой сплошным белым цветом. Изображение в окне документа будет временно скрыто от просмотра:
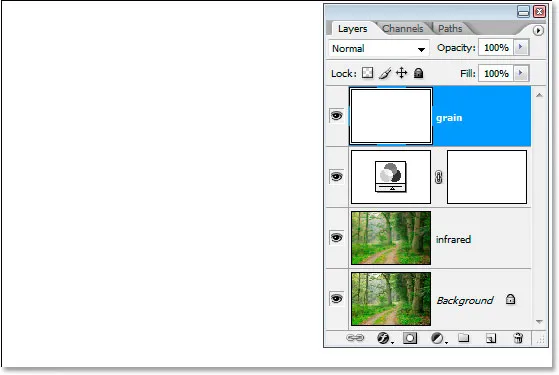
Заполнение слоя «зерна» белым временно скрывает изображение.
Шаг 9: добавь шум к этому слою
С выделенным слоем «зерна» перейдите в меню «Фильтр» в верхней части экрана, выберите « Шум», а затем выберите « Добавить шум», чтобы открыть диалоговое окно фильтра «Добавить шум»:
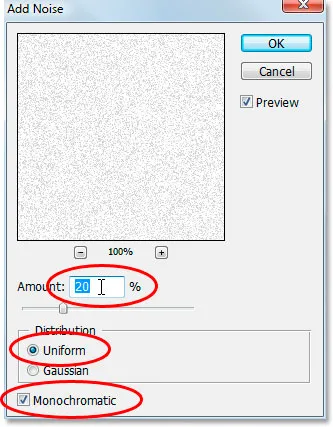
Выберите Filter> Noise> Add Noise, чтобы открыть диалоговое окно фильтра «Add Noise».
Как обведено красным выше, установите для параметра « Сумма» значение 20%, установите для параметра « Распределение» значение « Равномерное» и убедитесь, что установлен флажок « Монохроматическое в нижней части».
Это добавляет наше зерно к изображению, но проблема в том, что мы все еще не можем видеть изображение под зерном. Мы исправим это дальше:
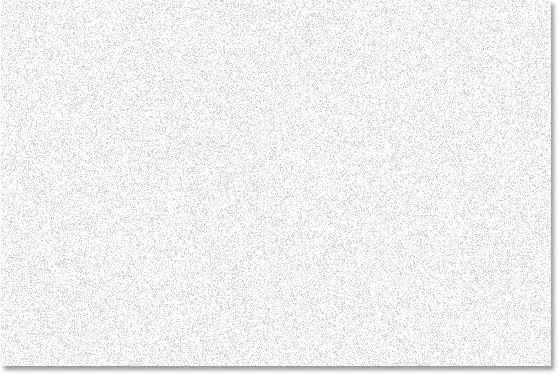
Сплошной белый слой теперь заполнен шумом, чтобы создать эффект «зерна», но он по-прежнему блокирует изображение ниже из поля зрения.
Шаг 10: измени режим смешивания слоя «Зерно» на «Умножение»
Как и в случае с «инфракрасным» слоем, мы собираемся изменить режим наложения этого «зернистого» слоя, но на этот раз вместо того, чтобы изменить его на «Экран», мы изменим его на «Умножить». ». С выбранным слоем «зерна» вернитесь к параметрам режима наложения в верхней части палитры слоев и на этот раз выберите « Умножить» из списка:
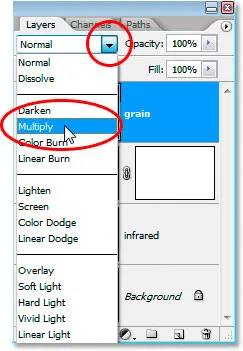
Измените режим смешивания слоя «зерна» с «Нормальный» на «Умножение»
Как только мы изменим режим наложения на Умножение, изображение снова станет видимым через зерно, что даст нам наш конечный эффект:

Установка режима наложения слоя «зерна» на «Умножение» дает нам наш последний инфракрасный эффект.
Если вы обнаружили, что вы добавили слишком много зерен на изображение, просто уменьшите непрозрачность слоя зерен, чтобы уменьшить его.
Есть еще одна вещь, которую мы могли бы сделать здесь с нашим изображением, это вернуть немного оригинального цвета. Конечно, вы можете оставить все как есть, но если вы хотите вернуть цвет, вот как.
Шаг 11: дублируем фоновый слой еще раз
Нажмите на фоновый слой в палитре слоев, чтобы выбрать его, затем еще раз используйте сочетание клавиш Ctrl + J (Win) / Command + J (Mac), чтобы дублировать его. Поскольку вы всегда должны называть свои слои, я переименую этот слой в «colorize»:
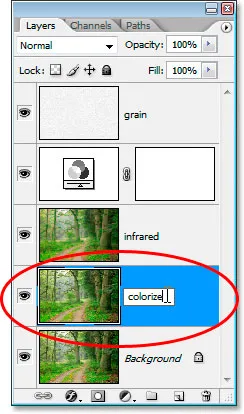
Выбрав фоновый слой, нажмите «Ctrl + J» (Win) / «Command + J» (Mac), чтобы дублировать фоновый слой, затем переименуйте его в «colorize».
Шаг 12: перетащите слой «Colorize» вверх между канальным микшером и слоями зерна
Затем нажмите на слой «colorize» и перетащите его вверх между корректирующим слоем Channel Mixer и слоем «grain». По мере приближения к нему вы увидите линию, разделяющую два слоя подсветки. Отпустите кнопку мыши, чтобы поместить слой на место:
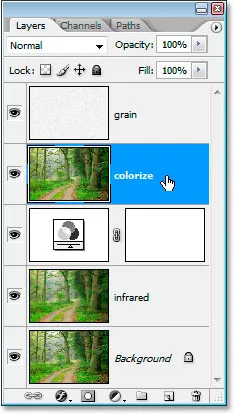
Нажмите и перетащите слой «colorize» между корректирующим слоем Channel Mixer и слоем «grain».
Шаг 13: измени режим смешивания на «Overlay» и уменьши непрозрачность до 50%
Наконец, измените режим наложения слоя «colorize» с Normal на Overlay, а затем уменьшите непрозрачность слоя до 50%:
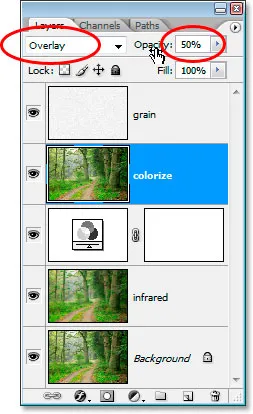
Установите режим наложения слоя colorize на Overlay и уменьшите непрозрачность до 50%.
И мы сделали! Мы вернули часть оригинального цвета в эффект. Вот изображение, которое было до того, как мы начали:

Исходное изображение еще раз для сравнения.
И вот окончательный результат:

Конечный результат.
И там у нас это есть! Вот как создать инфракрасный фотоэффект с помощью Photoshop! Посетите наш раздел «Фотоэффекты», чтобы узнать больше об эффектах Photoshop