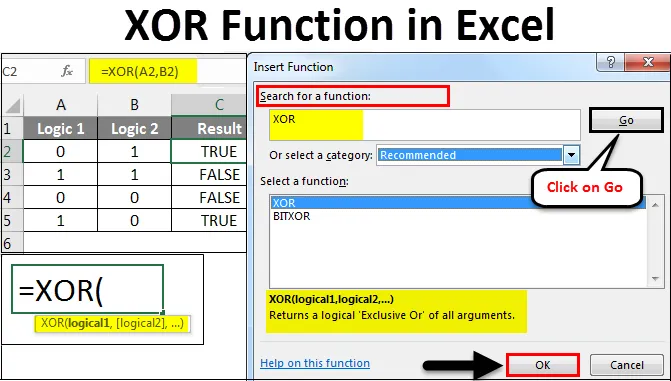
Функция XOR в Excel (Содержание)
- Функция XOR в Excel
- Как использовать функцию XOR в Excel?
Функция XOR в Excel
Функции XOR в Excel выполняют «Исключительное ИЛИ». Эта функция с двумя логическими утверждениями возвращает одно значение. Если оба оператора имеют значение ИСТИНА, то результатом будет ЛОЖЬ, если какой-либо из операторов имеет значение ИСТИНА, то результат будет ИСТИНА.
Как использовать функцию XOR в Excel?
Доступ к функции XOR в Excel можно получить из опции, кроме панели формул со значком.
Давайте разберемся, как использовать функцию XOR в Excel, используя несколько примеров.
Вы можете скачать этот шаблон XOR Function Excel здесь - Шаблон XOR Function ExcelФункция XOR в Excel - Пример № 1
Здесь у нас есть таблица ниже, в которой столбцы A и B имеют некоторые логические значения как 0 и 1, и на этом основании нам нужен исключительный ответ или результат. Результат будет в объединенных результатах обоих логических значений. И результат всегда будет в комбинации ИСТИНА или ЛОЖЬ .
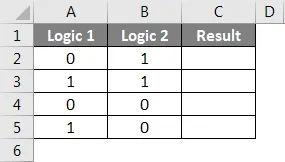
Теперь, чтобы применить функцию XOR в Excel, перейдите в ячейку, где нам нужно увидеть результат. Теперь перейдите в главное меню и, кроме панели формул, нажмите на опцию F unction со значком  как показано ниже.
как показано ниже.
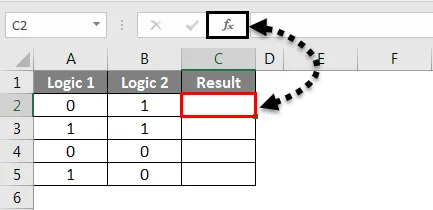
Как только мы это сделаем, мы получим окно Вставить функцию. Теперь в разделе « Или выберите категорию», найдите « Логические функции» или выберите « Все» в раскрывающемся списке. И нажмите на ОК .
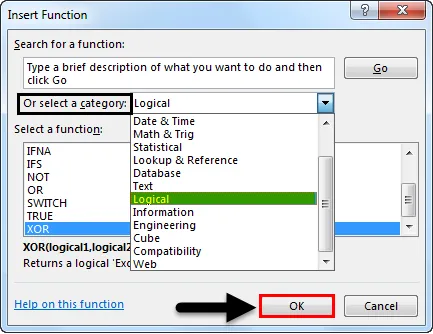
Или же, если категория требуемой функции неизвестна, тогда ищите функциональное поле. Мы можем найти функцию XOR по ее ключевому слову и нажать « Перейти» . Мы получим наиболее вероятную функцию из выпадающего списка категорий, как показано ниже. Затем нажмите ОК .
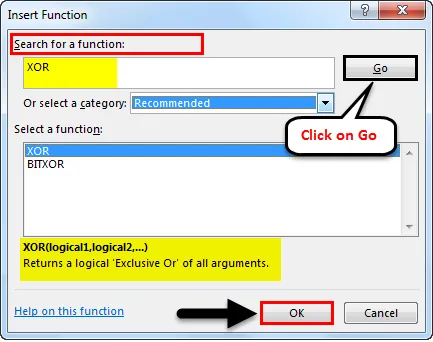
Как мы видим выше в нижней части поля, которое выделено, оно имеет полный синтаксис выбранной функции из приведенного выше списка. Если функция совершенно новая, то с помощью синтаксиса в поле «Вставить функцию» мы можем выполнить функцию.
Как только мы нажмем OK, мы увидим окно аргумента выбранной функции. Как мы видим, согласно синтаксису он запрашивает логические значения в качестве входных данных. Мы можем выбрать любое количество логических значений.
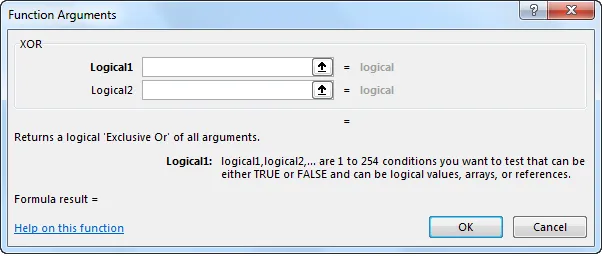
Здесь мы выбрали ячейки A2 и B2 в качестве входных ячеек. Как только мы это сделаем, мы получим предложенный результат в самом поле аргумента в нижней части окна, как показано ниже. Это показывает правильность нашего синтаксиса. После этого нажмите ОК.
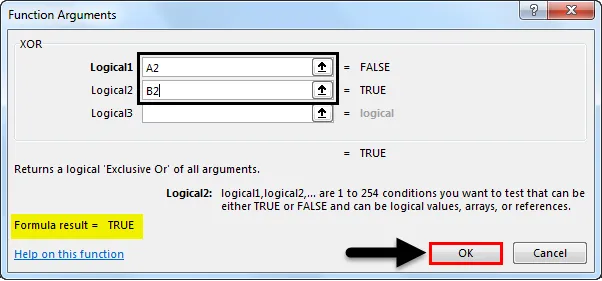
Теперь перетащите формулу или примените ее ко всем выделенным ячейкам. Как мы видим ниже, с помощью двух логических значений мы получили значение Exclusive-OR.
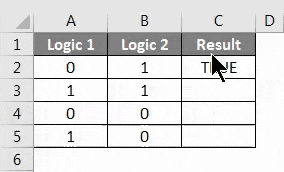
Логика проста.
- За две ПОЗИТИВНЫЕ логики мы получим ЛОЖЬ .
- За две ОТРИЦАТЕЛЬНЫЕ логики мы получим ЛОЖЬ .
- Если любой из них является ПОЗИТИВНЫМ, мы получим ИСТИНА .
Это может быть применено к любой ситуации, когда логика является ПОЗИТИВНОЙ и ОТРИЦАТЕЛЬНОЙ .
Функция XOR в Excel - Пример № 2
Существует еще один способ выполнения функции XOR в Excel, который является простым способом. Для этого давайте рассмотрим новый набор данных, как показано ниже. Это комбинация ИСТИНА и ЛОЖЬ.
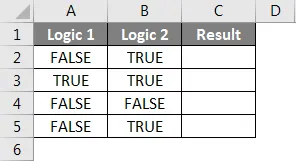
Чтобы выполнить функцию XOR в Excel, перейдите в ячейку, в которой мы хотим увидеть результат, и введите = (Равно), чтобы перейти в режим редактирования этой ячейки. Как только мы это сделаем, введите или выполните поиск XOR и выберите функцию, как показано ниже. И мы также увидим предложенный синтаксис выбранной функции, который показан на скриншоте ниже.

Теперь выберите ячейки логического ввода. Это может быть в любом количестве. Здесь мы выберем ячейки A2 и B2, как показано ниже, и нажмем Enter, чтобы выполнить формулу. Если синтаксис неверен, то мы получим ошибку.

После этого перетащите формулу или синтаксис во все связанные ячейки, как показано ниже.
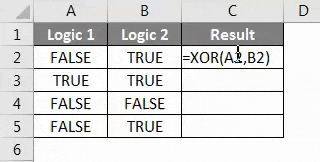
Как видно на изображении выше, для логики 1 и логики 2 мы получили результат в столбце C. И логика полностью проста, как это уже объяснялось в примере 1.
Функция XOR в Excel - Пример № 3
Теперь давайте посмотрим на пример, где у нас будет 2 логики в комбинации «1» и «2», как показано ниже.
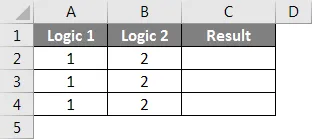
Теперь для выполнения XOR для этого примера выберите ячейку, в которой мы хотим видеть выходные данные, и знак типа = (Равно), чтобы включить все функции Excel, и выберите XOR из списка вниз, как показано ниже.

Здесь мы будем использовать условие больше и меньше, чем среди 1 и 2. Используйте комбинацию, где 1> 0 или 10 или 2 <0, как показано ниже.

На приведенном выше снимке экрана мы использовали 3 условия, в которых мы показали, какими будут результаты, если 1 и 2 больше и меньше 0 соответственно в другой комбинации, а ниже - фактический результат.
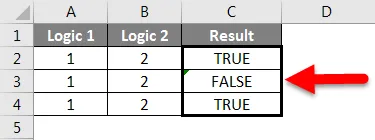
Как мы видим выше;
- Для 1- го условия, где любое из двух истинно, мы получили ИСТИНА.
- Для второго условия, где оба являются истинной логикой, мы получили FALSE.
- Для 3- го условия, где любое из одного истинно, мы получили ИСТИНА, как в примере 1.
Pros
- Он широко используется в проектировании электронных схем для определения логики перед реализацией.
- Его можно использовать где угодно, где мы видим ситуации типа 0/1, да / нет, выигрыш / проигрыш или правда / ложь.
- Он дает результат только на основе 2 логик, и эта 2 логика может повторяться любое количество раз в любом количестве ячеек.
Cons
- Процесс построения логики иногда дает противоположные результаты. Так что правильный правильный синтаксис необходим.
То, что нужно запомнить
- Убедитесь, что вы ясны с логикой и требуемым результатом.
- Если используется текстовая логика, используйте кавычки в кавычках (»«) для преобразования текста в значение. Поскольку текст не может быть взят непосредственно в любой функции Excel.
- Построил логику перед использованием XOR, так что когда мы на самом деле применяем XOR, мы сможем представить реальную логику с результатами.
Рекомендуемые статьи
Это было руководство по функции XOR в Excel. Здесь мы обсудили, как использовать функцию XOR в Excel вместе с практическими примерами и загружаемым шаблоном Excel. Вы также можете просмотреть наши другие предлагаемые статьи -
- Как использовать функцию Excel MAX IF?
- Функция квадратного корня в Excel
- Руководство по основным формулам Excel
- Как использовать функцию MAX в Excel?