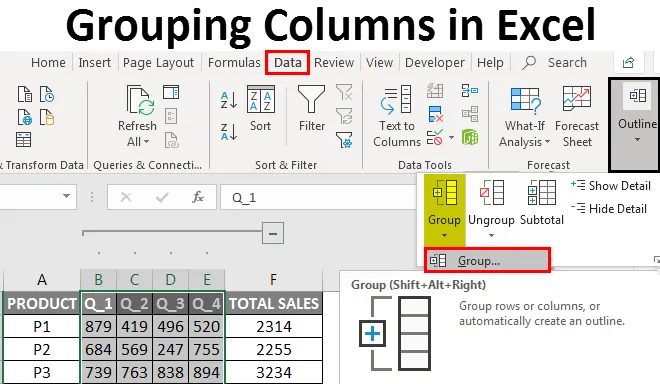
Группировка столбцов в Excel (оглавление)
- Столбцы группировки Excel
- Как включить группировку столбцов в Excel?
Столбцы группировки Excel
Иногда рабочая таблица содержит сложные данные, которые очень трудно читать и анализировать, чтобы проще и проще получать доступ к этим типам данных, группировка ячеек поможет вам. Группировка столбцов или строк используется, если вы хотите визуально сгруппировать элементы или отслеживать их в сжатой и организованной форме под одним заголовком или если вы хотите скрыть или показать данные для лучшего отображения и представления. Группировка очень полезна и чаще всего используется в бухгалтерских и финансовых таблицах. В разделе «Данные» на ленте можно найти параметр «Группа» в разделе структуры. В этой теме мы собираемся узнать о группировке столбцов в Excel.
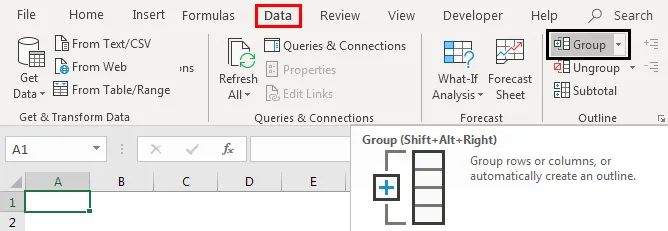
Сочетание клавиш для групп столбцов или строк
Shift + Alt + Стрелка вправо - это сочетание клавиш для группировки столбцов или строк, тогда как
Shift + Alt + Стрелка влево - это клавиша быстрого вызова, чтобы разгруппировать столбцы или строки.
Определение группировки столбцов в Excel
Это процесс, в котором вы визуально группируете элементы столбцов или наборы данных для лучшего отображения
Как включить группировку столбцов в Excel?
Давайте рассмотрим, как группировать столбцы и как свернуть и развернуть столбцы после группировки столбцов.
Вы можете скачать этот шаблон Excel для группировки столбцов здесь - Шаблон Excel для группировки столбцовПример № 1 - Группировка столбцов в Excel
Группировка столбцов в Excel хорошо работает для структурированных данных, где они должны содержать заголовки столбцов и не должны содержать пустых данных столбца или строки.
Сначала вам нужно выбрать столбец, по которому вы хотите его сгруппировать (т.е. столбцы B, C, D, E). Перейдите на вкладку «Данные», затем нажмите на групповой вариант в разделе схемы.
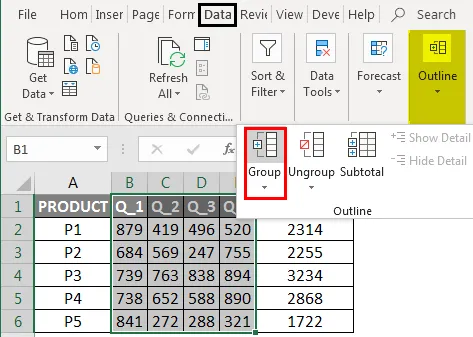
Нажмите на столбцы и затем нажмите ОК
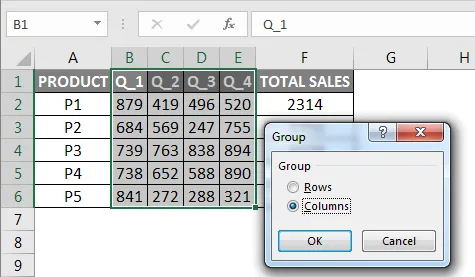
Теперь вы можете наблюдать в данных, столбцы сгруппированы идеально, а контурные панели, которые вы можете наблюдать в верхней части, представляют различные уровни организации данных. Группировка также вводит опцию переключения или создает иерархию групп, известную как контур, чтобы помочь вашему рабочему листу выглядеть организованно, где каждая полоса представляет уровень организации (Группировка также называется Контурами).
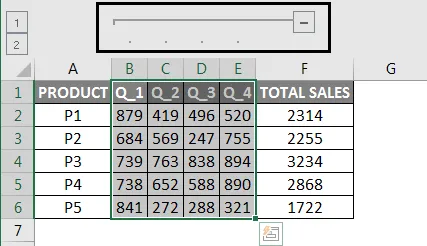
Как свернуть и развернуть столбцы после группировки столбцов
Вы можете нажать кнопки «-» на полях, чтобы свернуть столбцы (столбцы B, C, D, E полностью исчезают) или в случае, если вы хотите снова их развернуть, нажмите кнопки «+» на полях (B, C, D, E столбцы появляются)
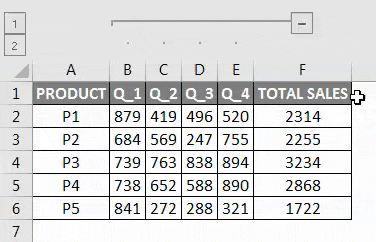
Другой способ доступа к данным - использование 1 или 2 параметров в левой части листа, т. Е. Это называется состоянием, 1-й вариант называется скрытым состоянием (если щелкнуть по нему, он будет скрывать столбцы B, C, D, E). ) в то время как 2-й вариант называется скрытым состоянием, он будет расширять эти скрытые столбцы IE B, C, D, E Столбцы появляются
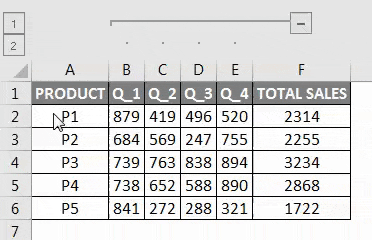
Разгруппировать столбцы в Excel
Выберите столбцы, которые вы хотите разгруппировать (то есть столбцы, которые вы ранее сгруппировали). На вкладке «Данные» в группе «Структура» щелкните команду «Разгруппировать».

Нажмите на столбцы и затем нажмите ОК
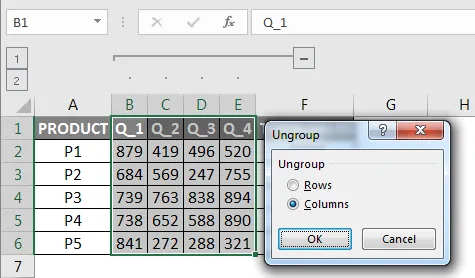
Теперь вы можете наблюдать, как полосы данных и кнопки «+» и «-» исчезают на листе Excel после выбора параметра разгруппировки.
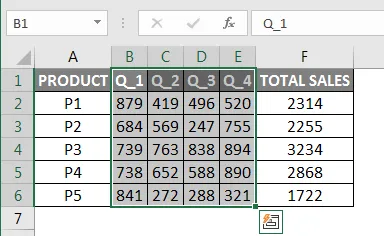
Пример №2 - Группировка нескольких столбцов для данных о продажах в Excel
В приведенном ниже примере таблица содержит данные о месячных продажах продуктов за период с января по декабрь, а также представлены в квартальных и годовых продажах.
Здесь данные структурированы и не содержат пустых ячеек, скрытых строк или столбцов.

В конечном итоге я не хочу, чтобы отображались все данные о продажах за месяц, я хочу, чтобы отображались только данные о продажах за квартал и год, это можно сделать с помощью нескольких групп столбцов.
Изначально мне нужно выбрать столбец, по которому я хочу его сгруппировать, теперь давайте выберем месяцы (например, столбцы январь, февраль, март). Перейдите на вкладку «Данные» на домашней ленте, она откроет панель инструментов под лентой, затем щелкните опцию группы в разделе контура, теперь вы можете наблюдать в данных, столбцы сгруппированы идеально.
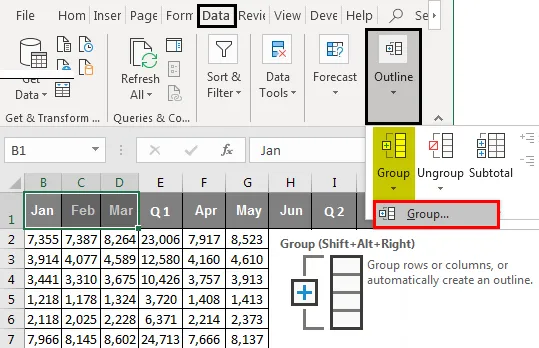
Нажмите на столбцы и затем нажмите ОК
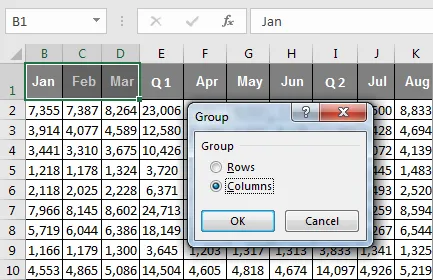
Аналогичная процедура применяется или применяется для столбцов апрель, май, июнь и июль, август, сентябрь и октябрь, ноябрь, декабрь
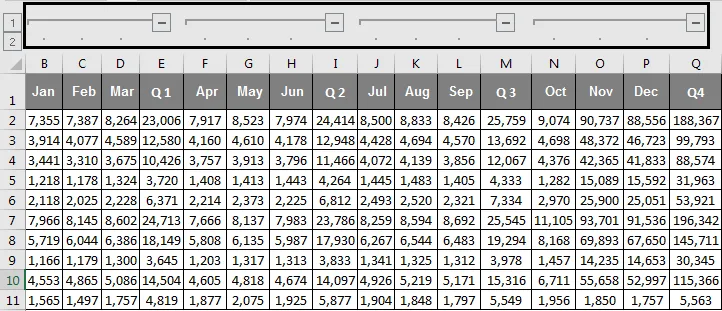
После того, как группировка вышеупомянутых ежемесячных столбцов завершена, вы можете наблюдать в наборе данных, столбцы сгруппированы идеально и четыре контурные панели, которые вы можете наблюдать в верхней части, представляют различные уровни организации данных.
Свертывание и расширение столбцов после группировки столбцов
Вы можете нажать символ « - » или кнопки на панели структуры, чтобы свернуть все столбцы месяца, как только вы закончите, вы можете наблюдать, как все столбцы месяца полностью исчезают, и появляются кнопки « Позитив» или «+» на панели структуры.
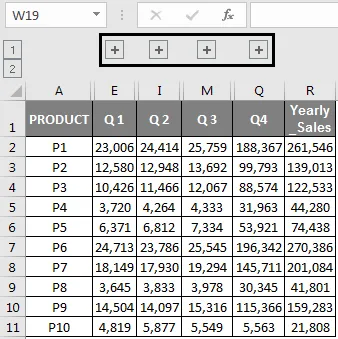
Теперь данные о продажах выглядят в сжатой и компактной форме, и они выглядят хорошо организованными и структурированными финансовыми данными. В случае, если вы хотите проверить какие-либо конкретные ежемесячные данные о продажах, вы можете снова развернуть их, нажав кнопки «+» на панели структуры, чтобы снова отобразились все данные о ежемесячных продажах.
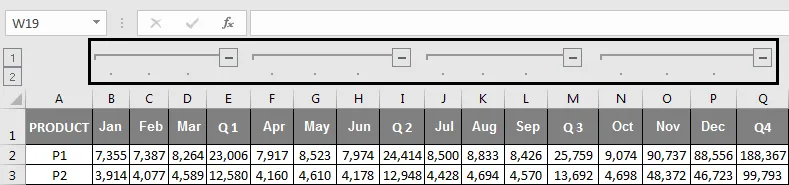
Другой способ получить доступ или скрыть данные за месяц - это использовать 1 или 2 параметра в левой части листа, т. Е. Он называется состоянием, 1-й вариант называется скрытым состоянием (при одном щелчке по нему будут скрыты все столбцы месяца). ) в то время как 2-й вариант называется невидимым состоянием, он будет расширять эти скрытые столбцы, т.е. все столбцы месяца появляются
То, что нужно запомнить
Группирование столбцов или строк в Excel полезно для создания и ведения хорошо организованных и структурированных данных о финансовых продажах.
Это лучшая и превосходная альтернатива для сокрытия и скрытия ячеек, иногда, если вы используете опцию скрытия, это не будет понятно другому пользователю электронной таблицы Excel. Он должен отслеживать, какие столбцы или строки вы спрятали и где вы спрятались.
Прежде чем применять группирование столбцов или строк в Excel, вы должны убедиться, что ваши структурированные данные не содержат скрытых или пустых строк и столбцов, иначе ваши данные будут сгруппированы неправильно.
Помимо группировки, вы также можете выполнить суммирование набора данных в разных группах с помощью команды Подытог.
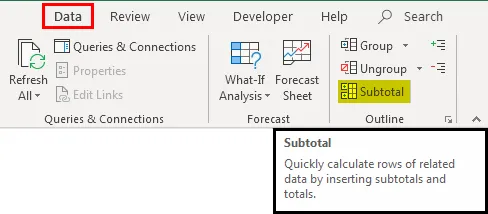
Рекомендуемые статьи
Это было руководство по группированию столбцов в Excel. Здесь мы обсудили, как включить группирование столбцов в Excel, а также примеры и загружаемый шаблон Excel. Вы также можете посмотреть на эти полезные функции в Excel -
- Использование автофильтра в Excel
- Учебники по Excel Переместить столбцы
- Удивительные советы по тексту в столбцах в Excel
- Преобразование строк Excel в столбцы
- Столбцы VBA (Примеры с шаблоном Excel)