В этом уроке по Photoshop мы узнаем, как создать простую и веселую рамку для фотографий в виде праздничной поздравительной открытки! Фотошоп поставляется с некоторыми замечательными формами снежинок, которые мы можем использовать в нашем дизайне, и мы преобразуем их в кисти, чтобы мы могли добавить разнообразие к нашей границе со снежинками разных размеров, углов и уровней непрозрачности!
Мы будем использовать маску слоя, чтобы вырезать область, где появится фотография, и стиль слоя, чтобы добавить тонкую рамку вокруг самой фотографии. Мы закончим, добавив немного традиционного текста «Счастливых праздников» внизу, чтобы придать нашей фотографии границу, напоминающую открытку.
Я буду использовать Photoshop CS5 здесь, но любая последняя версия Photoshop будет работать. Вот как будет выглядеть окончательный результат:

Конечный результат.
Как создать праздничную поздравительную открытку
Шаг 1: создайте новый документ Photoshop
Прежде чем мы начнем работать с самой рамкой фотографии, давайте начнем с создания кистей снежинки, которые будут использоваться в нашем дизайне. Нам понадобится новый документ Photoshop, поэтому зайдите в меню « Файл» в строке меню в верхней части экрана и выберите « Новый» :
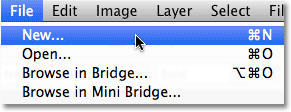
Перейдите в Файл> Создать.
Откроется диалоговое окно «Новый документ». Введите 200 пикселей для ширины и высоты нового документа и убедитесь, что для параметра « Содержимое фона» установлено значение « Белый» . Нажмите OK, когда вы закончите, чтобы закрыть из диалогового окна. На вашем экране появится новый документ размером 200x200 пикселей, заполненный белым цветом:
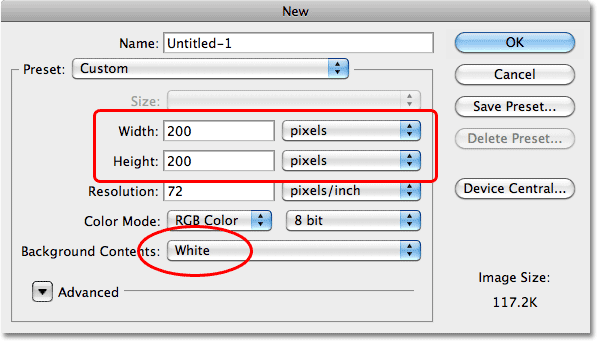
Создайте новый документ 200x200 пикселей с белым фоном.
Шаг 2. Выберите инструмент Custom Shape Tool
Фотошоп поставляется с несколькими готовыми снежинками, которые мы можем использовать. Чтобы получить к ним доступ, выберите Custom Shape Tool на панели инструментов. По умолчанию он прячется за инструментом «Прямоугольник», поэтому нажмите на инструмент «Прямоугольник» и удерживайте кнопку мыши нажатой в течение секунды или двух, пока не появится всплывающее меню, а затем выберите инструмент «Пользовательская форма» из списка:
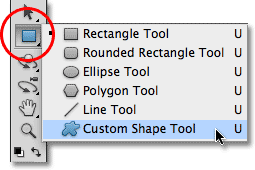
Нажмите и удерживайте Rectangle Tool, затем выберите Custom Shape Tool из списка.
Шаг 3: Загрузите набор фигур природы
Выбрав Custom Shape Tool, щелкните правой кнопкой мыши (Win) / Control-click (Mac) в любом месте окна документа, чтобы быстро получить доступ к палитре Shape, затем нажмите маленькую стрелку в верхнем правом углу:
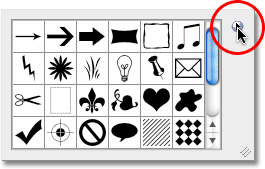
Нажмите на маленький треугольник в верхнем правом углу окна выбора формы.
При нажатии на стрелку открывается меню с различными параметрами, а также список дополнительных наборов фигур, которые мы можем загрузить в Photoshop. Нажмите на набор Nature, чтобы выбрать его, который является набором, который содержит снежинки:
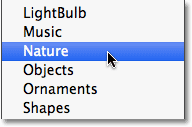
Установите форму природы из меню.
Фотошоп спросит, хотите ли вы заменить текущие фигуры фигурами природы или просто добавьте их в список, который добавит их ниже исходных фигур. Нажмите кнопку Добавить :
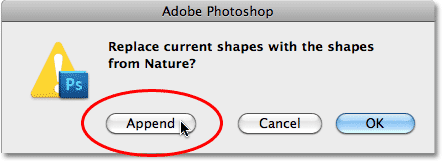
Выберите «Добавить», чтобы добавить природные фигуры с оригинальными фигурами.
Шаг 4: выбери первую снежинку
С загруженными формами Природы прокрутите вниз маленькие эскизы фигур, пока не увидите снежинки (их три в ряд). Нажмите на эскиз первой снежинки (слева), чтобы выбрать ее. Если в настройках Photoshop включена функция «Подсказки к инструментам», при наведении указателя мыши на миниатюру появится имя фигуры «Снежинка 1». После того, как вы выбрали форму снежинки, нажмите Enter (Win) / Return (Mac), чтобы закрыть окно выбора формы:
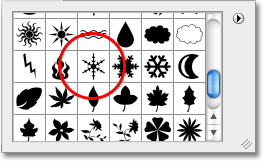
Нажмите на первую из трех фигур снежинки, чтобы выбрать ее.
Шаг 5: выберите опцию Fill Pixels
Photoshop предоставляет нам три различных типа фигур, которые мы можем нарисовать - векторные фигуры, контуры и пиксельные фигуры. Мы можем переключаться между типами, выбирая их на панели параметров. Мы собираемся создавать кисти из фигур снежинки, и поскольку кисти сделаны из пикселей, мы будем рисовать пиксельные формы. Нажмите на значок Fill Pixels на панели параметров (справа), чтобы выбрать его:

Каждый значок в ряду из трех выбирает другой тип фигуры. Значок «Заполнить пиксели» находится справа.
Шаг 6: Нарисуй снежинку
При создании кисти в Photoshop черные области в документе становятся самой кистью, а белые области становятся прозрачными, а это значит, что даже если снежинки обычно белые (и они будут белыми на нашей границе фотографии позже), нам понадобится нарисовать черную снежинку на белом фоне, если мы хотим создать из нее кисть. Нажмите букву D на клавиатуре, чтобы быстро сбросить значения цветов переднего плана и фона в Photoshop по умолчанию, при этом цвет переднего плана становится черным . Затем щелкните в центре документа и, удерживая нажатой кнопку мыши, начните перетаскивать его наружу, чтобы нарисовать форму снежинки.
Как только вы начнете перетаскивать, удерживайте Shift + Alt (Победа) / Shift + Option (Mac), затем продолжайте перетаскивание. Убедитесь, что вы подождали, пока не начнете перетаскивать, прежде чем удерживать эти клавиши (если вы видите, что курсор временно переключается на инструмент «Пипетка», это потому, что вы слишком рано зажали клавиши). Удерживая клавишу Shift, вы ограничите размеры снежинки, чтобы она не выглядела высокой и худой или короткой и толстой, в то время как клавиша Alt (Win) / Option (Mac) говорит Photoshop перетащить фигуру из центра., Вытяните самую большую снежинку, которую вы можете разместить внутри окна документа, затем отпустите кнопку мыши, а затем клавиши (еще раз, убедитесь, что вы отпустите клавиши после того, как отпустите кнопку мыши). Если вам нужно изменить положение снежинки при ее рисовании, удерживайте клавишу пробела, перетащите фигуру внутри документа, затем отпустите клавишу пробела и продолжайте:
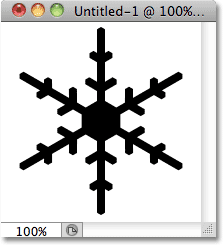
Черная снежинка станет кончиком кисти.
Шаг 7: создай кисть из снежинки
С первой снежинкой перейдите в меню Edit в верхней части экрана и выберите Define Brush Preset :
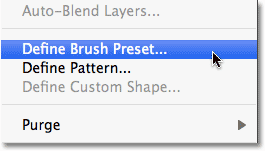
Перейдите в «Правка»> «Определить набор кистей»
Назовите новую кисть «Снежинка 1» в диалоговом окне «Имя кисти», затем нажмите «ОК», чтобы выйти из диалогового окна:
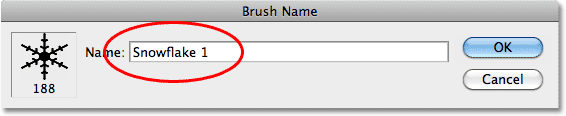
Назовите новую кисть "Снежинка 1".
Шаг 8: создай кисти из двух других фигур снежинки
И с этим наша первая кисть снежинки была создана! Нам все еще нужно сделать кисти из двух других фигур снежинки, поэтому сначала нажмите Ctrl + Z (Win) / Command + Z (Mac), чтобы отменить снежинку, которую мы только что нарисовали в окне документа. Вы должны увидеть только сплошной белый фон. Затем повторите шаги 4 - 7 для каждой из двух других фигур снежинки. Щелкните правой кнопкой мыши (Победа) / удерживая нажатой клавишу « Control» (Mac) внутри окна документа, чтобы вызвать средство выбора формы, и щелкните эскиз следующей снежинки, чтобы выбрать его. Убедитесь, что на панели параметров выбран параметр « Заполнить пиксели» . Нажмите в центре документа и начните перетаскивать форму снежинки, затем удерживайте Shift + Alt (Победа) / Shift + Option (Mac) и продолжайте перетаскивать самую большую снежинку, которая поместится внутри документа. Перейдите в меню « Правка» и выберите « Определить набор кистей», затем назовите новую кисть «Снежинка 2» или «Снежинка 3» в зависимости от того, какую кисть вы создаете. Не забудьте нажимать Ctrl + Z (Победа) / Command + Z (Mac) после того, как вы создали кисть «Снежинка 2», чтобы очистить ее от документа перед рисованием третьей фигуры снежинки.
Создав третью кисть снежинки, вы можете закрыть окно документа, поскольку оно нам больше не нужно. Наши снежинки теперь готовы к работе. Далее мы создадим новый документ Photoshop для нашей праздничной фотографии.
Шаг 9: создай еще один новый документ Photoshop
Давайте создадим еще один новый документ Photoshop, на этот раз для нашей праздничной фотографии. Как и раньше, перейдите в меню « Файл» вверху экрана и выберите « Новый», чтобы открыть диалоговое окно «Новый документ». Я собираюсь использовать стандартный размер фотографии 4x6 для своего документа, и поскольку фотография, которую я буду использовать, находится в портретной ориентации, я введу 4 дюйма для ширины и 6 дюймов для высоты . Возможно, вам придется ввести другой размер (5x7, 8x10 и т. Д.) Для документа, но убедитесь, что вы установили тип измерения в дюймах, а не в пикселях. Наконец, поскольку я хочу напечатать свой конечный результат, я введу значение разрешения 240 пикселей / дюйм . Нажмите OK, когда вы закончите, чтобы выйти из диалогового окна. Новый документ появится на вашем экране:
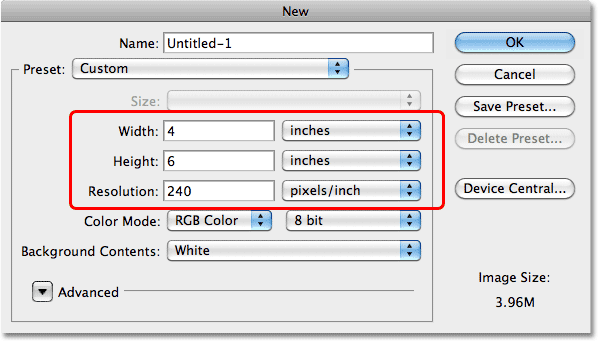
Диалоговое окно «Новый документ».
Шаг 10: залей фоновый слой черным
На данный момент фон нашего документа белый. Давайте закрасим его черным, чтобы позже было легче увидеть область, где появится фотография. Перейдите в меню « Правка» в верхней части экрана и выберите « Заполнить» :
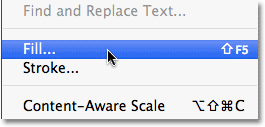
Перейдите в Edit> Fill.
Это вызывает диалоговое окно Fill. Измените параметр « Использовать» в верхней части диалогового окна на « Черный», затем нажмите «ОК», чтобы выйти из него. Photoshop заполнит документ сплошным черным цветом:
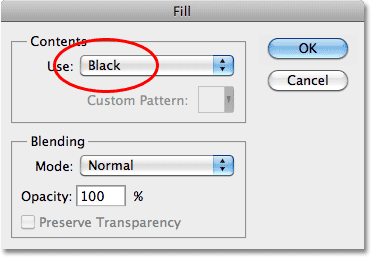
Измените параметр «Использовать» на черный, затем нажмите «ОК».
Шаг 11: добавь новый пустой слой
Нажмите на значок « Новый слой» в нижней части панели «Слои» (второй значок справа, рядом с корзиной для мусора):

Нажмите на значок нового слоя.
Это добавляет новый слой над фоновым слоем. Фотошоп называет новый слой «Слой 1»:
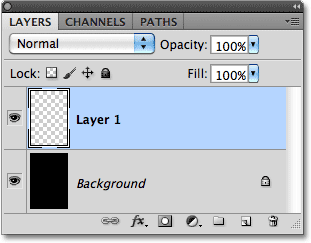
Новый слой «Слой 1» появляется над фоновым слоем.
Шаг 12: залей новый слой красным
Давайте закрасим наш новый слой красным, который станет основным цветом нашей фоторамки. Вернитесь в меню Edit и еще раз выберите Fill . На этот раз, когда появится диалоговое окно Fill, измените параметр Use на Color :
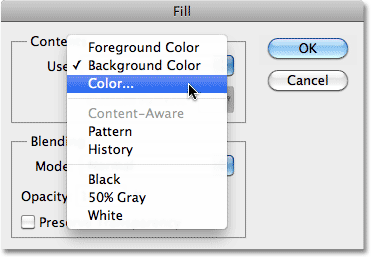
Измените параметр «Использовать» на «Цвет».
Как только вы выберете Цвет, Photoshop откроет палитру цветов, где мы сможем выбрать цвет, которым мы хотим заполнить слой. Выберите яркий, праздничный оттенок красного:
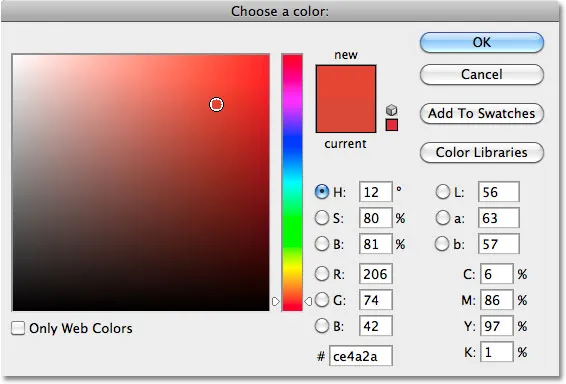
Выберите ярко-красный из палитры цветов.
Нажмите OK, когда вы закончите, чтобы закрыть из палитры цветов, затем нажмите OK, чтобы закрыть из диалогового окна Fill. Документ заполняется красным:
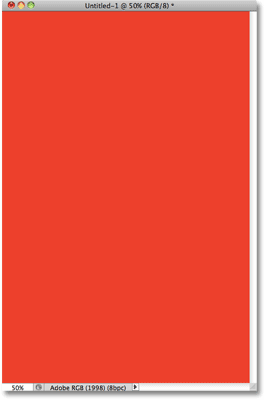
Документ после заполнения слоя 1 красным.
Шаг 13: выбери инструмент Brush Tool
Мы готовы добавить снежинки в документ. Выберите инструмент « Кисть» в Photoshop на панели «Инструменты»:
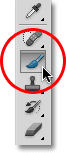
Выберите инструмент Brush Tool.
Выбрав Brush Tool, щелкните правой кнопкой мыши (Win) / Control-click (Mac) в любом месте внутри документа, чтобы быстро вызвать Brush Picker, точно так же, как мы открывали Shape Picker ранее, когда был выбран Custom Shape Tool. Прокручивайте миниатюры кончиков кистей, пока не увидите три снежинки, которые мы только что создали. Они должны быть внизу списка. Нажмите на первый, «Снежинка 1», чтобы выбрать его, затем нажмите Enter (Победа) / Return (Mac), чтобы закрыть окно выбора кисти:
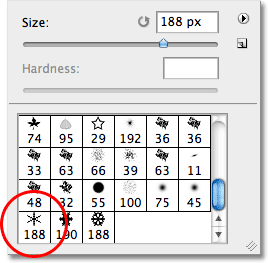
Нажмите на эскиз первой кисти снежинки, чтобы выбрать ее.
Шаг 14: Установите параметры динамики кисти на панели «Кисти»
Brush Picker дает нам быстрый доступ к нашим основным кончикам кистей, но чтобы получить доступ ко всему, что предлагают кисти Photoshop, нам нужна полноразмерная панель кистей. Нажмите F5 на клавиатуре, чтобы открыть панель кистей. Я использую Photoshop CS5 здесь, поэтому моя панель «Кисти» будет выглядеть немного иначе, чем та, что вы видели в более ранних версиях Photoshop, но большинство опций остались прежними. Если вы используете Photoshop CS5, убедитесь, что в верхней части панели выбрана вкладка « Кисть ».
Мы собираемся использовать Photoshop's Brush Dynamics, чтобы добавить разнообразия нашим снежинкам, когда будем рисовать их на рамке фотографии. Нажмите непосредственно на слова Shape Dynamics в левом столбце панели. Убедитесь, что вы нажимаете на сами слова, а не на флажок рядом со словами, иначе вы не получите доступ к параметрам:
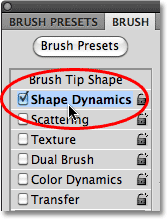
Нажмите на слова «Shape Dynamics» в левой части панели «Кисти».
Когда появятся параметры «Динамика формы», увеличьте размер джиттера размера и углового джиттера до 100%, что даст нам большое разнообразие по размеру и углу снежинок. Установите минимальный диаметр на 25%, чтобы ни одна из снежинок не была слишком маленькой:
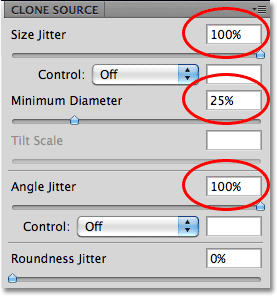
Увеличьте размер и угол джиттера до 100% и установите минимальный диаметр до 25%.
Далее, если вы используете Photoshop CS5, нажмите непосредственно на слово Transfer слева от диалогового окна. В CS4 и более ранних версиях нажмите на слова Other Dynamics :
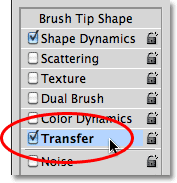
Нажмите «Передача» (Photoshop CS5) или «Другая динамика» (CS4 и более ранние версии).
Это переключит основную область панели «Кисти», чтобы отобразить параметры непрозрачности и движения кисти (наряду с некоторыми специфическими для Photoshop CS5 параметрами, которые нам здесь не нужны). Увеличьте параметр « Непрозрачность джиттера» до 75%, что будет случайным образом изменять уровень прозрачности снежинок по мере их добавления (не делая ни одну из них полностью невидимой). Когда вы закончите, нажмите F5 еще раз на клавиатуре, чтобы закрыть панель «Кисти»:
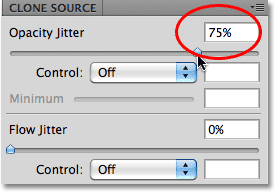
Увеличьте непрозрачность джиттера до 75%.
Шаг 15: добавь первые снежинки
Выбрав кисть «Снежинка 1» и настроив различные параметры динамики кисти, мы готовы добавить нашу первую порцию снежинок в документ. Мы хотим, чтобы на этот раз наши снежинки были белыми, а не черными, как раньше, поэтому нажмите клавишу X на клавиатуре, чтобы поменять цвета переднего плана и фона, в результате чего цвет переднего плана станет белым (Photoshop закрашивает текущий цвет переднего плана). Нажмите F на клавиатуре, чтобы переключить Photoshop в первый из полноэкранных режимов, что облегчит добавление снежинок по краям документа (вы можете вернуться в режим окна документа, нажав F еще пару раз),
Обычно, когда мы рисуем кистью, мы щелкаем и перетаскиваем мышью, чтобы добавить мазки, но это не то, что мы хотим сделать здесь. Вместо этого, чтобы добавить снежинки, просто нажмите в случайных местах вокруг документа. Каждый раз, когда вы нажимаете, вы «штампуете» снежинку в этом месте. Благодаря Brush Dynamics, которую мы установили минуту назад, каждая снежинка будет отображаться со случайным размером и углом, а также со случайным уровнем прозрачности. Здесь я добавил несколько начальных снежинок в документ, нажимая в разных местах. Нет необходимости добавлять какие-либо снежинки в центр документа, так как именно туда будет идти фотография:
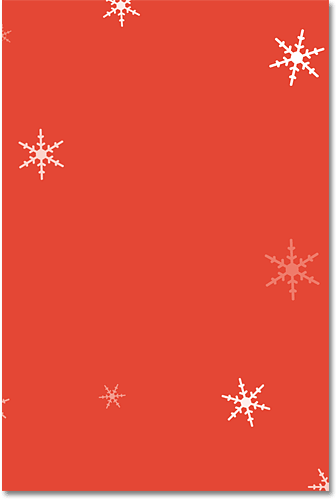
Нажмите, чтобы поставить первые снежинки на документ.
Чтобы добавить снежинки прямо вдоль края документа, переместите кисть в серую область, окружающую документ (предполагается, что вы нажали F, чтобы переключиться в полноэкранный режим), чтобы только часть кисти растягивалась над ним, затем нажмите, чтобы добавить снежинку,
Когда вы наводите курсор мыши на документ, он показывает контур кисти самого большого размера, в котором появится снежинка. Если вам нужно, чтобы он был больше или меньше, используйте левую и правую клавиши-скобки на клавиатуре, чтобы изменить размер кисти. Нажмите левую клавишу скобки ( ( ), чтобы уменьшить ее, или правую клавишу скобки ( ) ), чтобы увеличить ее. Если вы допустили ошибку или что-то не понравилось в последней добавленной снежинке, нажмите Ctrl + Z (Победа) / Command + Z (Mac), чтобы отменить ее, или нажмите Ctrl + Alt + Z (Победа) / Command + Option + Z (Mac) несколько раз, чтобы отменить несколько снежинок.
Шаг 16: добавь второй тип снежинки к документу
Когда вы будете готовы добавить снежинку второго типа, нажмите клавишу F5, чтобы снова вызвать основную панель «Кисти», а затем нажмите непосредственно на слова « Форма кончика кисти» в верхней части левого столбца:
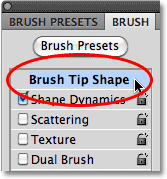
Нажмите непосредственно на слова Brush Tip Shape.
Выберите вторую кисть снежинки из списка, щелкнув ее миниатюру, затем нажмите F5, чтобы снова закрыть панель «Кисти»:
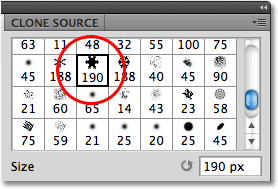
Нажмите на эскиз второй снежинки, чтобы выбрать его.
Все параметры Brush Dynamics, которые мы установили для начальной кисти-снежинки, будут по-прежнему активны с помощью нашей новой кисти, поэтому нажмите еще раз в случайных местах в документе, чтобы добавить второй тип снежинки:
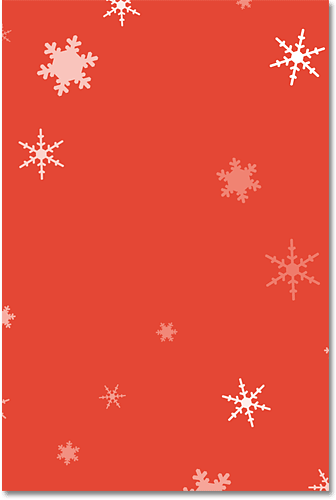
Добавляем второй тип снежинки.
Шаг 17: добавь третий тип снежинки
Снова нажмите F5, чтобы вернуть панель «Кисти», и нажмите на эскиз третьей кисти снежинки, чтобы выбрать ее, затем нажмите F5, чтобы закрыть панель «Кисти»:
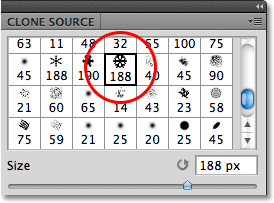
Выберите третью кисть снежинки.
Опять же, все наши параметры Brush Dynamics будут по-прежнему активны, поэтому кликните в случайных местах, чтобы добавить третий тип снежинки:
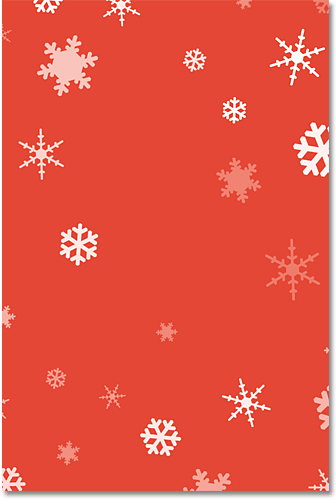
Добавляем третий тип снежинки.
Шаг 18: вернитесь и добавьте дополнительные снежинки, если это необходимо
На этом этапе вы можете захотеть вернуться и добавить в документ больше первых двух типов снежинок (возможно, вы добавили их недостаточно в первый раз). Просто нажмите F5, чтобы открыть панель «Кисти», выберите нужную кисть снежинки, щелкнув ее миниатюру, нажмите F5, чтобы закрыть панель «Кисти», а затем щелкните вокруг документа, чтобы добавить больше снежинок:
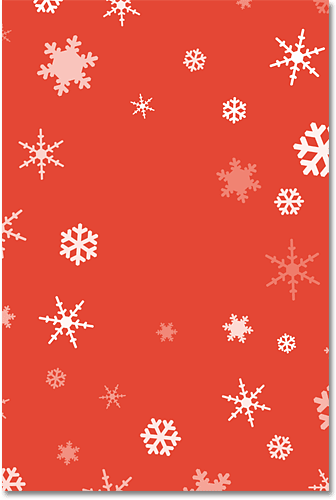
Вернитесь и добавьте еще больше снежинок, если это необходимо.
Шаг 19: выбери область, где фото появится
С добавленными снежинками мы готовы вырезать область, где появится фотография. Поднимитесь в меню Select вверху экрана и выберите All . Это выделит весь документ (вы увидите контур выделения, появившийся по краям):
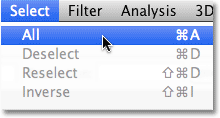
Выберите «Выделение»> «Все».
Выбрав документ, вернитесь в меню « Выбор» и на этот раз выберите « Преобразование выделения» :
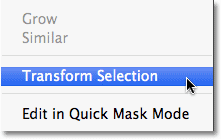
Перейти к Select> Transform Selection.
Удерживая нажатой клавишу «Alt» (победа) / « Option» (Mac), затем нажмите на верхний маркер преобразования (маленький квадрат) и, удерживая нажатой кнопку мыши, перетащите верхнюю часть контура выделения на дюйм или около того от верхняя часть документа. Удерживая нажатой клавишу «Alt» (Win) / «Option» (Mac) при перетаскивании, Photoshop одновременно перемещает нижний край контура выделения. Затем, удерживая Alt / Option, нажмите на левый или правый маркер преобразования и перетащите его внутрь на то же расстояние от края (противоположная сторона будет двигаться вместе с ним), чтобы у вас было равное количество пространства между контур выделения и края документа со всех сторон. Эта область станет рамкой фотографии, а область внутри контура выбора - это место, где будет появляться фотография. Нажмите Enter (Win) / Return (Mac), когда вы закончите, чтобы принять преобразование:

Перетащите контур выделения внутрь, чтобы выбрать область, где появится фотография.
Шаг 20: добавь маску слоя
Сделав выделение вокруг области фотографии, снова нажмите и удерживайте клавишу Alt (Победа) / Option (Mac) и щелкните значок « Маска слоя» в нижней части панели «Слои»:
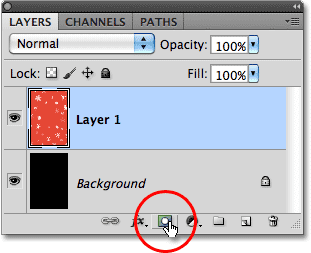
Удерживайте Alt (Win) / Option (Mac) и нажмите на иконку Layer Mask.
Обычно, когда мы добавляем маску слоя с активной выделенной областью, область внутри выделенной области остается видимой, в то время как все, что находится за пределами выделенной области, скрыто от просмотра, но клавиша Alt (Win) / Option (Mac) сказала Photoshop сделать обратное, оставив область вне выделенной области видна, скрывая область внутри нее. Если мы посмотрим на документ, то увидим, что область, где появится фотография, была вырезана из слоя (он все еще там, просто не виден), обнажив сплошной черный цвет из слоя фона под ним:
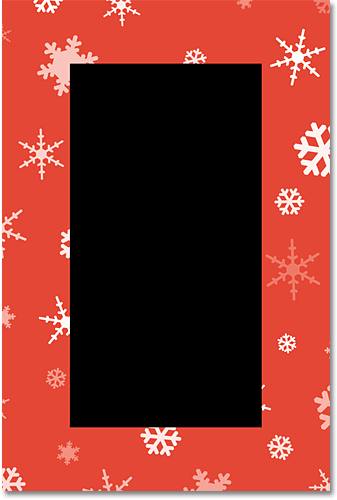
Фотография появится в черной области.
Шаг 21: добавь белый штрих вокруг области фотографии
Щелкните значок « Стили слоев» в нижней части панели «Слои».
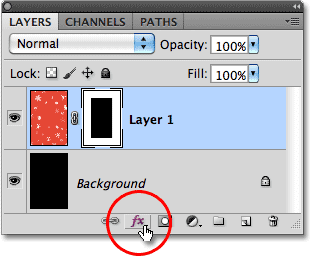
Нажмите на значок Layer Styles.
Выберите Stroke из появившегося списка стилей слоя:
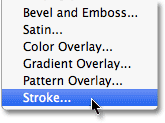
Выберите Stroke из списка.
Откроется диалоговое окно «Стиль слоя» в Photoshop с параметрами «Обводка» в средней колонке. Нажмите на образец цвета справа от слова « Цвет», чтобы открыть палитру цветов, и выберите белый цвет для обводки. Нажмите OK, чтобы закрыть из палитры цветов, когда вы закончите. Убедитесь, что для параметра « Положение» задано значение « Снаружи», а затем установите размер обводки примерно на 10 пикселей (px). Нажмите OK, когда закончите, чтобы закрыть диалоговое окно Layer Style:
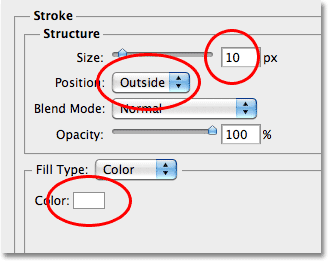
Параметры стиля слоя обводки.
Вокруг области фотографии появляется тонкая белая рамка:
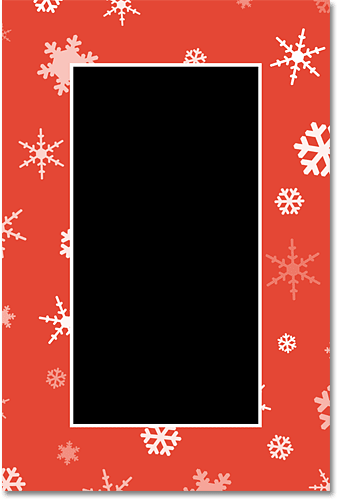
Штрих добавляет тонкую белую рамку вокруг области фотографии.
Шаг 22: открой фотографию для размещения внутри границы
Откройте фотографию, которую вы хотите добавить внутри границы. Вот изображение, которое я буду использовать:

Зимний отдых на свежем воздухе.
Шаг 23: скопируй и вставь его в фоторамку
Нажмите Ctrl + A (Победа) / Command + A (Mac), чтобы быстро выделить все изображение, затем нажмите Ctrl + C (Победа) / Command + C (Mac), чтобы скопировать изображение в буфер обмена. Вернитесь к документу с рамкой фотографии и нажмите на фоновый слой на панели «Слои», чтобы выбрать его:
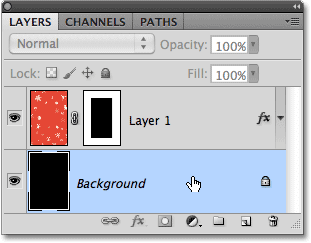
Нажмите на фоновый слой в документе границы фотографии.
Нажмите Ctrl + V (Победа) / Command + V (Mac), чтобы вставить фотографию в документ. Фотошоп разместит фотографию на своем собственном слое между фоновым слоем и слоем с рамкой фотографии (Слой 1) на панели «Слои», и если мы посмотрим на документ, то увидим, что изображение появляется внутри области фотографии (хотя оно слишком большое на данный момент, но мы собираемся это исправить):
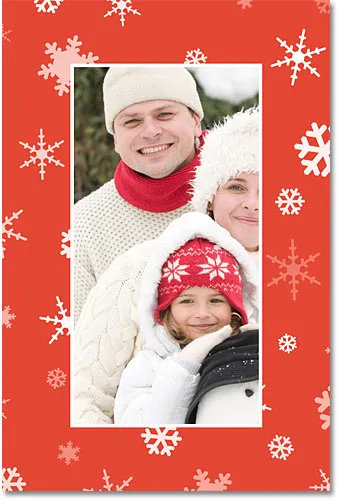
Изображение появляется внутри области фотографии.
Шаг 24: измени размер фото со свободным преобразованием
Поднимитесь в меню Edit и выберите Free Transform :
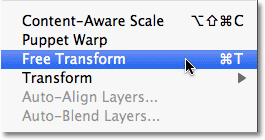
Перейдите в Edit> Free Transform.
Это помещает поле «Свободное преобразование» и обводит вокруг фотографии аналогично ручкам «Преобразование выделения», которые мы видели ранее, за исключением того, что «Свободное преобразование» изменяет размеры самого изображения, а не контура выделения. Удерживая нажатой клавишу « Shift», вы будете изменять соотношение сторон фотографии при изменении ее размера, затем нажмите любую из угловых ручек и перетащите их внутрь, чтобы изменить размер изображения, чтобы оно лучше вписывалось в область фотографии. Если вы не видите все маркеры, потому что фотография слишком большая, нажмите Ctrl + 0 (Win) / Command + 0 (Mac), чтобы мгновенно уменьшить масштаб документа, чтобы все поместилось на экране. Вы также можете увеличивать и уменьшать масштаб, нажимая Ctrl + - (Win) / Command + - (Mac) для уменьшения или Ctrl ++ (Win) / Control ++ (Mac) для увеличения.
Если вам нужно изменить положение изображения внутри области фотографии, щелкните в любом месте внутри ограничительной рамки «Свободное преобразование» и перетащите изображение мышью. Когда вы довольны тем, как все выглядит, нажмите Enter (Win) / Return (Mac), чтобы принять преобразование:
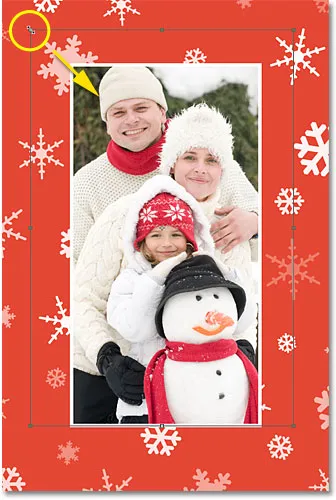
Удерживая нажатой клавишу «Shift», щелкните и перетащите любой угловой маркер, чтобы изменить размер фотографии.
Шаг 25: добавь новый слой выше других
Вы можете остановиться здесь, если все, что вам нужно, это граница снежинок, но я собираюсь закончить, добавив немного традиционного текста «Счастливых праздников» внизу, чтобы придать ему вид праздничной поздравительной открытки. Во-первых, нам нужно добавить новый слой поверх других, поэтому нажмите «Слой 1» на панели «Слои», чтобы выбрать его, затем щелкните значок « Новый слой» в нижней части панели «Слои»:

Выберите слой 1, затем нажмите значок «Новый слой».
Новый пустой слой появится над слоем 1:
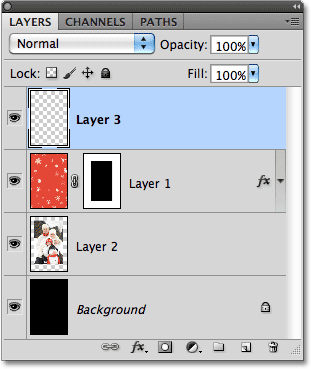
Новый слой добавляется над слоем границы с фотографиями.
Шаг 26: нарисуй прямоугольный выбор внизу и залей его белым
Давайте создадим фон для нашего текста. Выберите инструмент « Прямоугольная область» на панели «Инструменты»:
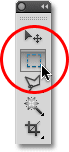
Выберите инструмент Rectangular Marquee.
Нарисуйте прямоугольное выделение, около дюйма или около того, вдоль нижней части границы фотографии так, чтобы верхняя половина выделения проходила по нижней части фотографии, например, так:
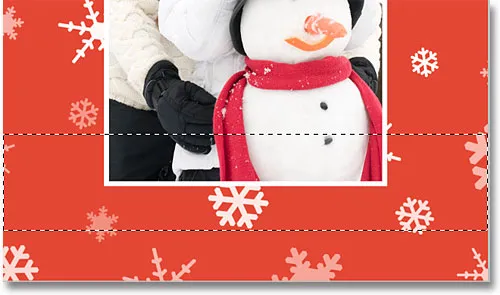
Выбор станет фоном для текста.
Когда выбор сделан, перейдите в меню « Правка» и еще раз выберите « Заполнить» . Когда появится диалоговое окно Fill, измените опцию Use на White :
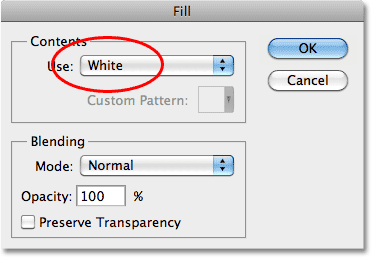
Установите для параметра «Использовать» в диалоговом окне «Заливка» значение «Белый».
Нажмите OK, чтобы закрыть диалоговое окно, затем нажмите Ctrl + D (Победа) / Command + D (Mac), чтобы удалить схему выделения из документа. Выбранная область теперь заполнена белым:
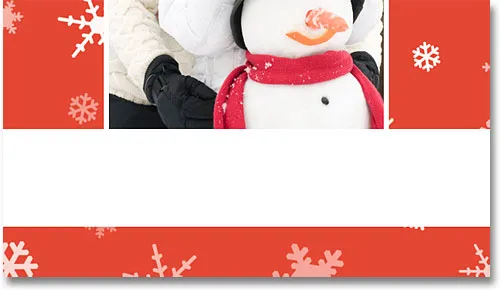
Фотошоп заполняет область сплошным белым.
Шаг 27: понизь непрозрачность слоя
Давайте снизим непрозрачность белой области, чтобы она гармонировала с фотографией и рамкой под ней. Вы найдете опцию непрозрачности в правом верхнем углу панели слоев. Опустите его до 50% :
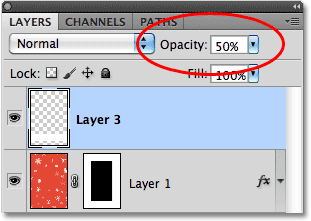
Уменьшите непрозрачность белого прямоугольника до 50%.
Вот как это должно выглядеть при уменьшенной непрозрачности:
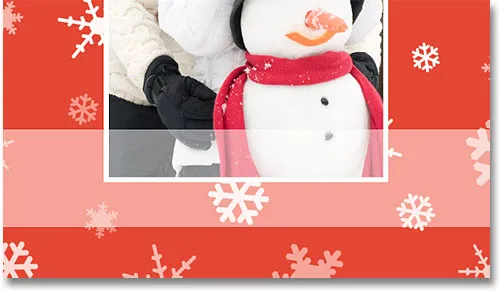
Фон для текста теперь хорошо сочетается с остальной частью изображения.
Шаг 28: добавь свой текст
Выберите « Тип инструмента» в Photoshop на панели «Инструменты»:
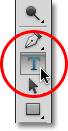
Выберите инструмент «Текст».
Выбрав инструмент «Текст», выберите шрифт на панели параметров в верхней части экрана. Я собираюсь использовать Trajan Pro, с первоначальным размером 24 пт. Не беспокойтесь о правильном определении размера, так как мы исправим его после добавления текста:

Выберите свой шрифт.
Нажмите клавишу D на клавиатуре, чтобы сбросить цвет переднего плана на черный, затем щелкните внутри области белого фона, которую мы добавили минуту назад, и добавьте свой текст. Я напишу "С праздником", все заглавными буквами:

Добавьте свой текст.
Нажмите на галочку на панели параметров, когда вы закончите, чтобы принять текст:

Выйдите из режима редактирования текста, нажав на галочку.
Шаг 29: переместите и измените размер текста, если это необходимо, со свободным преобразованием
Нажмите Ctrl + T (Победа) / Command + T (Mac), чтобы быстро открыть окно « Свободное преобразование» и обвести текст, затем, удерживая нажатой клавишу Shift, перетащите любой из угловых маркеров, чтобы изменить размер текста по мере необходимости, так же, как мы сделали ранее с изображением внутри области фотографии. Чтобы переместить текст в нужное положение, щелкните в любом месте внутри ограничительной рамки «Свободное преобразование» и перетащите его на место с помощью мыши. Нажмите Enter (Win) / Return (Mac), когда вы закончите, чтобы выйти из Free Transform:

Измените размер и переместите текст на место в центре белого фона.
Шаг 30: понизь непрозрачность текста
Наконец, уменьшите непрозрачность текста примерно до 40%:
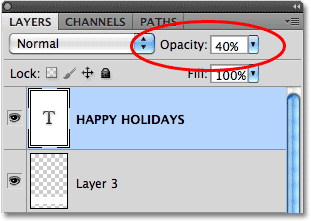
Уменьшите непрозрачность текста, чтобы смешать его с остальной частью изображения.
И с этим мы закончили! Вот окончательный результат границы фотографии "праздничная открытка":

Конечный результат.