Если вы только что присоединились к нам, это второй из двух уроков по Photoshop о том, как улучшить ваши фотографии, особенно портретные снимки, используя эффект мягкого свечения, который не только смягчает общее изображение, но также помогает сгладить кожу, повысить контрастность и улучшить цвета, все одновременно.
Есть несколько способов создать этот эффект в Photoshop, оба из которых могут быть выполнены очень легко. Оба способа также могут дать вам великолепные результаты. Основное различие между ними заключается в том, что один из них создает статический эффект, то есть он не может быть легко изменен или отредактирован позднее, в то время как другой остается полностью редактируемым даже после завершения эффекта, позволяя вам вернуться назад, внести изменения и посмотрим, сможете ли вы улучшить результаты еще больше.
В первом из этих двух руководств мы узнали, как добавить мягкое свечение, используя более простой и традиционный метод (статический метод), который лучше подходит для начинающих пользователей Photoshop. Это дало нам отличные результаты, но не позволило нам вернуться и внести дальнейшие изменения или улучшения. В этом уроке мы узнаем, как создать точно такой же эффект мягкого свечения, сохраняя его полностью редактируемым от начала до конца, и мы сделаем это, используя преимущества смарт-объектов и смарт-фильтров .
Смарт-объекты и смарт-фильтры можно считать более «продвинутыми» функциями в Photoshop, но не позволяйте этому обмануть вас. Как мы увидим, они так же просты в использовании, как и обычные слои и фильтры, с дополнительными преимуществами высокой гибкости и возможности редактирования без потери качества изображения. Как всегда, я расскажу обо всем шаг за шагом, объясняя все по ходу дела, так что даже если вы новичок в Photoshop, вы можете легко следовать за ним.
Если вы еще этого не сделали, я советую вам пройтись по первому учебнику Easy Soft Glow Effect в Photoshop, прежде чем переходить к этому, поскольку в этом учебном пособии будут иногда упоминаться шаги, которые были описаны ранее.
Вот фотография, которую я буду использовать (фотография девушки-хиппи из Shutterstock):

Исходное изображение.
А вот как это будет выглядеть после применения эффекта мягкого свечения:

Конечный результат.
Плагин для шорткодов, действий и фильтров: ошибка в шорткоде (ads-photoretouch-middle)
Этот урок является частью нашей коллекции «Портретная ретушь». Давайте начнем!
Шаг 1. Преобразование фонового слоя в смарт-объект
В предыдущем уроке, где мы изучили более традиционный способ создания эффекта мягкого свечения, первое, что нам нужно было сделать, это продублировать фоновый слой. Здесь мы видим мое изображение, сидящее на фоновом слое на панели слоев, как и раньше:
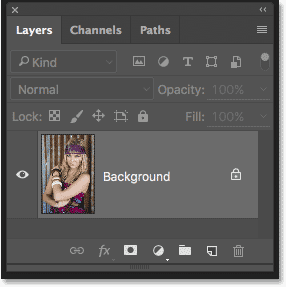
Панель «Слои», показывающая фотографию на фоновом слое.
На этот раз, поскольку мы будем сохранять эффект полностью редактируемым, вместо этого нам нужно преобразовать фоновый слой в смарт-объект . Что такое смарт-объект? Подумайте о смарт-объектах в Photoshop как о контейнерах, содержащих слои, и преобразование слоя в смарт-объект - это все равно, что поместить слой внутри одного из этих контейнеров. Контейнеры прозрачны, поэтому мы не можем их видеть на самом деле, поэтому поначалу Smart Objects немного запутывается. В нашем документе мы видим не Smart Object, а слой внутри Smart Object.
Смарт-объекты очень гибкие. Фактически, многие вещи, которые мы можем сделать со слоем, мы можем сделать и со смарт-объектом. Важное отличие заключается в том, что когда мы редактируем смарт-объект, это именно то, что мы делаем; мы редактируем сам смарт-объект, а не слой. Другими словами, мы редактируем контейнер, а не то, что находится внутри контейнера. Слой внутри Smart Object всегда остается безопасным и невредимым, и это делает Smart Object такими гибкими и редактируемыми; независимо от того, что мы делаем со смарт-объектом, в Photoshop всегда есть оригинальный, неотредактированный слой, к которому можно вернуться.
Этот учебник даже не начинает охватывать все, что мы можем сделать с помощью Smart Objects, но давайте посмотрим, как они могут помочь нам с нашим эффектом мягкого свечения. Чтобы преобразовать фоновый слой в смарт-объект, щелкните маленький значок меню в верхнем правом углу панели «Слои»:
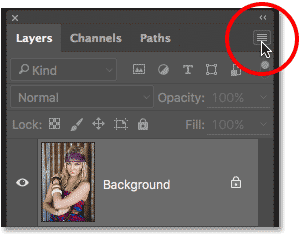
Нажмите на значок меню на панели «Слои».
Затем выберите « Преобразовать в смарт-объект» в появившемся меню:
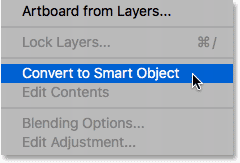
Выбрав «Преобразовать в смарт-объект».
Даже если мы преобразовали фоновый слой в смарт-объект, он не будет выглядеть так, как будто с нашим изображением ничего не произошло. Это потому, что, как я упоминал ранее, Smart Objects полностью прозрачны; на самом деле мы их не видим, мы видим слой внутри них. Однако, если мы снова посмотрим на панель «Слои», то теперь мы увидим маленький значок смарт-объекта в правом нижнем углу эскиза предварительного просмотра слоя, который говорит нам о том, что слой находится внутри контейнера смарт-объекта:
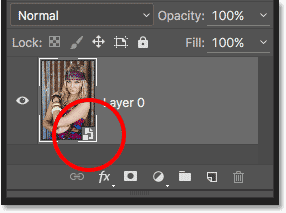
Панель «Слои» с новым значком смарт-объекта.
Шаг 2: примените умный фильтр Gaussian Blur
Смарт-объекты имеют множество применений сами по себе, но одна из лучших причин для преобразования слоя в смарт-объект заключается в том, что он позволяет нам применять фильтры Photoshop к слою как смарт-фильтры . Во многих отношениях Smart Filter похож на обычный фильтр в Photoshop. На самом деле, нет никакой разницы между фильтрами и смарт-фильтрами, когда дело доходит до их выбора или использования. То, что делает Smart Filters такими «умными», не то, что они могут сделать; это то, что они могут сделать после того, что они уже сделали!
Чтобы показать вам, что я имею в виду, давайте применим к фотошопу фильтр Gaussian Blur, как мы делали в предыдущем уроке. Это смягчит фотографию, создав первую часть нашего мягкого эффекта свечения. Единственное отличие состоит в том, что на этот раз мы будем применять фильтр не к обычному слою, а к смарт-объекту.
Для этого перейдите в меню « Фильтр» в строке меню в верхней части экрана, выберите « Размытие», а затем выберите « Размытие по Гауссу» :
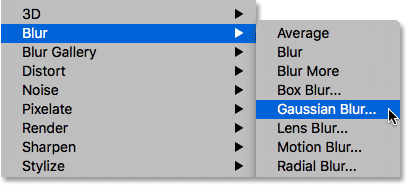
Идем в Filter> Blur> Gaussian Blur.
Это открывает диалоговое окно Gaussian Blur. Как и прежде, идея здесь состоит в том, чтобы смягчить изображение, размывая его, не заходя так далеко, что мы делаем наш объект неузнаваемым. Мы контролируем степень размытия с помощью ползунка Радиус вдоль нижней части диалогового окна. Чем дальше мы перетащим ползунок вправо, тем сильнее будет размытие. Photoshop дает нам предварительный просмотр эффекта, поэтому следите за своим изображением, когда перетаскиваете ползунок, чтобы судить о результатах.
Количество размытия, которое вам нужно, будет во многом зависеть от размера вашего изображения (более крупным изображениям нужно больше размытия, чем у более мелких), а также от вашего личного вкуса. Как правило, неплохое начало: 8–10 пикселей :
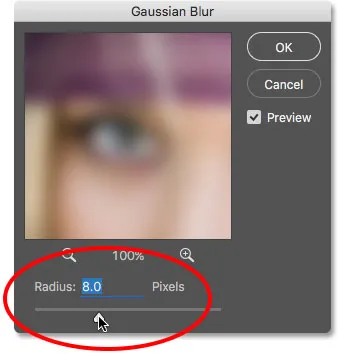
Регулировка степени размытия с помощью ползунка Радиус.
Нажмите OK, когда закончите, чтобы закрыть диалоговое окно Gaussian Blur. Вот как выглядит мое изображение. Обратите внимание, что мы все еще можем разобрать довольно много деталей:
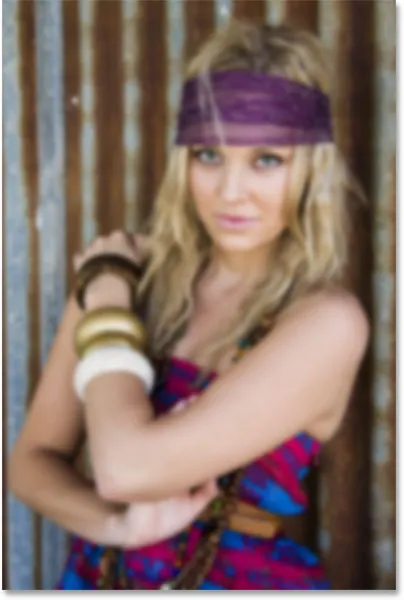
Изображение после применения фильтра Gaussian Blur.
Шаг 3: Измените режим смешивания Smart Filter на Soft Light
До сих пор не было никакого различия в том, как мы применили фильтр Gaussian Blur от того, что мы делали в предыдущем уроке, где мы создали статическую версию эффекта мягкого свечения. В обоих случаях мы выбрали Gaussian Blur из меню «Фильтр» в строке меню, с помощью ползунка «Радиус» отрегулировали силу размытия, а затем щелкнули «ОК», чтобы закрыть диалоговое окно. Однако на этот раз нам удалось применить Gaussian Blur не как обычный фильтр, а как Smart Filter. Как мы это сделали?
Мы сделали это, применив фильтр Gaussian Blur не к обычному слою, а к смарт-объекту. Любой фильтр, примененный к смарт-объекту в Photoshop, автоматически становится смарт-фильтром. Это так просто! Нам больше ничего не нужно делать. На самом деле, если мы посмотрим на нашу панель «Слои» еще раз, мы увидим, что размытие по Гауссу указано в списке «Умный фильтр» под «Умным объектом»:
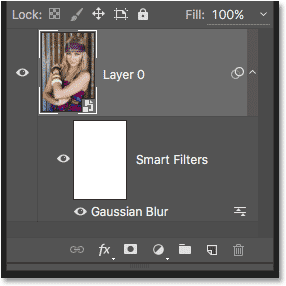
Смарт-фильтры перечислены ниже смарт-объектов, к которым они были применены.
Если вы помните из предыдущего урока, следующим шагом, который нам нужно было сделать после размытия слоя, было изменение его режима наложения с Normal на Soft Light. Это то, что превращает наше «размытие» в «свечение». Проблема в том, что в этом уроке у нас был отдельный, независимый слой размытия, расположенный над изображением. На этот раз мы не делаем. Все, что у нас есть, - это наш смарт-объект с примененным к нему смарт-фильтром. Итак, как мы можем изменить режим наложения?
Легко! Мы просто меняем режим наложения самого Smart Filter! Для этого дважды щелкните по маленькому значку параметров наложения справа от слова «Размытие по Гауссу»:
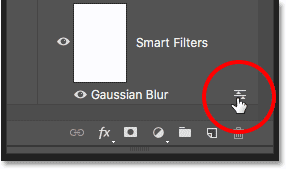
Двойной щелчок на значке параметров наложения фильтра Gaussian Blur.
Откроется диалоговое окно «Параметры наложения», специально для интеллектуального фильтра «Размытие по Гауссу». Вы найдете опцию Blend Mode в самом верху. Я изменю его с Normal (настройка по умолчанию) на Soft Light :
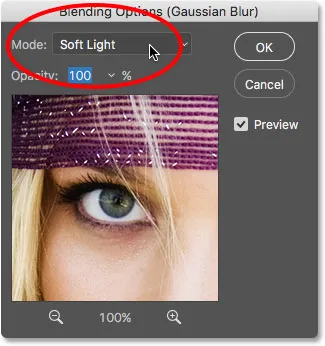
Изменение режима наложения фильтра Gaussian Blur на Soft Light.
Режим наложения «Мягкий свет» повышает контрастность изображения, делая темные области темнее, а светлые области светлее, и делает цвета более насыщенными и яркими. Вот результат, который я получаю, просто изменив режим наложения фильтра на Soft Light:
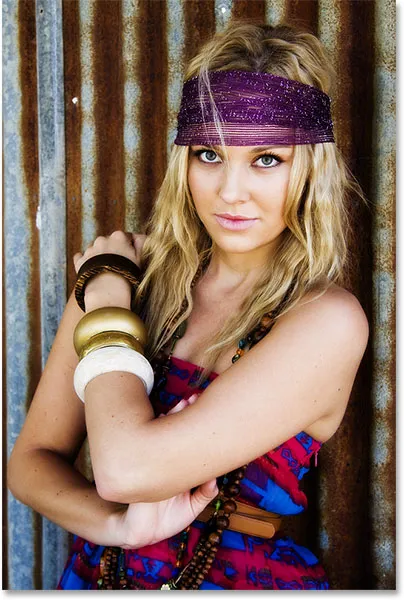
Изображение после изменения режима наложения Gaussian Blur на Soft Light.
Другой режим наложения - Overlay, который дает нам результаты, похожие на Soft Light, но эффект более интенсивный. Я изменю свой режим наложения с Soft Light на Overlay в диалоговом окне Blending Options:

Изменение режима наложения с Soft Light на Overlay.
И здесь мы видим, что эффект свечения теперь намного сильнее:
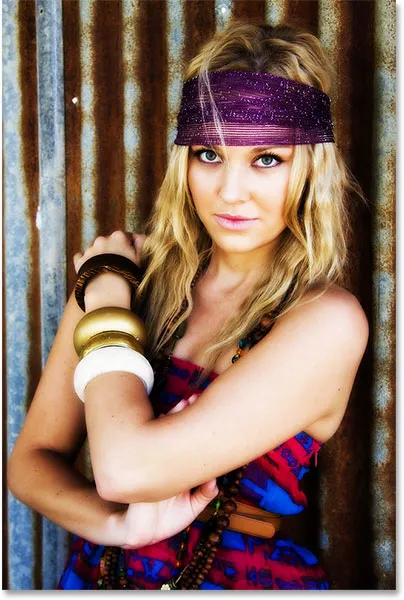
Изображение с фильтром Gaussian Blur установлено на Overlay.
Шаг 4: понизь непрозрачность фильтра
Чтобы уменьшить интенсивность свечения, просто уменьшите непрозрачность интеллектуального фильтра Gaussian Blur. Параметр « Непрозрачность» находится непосредственно под параметром «Режим наложения» в диалоговом окне «Параметры наложения».
Уменьшение непрозрачности интеллектуального фильтра имеет тот же эффект, что и уменьшение непрозрачности фактического слоя. Чем больше мы уменьшаем значение по умолчанию, равное 100%, тем больше просвечивает исходное изображение. Сейчас я оставлю режим смешивания на Overlay и уменьшу непрозрачность до 60%. Я просто экспериментирую здесь, и значения, которые я использую, могут отличаться от ваших. Опять же, следите за своим изображением при внесении этих изменений, чтобы судить о результатах:
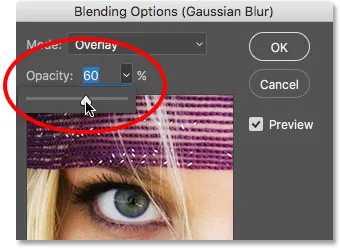
Снижение непрозрачности интеллектуального фильтра до 60 процентов.
И здесь мы видим, что интенсивность свечения была уменьшена:
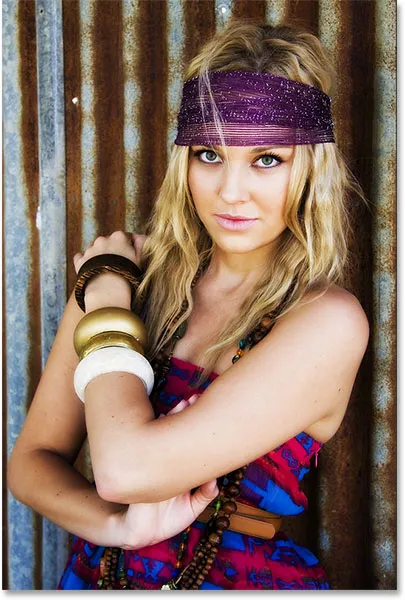
Изображение с использованием режима наложения Overlay, непрозрачность 60 процентов.
Я думаю, что эффект все еще слишком сильный, поэтому я переключу свой режим смешивания обратно на Soft Light. Но поскольку Soft Light дает более тонкий эффект, я увеличу непрозрачность примерно до 80%:
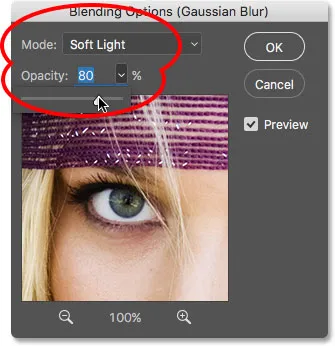
Вернув режим смешивания на Soft Light и увеличив непрозрачность до 80 процентов.
Когда вы будете довольны тем, как выглядит ваше изображение, нажмите кнопку «ОК», чтобы закрыть диалоговое окно «Параметры наложения». Вот мой окончательный результат. Или, по крайней мере, результат, который, я думаю, на данный момент меня устраивает:
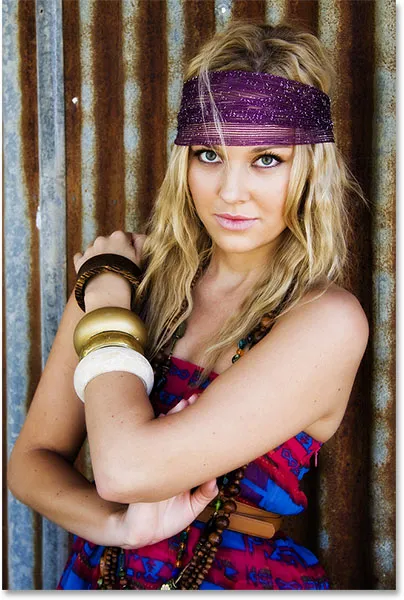
Эффект мягкого свечения с использованием режима наложения Soft Light, непрозрачность на 80 процентов.
Шаг 5. Измените настройки фильтра размытия по Гауссу (необязательно)
Пока все хорошо, но здесь мы подошли к концу учебника, и мы до сих пор не видели ничего особенного в Smart Filters. Конечно, мы смогли изменить режим наложения и непрозрачность фильтра Gaussian Blur, но, как мы видели в предыдущем уроке, когда создавали статическую версию этого эффекта, мы могли бы сделать то же самое, используя обычный слой. Что такого «умного» в Smart Filters?
Что делает их умными, так это то, что в отличие от обычных фильтров в Photoshop, Smart Filters полностью редактируемы . Теперь, когда я смотрю на свое изображение в течение нескольких минут, что, если я начну думать: «Знаете, возможно, более сильное размытие будет выглядеть лучше». Я хотел бы вернуться и изменить значение радиуса в диалоговом окне Gaussian Blur. Если бы мы создали эффект, используя более традиционный метод без Smart Filters, не было бы простого способа сделать это. Я должен был бы начать все сначала, или, по крайней мере, отменить все мои шаги, чтобы вернуться к точке непосредственно перед тем, как я применил Gaussian Blur, что может или не может быть возможно даже в зависимости от того, сколько шагов я выполнил. сделано с тех пор (Photoshop только позволяет нам вернуться так далеко).
С Smart Filters возвращение и внесение изменений никогда не будет проблемой. Мы можем повторно открыть диалоговое окно Smart Filter и изменить любые настройки, которые нам нравятся, в любое время без потери качества изображения! Все, что нам нужно сделать, - это дважды щелкнуть имя смарт-фильтра на панели «Слои». Это снова откроет диалоговое окно, готовое для наших изменений. Например, чтобы снова открыть диалоговое окно «Размытие по Гауссу», я просто дважды щелкну прямо по словам «Размытие по Гауссу»:
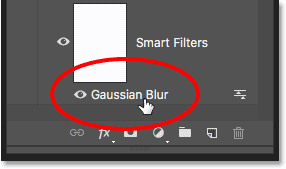
Двойной щелчок на слове «Gaussian Blur».
Появится диалоговое окно Gaussian Blur. Чтобы увеличить эффект размытия, я перетащу ползунок Радиуса немного вправо, увеличив значение с 8 пикселей (мои исходные настройки) до 20 пикселей. Вы обнаружите, что при увеличении значения радиуса вы потеряете немного контраста в пользу более мягкого вида, который может работать или не работать лучше в зависимости от вашего изображения. Нажмите OK, когда закончите, чтобы снова закрыть диалоговое окно Gaussian Blur:
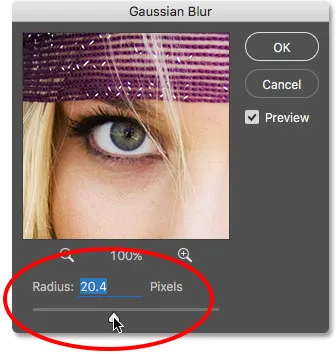
Редактирование моей первоначальной настройки путем увеличения значения радиуса.
Включение и выключение интеллектуального фильтра
Вы можете включать и выключать эффекты интеллектуального фильтра в документе, чтобы сравнить результаты с исходным изображением. Это может помочь вам решить, нужно ли вам возвращаться и вносить дальнейшие изменения. Чтобы временно скрыть эффект, щелкните значок видимости (глазное яблоко) непосредственно слева от имени фильтра на панели «Слои»:
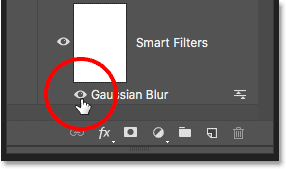
Нажмите значок видимости, чтобы включить или выключить Smart Filter.
С выключенным фильтром мы видим исходное изображение:

Исходное изображение еще раз.
Нажмите значок видимости еще раз (там же, где появилось глазное яблоко), чтобы снова включить интеллектуальный фильтр и просмотреть эффект мягкого свечения. И вот, после увеличения значения радиуса благодаря моему редактируемому Smart Filter, мой «новый» конечный результат:

Окончательный, отредактированный эффект мягкого свечения.
И там у нас это есть! Вот как можно улучшить изображения с помощью эффекта мягкого свечения и сохранить его полностью редактируемым от начала до конца, используя мощные интеллектуальные объекты и интеллектуальные фильтры в Photoshop! Посетите наш раздел «Фото-ретуширование» для получения дополнительных уроков по редактированию изображений в Photoshop!