Говорят, что глаза - это окна твоей души. Но иногда на фотографии эти окна могут выглядеть слишком темными. В этом уроке мы узнаем, как осветлить и осветлить глаза в Photoshop, используя метод, который настолько прост и удобен, что каждый может это сделать! Все, что нужно, это корректирующий слой, режим наложения, маска слоя и кисть! Это может показаться не очень простым, если вы новичок в Photoshop, но, как мы увидим, весь эффект от начала до конца занимает всего несколько минут. И если вы можете щелкнуть мышью и рисовать кистью, у вас есть все необходимые навыки. Я буду использовать Photoshop CC здесь, но это руководство также полностью совместимо с Photoshop CS6.
Вы можете легко следовать за любым собственным портретным изображением. Вот изображение, которое я буду использовать (портретное фото из Adobe Stock):

Оригинальное фото. Предоставлено: Adobe Stock.
А вот как будет выглядеть изображение после осветления глаз:

Конечный результат.
Этот урок является частью нашей коллекции «Портретная ретушь». Давайте начнем!
Шаг 1: Добавить корректирующий слой
Прежде чем мы начнем, давайте кратко рассмотрим нашу панель «Слои», где мы видим нашу фотографию, сидящую на фоновом слое. На данный момент фоновый слой является единственным слоем в документе:
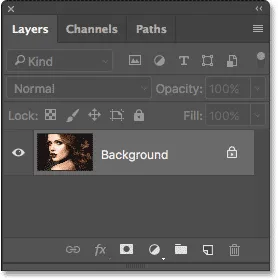
Панель «Слои», показывающая фотографию на фоновом слое.
Чтобы сделать глаза ярче, мы будем использовать корректирующий слой Levels. Чтобы добавить его, нажмите на значок « Новый заливочный или корректирующий слой» в нижней части панели «Слои»:
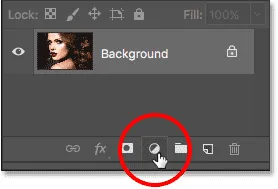
Нажав на значок «Новый слой заливки» или «Корректирующий слой».
Затем выберите Уровни из списка:
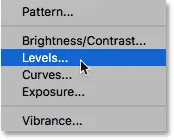
Выбор корректирующего слоя Levels.
Ничего еще не произойдет с изображением, но если мы снова посмотрим на панель «Слои», мы увидим наш корректирующий слой «Уровни», который называется «Уровни 1» и расположен над фоновым слоем:
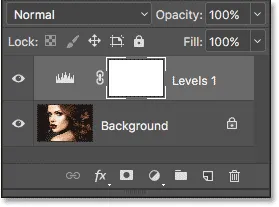
Панель «Слои» показывает корректирующий слой над изображением.
Шаг 2: измени режим смешивания слоя на «Screen»
Параметры и элементы управления для корректирующего слоя «Уровни» отображаются на панели « Свойства» в Photoshop, но их можно смело игнорировать, поскольку для этого эффекта они нам не нужны. Вместо этого, чтобы осветлить глаза, все, что нам нужно сделать, это изменить режим наложения корректирующего слоя.
Вы найдете опцию Blend Mode в левом верхнем углу панели Layers. По умолчанию режим смешивания установлен на Normal. Нажмите на слово «Normal» и измените режим смешивания на Screen :

Изменение режима наложения для корректирующего слоя Levels на «Screen».
Как только мы изменим режим наложения на «Экран», все изображение станет ярче. Единственная проблема заключается в том, что теперь все изображение стало ярче. Все, что мы действительно хотим сделать, это осветлить глаза, поэтому мы исправим эту проблему следующим образом:

Режим смешивания экрана мгновенно осветляет все изображение.
Шаг 3: заполните маску слоя черным
Одна из многих замечательных особенностей корректирующих слоев в Photoshop заключается в том, что каждый из них имеет собственную встроенную маску слоя. Мы можем использовать маску слоя, чтобы легко контролировать, на какие области нашего изображения влияет корректирующий слой. Другими словами, мы можем использовать его, чтобы сохранить осветляющий эффект в глазах, но скрыть его повсюду.
Если мы посмотрим на корректирующий слой на панели «Слои», то увидим его миниатюру маски слоя . Миниатюра показывает нам небольшой предварительный просмотр того, как выглядит маска слоя в данный момент. Обратите внимание, что миниатюра заполнена белым, и это потому, что белый цвет по умолчанию для маски слоя:
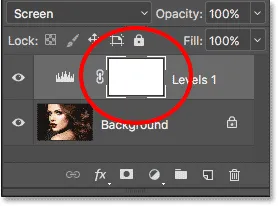
Миниатюра слоя, заполненного белым цветом.
Способ работы маски слоя в Photoshop очень прост. Белые области на маске представляют области, где содержимое слоя на 100% видно в документе. Черные области на маске обозначают области, где содержимое слоя скрыто на 100% . Причина, по которой мы видим эффект корректирующего слоя «Уровни» на всем нашем изображении, заключается в том, что его маска слоя полностью заполнена белым.
Мы можем скрыть эффект корректирующего слоя по всему изображению, заполнив маску слоя черным . Для этого перейдите в меню « Правка» в строке меню в верхней части экрана и выберите « Заполнить» :
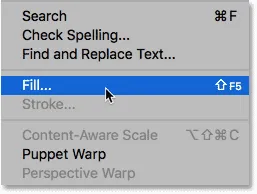
Перейдите в Edit> Fill.
Откроется диалоговое окно «Заполнение» в Photoshop. Измените параметр « Содержимое» вверху на « Черный», затем нажмите « ОК» (обратите внимание: если вы используете Photoshop CS6, измените параметр « Использовать» на « Черный» ):
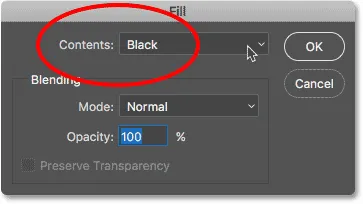
Меняя «Содержимое» на «Черный» в диалоговом окне «Заполнить».
Если мы снова посмотрим на миниатюру маски слоя, мы увидим, что она теперь заполнена сплошным черным:
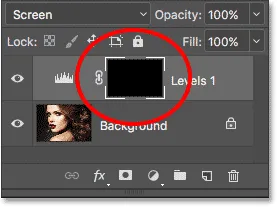
Маска слоя для корректирующего слоя теперь заполнена черным.
И, поскольку черный цвет на маске слоя скрывает эффект корректирующего слоя, мы снова видим фотографию так, как она выглядела изначально, без применения подсветки:

Вернуться к исходному фото.
Шаг 4: выберите инструмент Brush Tool
Чтобы вернуть осветляющий эффект в глаза, нам нужен способ, чтобы заполнить только эти области маски белым, и самый простой способ сделать это - закрасить их кистью. Выберите инструмент Photoshop Brush Tool на панели инструментов:
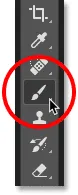
Выбор инструмента «Кисть».
Шаг 5: Нарисуй белым внутри глаз
Нам нужно будет покрасить белым, так как белый цвет на маске слоя раскрывает содержимое слоя, что означает, что мы должны сначала убедиться, что цвет нашей кисти установлен на белый. Photoshop использует текущий цвет переднего плана в качестве цвета кисти. Мы можем видеть наш цвет переднего плана (и наш цвет фона) в двух цветовых образцах в нижней части панели инструментов. Цвет переднего плана - образец в левом верхнем углу.
Так как цвет переднего плана по умолчанию белый, есть хороший шанс, что вы уже готовы. Но если ваш цвет переднего плана не установлен на белый, нажмите букву D на клавиатуре, чтобы восстановить значения по умолчанию для цветов переднего плана и фона, сделав ваш цвет переднего плана белым, а цвет фона (о котором нам не нужно беспокоиться) - черный. :
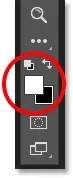
Убедитесь, что цвет переднего плана (верхний левый образец) установлен на белый.
Чтобы было легче увидеть, что я делаю, я приблизлю глаза. Для этого я буду нажимать и удерживать клавишу пробела и клавишу Ctrl (Win) / Command (Mac) на моей клавиатуре. Это временно переключает меня с Brush Tool на Photoshop's Zoom Tool. Я нажму несколько раз в области между глазами, чтобы увеличить масштаб. Затем я переключусь обратно на инструмент Brush Tool, отпустив клавиши:

Увеличение в глазах.
Теперь, когда мы увеличили масштаб, используя инструмент Brush Tool в руке и белый цвет, как ваш цвет кисти, просто закрасьте радужную оболочку (цветную область в центре) каждого глаза, чтобы сделать их ярче. Для этого вам понадобится небольшая кисть, и самый быстрый способ отрегулировать размер кисти - с клавиатуры. Нажатие клавиши левой скобки ( ( ) будет уменьшать размер кисти каждый раз, когда вы ее нажимаете, а нажатие клавиши правой скобки ( ) ) увеличивает размер кисти.
Вы также хотите, чтобы края вашей кисти были достаточно мягкими. Чтобы отрегулировать жесткость кисти, нажмите и удерживайте клавишу Shift и несколько раз нажмите левую клавишу скобки ( ( ), чтобы сделать края более мягкими. Удерживание клавиши Shift при повторном нажатии правой клавиши скобки ( ) ) сделает края щетки более жесткими.
Поскольку мы рисуем маску слоя, вы не увидите цвет кисти во время рисования. Вместо этого вы увидите эффект осветления от раскрываемого корректирующего слоя. Здесь я рисую внутри глаза слева:

Картина внутри радужной оболочки первого глаза.
Не беспокойтесь, если вы случайно закрасите белую часть глаза или веки, потому что мы все уберем позже. Вот как выглядит мой первый глаз после рисования вокруг всей радужки:

Первый глаз прояснился.
Как только вы осветлили первый глаз, перейдите к другому глазу и сделайте то же самое, закрасив внутри радужную оболочку белым, чтобы показать эффект осветления:

Оба глаза теперь прояснились.
Шаг 6: установите цвет переднего плана на черный
Мы осветлили глаза, но мы также, скорее всего, осветлили некоторые области вокруг глаз. Чтобы очистить эти нежелательные области, все, что нам нужно сделать, это закрасить их черным . Чтобы быстро изменить цвет кисти с белого на черный, просто нажмите букву X на клавиатуре. Это поменяет цвета переднего плана и фона, делая цвет переднего плана (и цвет кисти) черным:
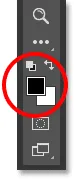
Нажмите «X», чтобы поменять цвета переднего плана и фона.
Шаг 7: Нарисуй вокруг глаз
Затем, используя черный цвет кисти, нарисуйте вокруг глаз, чтобы скрыть какие-либо блики в белой части или на веках. Здесь я рисую вокруг левого глаза:

Очистка области вокруг первого глаза.
Если вы ошиблись и закрасили часть яркости радужной оболочки, просто снова нажмите букву X на клавиатуре, чтобы поменять цвет переднего плана на белый и закрасьте область, чтобы исправить это. Затем нажмите X еще раз, чтобы поменять цвет переднего плана на черный и продолжить рисовать ненужные области. Здесь я убираю область вокруг правого глаза:

Очистка области вокруг другого глаза.
Теперь, когда я очистил глаза, я уменьшу масштаб, чтобы увидеть все изображение. Для этого я зайду в меню « Вид» в строке меню в верхней части экрана и выберу « Подогнать на экране» . Или я мог бы нажать сочетание клавиш, Ctrl + 0 (Win) / Command + 0 (Mac):
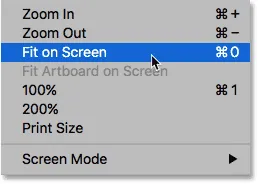
Идем в View> Fit на экране.
Вот как выглядит мое изображение с просветленными глазами:

Глаза теперь выглядят ярче.
Просмотр маски слоя
Теперь, когда мы осветлили глаза, если мы снова посмотрим на миниатюру маски слоя на панели «Слои», мы сможем увидеть две маленькие белые области, где мы закрасили глаза. Это единственные две области, где эффект корректирующего слоя проявляется через:
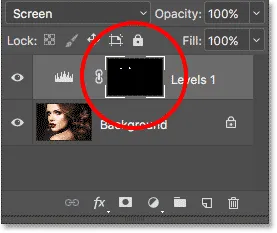
Миниатюра слоя-маски показывает нам, где мы закрасили белым.
Фактически, если мы нажимаем и удерживаем клавишу Alt (Win) / Option (Mac) на клавиатуре и нажимаем на миниатюру маски слоя :

Нажав на миниатюру маски, нажмите Alt (Win) / Option (Mac).
Фотография будет временно заменена самой фактической маской слоя, что позволяет легко увидеть, где именно мы нарисовали:
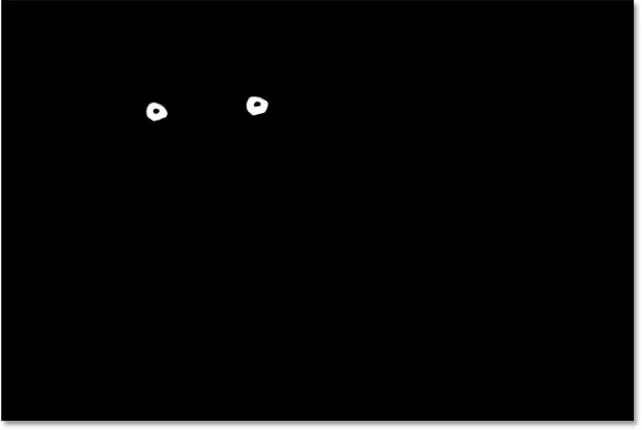
Маска слоя теперь видна в документе.
Чтобы вернуться к изображению, еще раз нажмите и удерживайте нажатой клавишу Alt (Win) / Option (Mac) и снова нажмите на миниатюру маски слоя :

Снова нажмите на миниатюру маски, одновременно нажимая Alt (Win) / Option (Mac).
Маска слоя исчезнет и фотография снова появится:

Изображение возвращается.
Шаг 8: уменьшите непрозрачность слоя (необязательно)
Если вы обнаружите, что глаза теперь выглядят слишком яркими, легко установить яркость. Все, что нам нужно сделать, это уменьшить непрозрачность корректирующего слоя Levels. Вы найдете параметр « Непрозрачность» в правом верхнем углу панели «Слои» (прямо напротив параметра «Режим наложения»).
По умолчанию значение непрозрачности установлено на 100%. Чем больше мы его опускаем, тем больше мы позволяем просвечивать исходную фотографию на фоновом слое, уменьшая влияние корректирующего слоя. Следите за своим изображением, уменьшая непрозрачность, чтобы найти значение, которое работает лучше всего. В моем случае я уменьшу его до 75%:
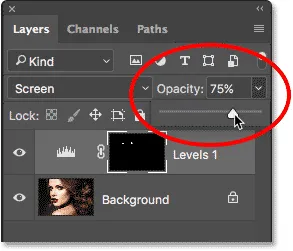
Понижение непрозрачности корректирующего слоя Levels.
До и после
Чтобы сравнить результат с исходным изображением, просто нажмите значок видимости (глазное яблоко) для слоя регулировки уровней на панели «Слои»:
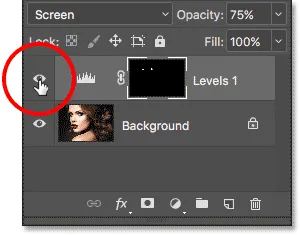
Нажав на значок видимости корректирующего слоя Levels.
Это отключает корректирующий слой, что позволяет нам просматривать исходное изображение:

Оригинальное фото еще раз.
Чтобы снова включить корректирующий слой, снова щелкните его значок видимости (пустой квадрат):

Снова нажмите на значок видимости.
И вот, с еще более заметным осветляющим эффектом, мой окончательный результат:

Конечный результат.
Учить больше…
И там у нас это есть! В этом уроке мы узнали, как осветлить и осветлить глаза в Photoshop! Чтобы узнать больше об инструменте, команде или функции, которые мы использовали в этом руководстве, ознакомьтесь с нашими связанными ссылками ниже. Или посетите наш раздел «Ретуширование фотографий» для получения дополнительных руководств по редактированию изображений:
- Понимание слоев в фотошопе
- Основы панели слоев
- Понимание Масок Слоя
- Пять основных режимов смешивания для редактирования фотографий
- Непрозрачность слоя против заливки