В этом уроке я покажу вам, как отбеливать зубы в Photoshop, используя корректирующий слой Hue / Saturation, который позволяет одновременно отбеливать и осветлять зубы. Мы начнем с изучения того, как отбеливать зубы для одного человека на изображении, а затем мы узнаем, как отбелить зубы для двух или более людей на одной фотографии с использованием отдельных корректирующих слоев.
Чтобы следовать, вы можете использовать любую фотографию, где чьи-то зубы могут выглядеть белее. Я буду использовать это изображение, которое я скачал с Adobe Stock:

Исходное изображение. Предоставлено: Adobe Stock.
Если я увеличу масштаб, чтобы увидеть поближе, мы увидим немного желтого на зубах, особенно с человеком слева. Зубы обоих людей также могут использовать некоторые осветления. Мы можем сделать обе эти вещи (отбелить и осветлить зубы), используя один корректирующий слой Hue / Saturation:

Зубы обоих людей могут быть белее и ярче.
Давайте начнем!
Как отбелить зубы в фотошопе
Для этого урока я использую Photoshop CC, но каждый шаг совместим с Photoshop CS6. Вы также можете следить за моим видео этого урока на нашем канале YouTube. Или загрузите этот учебник в формате PDF для печати!
Шаг 1: Выберите инструмент Лассо
Начните с рисования выделения вокруг зубов. Выберите инструмент Лассо на панели инструментов :
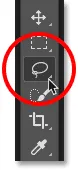
Выбор инструмента Лассо.
Шаг 2: нарисуйте выбор вокруг зубов
Если вы работаете над фотографией с двумя или более людьми, как я здесь, у вас может возникнуть соблазн выбрать и отбелить зубы у всех сразу. Но проблема в том, что у всех разные зубы, и, как правило, нужно разное количество отбеливания. Вы получите лучшие результаты, отбелив зубы одного человека за раз. Я начну с человека слева.
Нарисуйте выбор вокруг зубов. Не волнуйтесь, если это не самый точный выбор, потому что мы можем легко очистить его позже. Просто обведите зубы, оставаясь как можно ближе к краям:

Рисование контура выделения вокруг зубов с помощью инструмента Лассо.
Шаг 3: Добавьте корректирующий слой Hue / Saturation
Щелкните значок « Новый заливочный слой» или «Корректирующий слой» в нижней части панели «Слои».
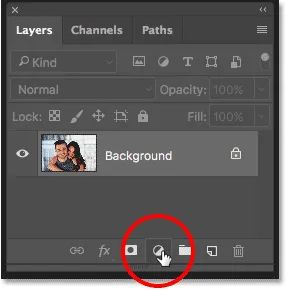
Нажав на значок «Новый слой заливки» или «Корректирующий слой».
Выберите Hue / Saturation из списка:
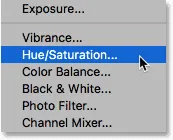
Выбор корректирующего слоя Hue / Saturation.
Корректирующий слой Hue / Saturation появляется над фоновым слоем:
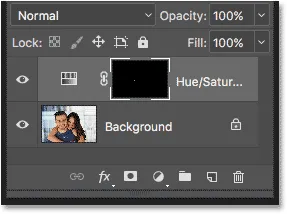
Регулировка добавлена над изображением.
Шаг 4: измени опцию редактирования на желтые
Элементы управления и параметры корректирующего слоя «Цветовой тон / Насыщенность» находятся на панели « Свойства» в Photoshop. По умолчанию Hue / Saturation влияет на все цвета в изображении одинаково, и это потому, что для параметра Edit установлено значение Master :
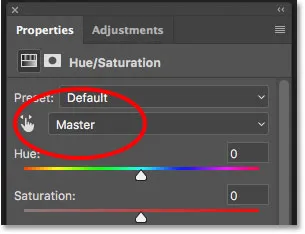
По умолчанию для параметра «Изменить» установлено значение «Мастер».
Чтобы редактировать только желтые цвета изображения, чтобы мы могли удалить желтый цвет с зубов, измените параметр «Правка» на « Желтые» :
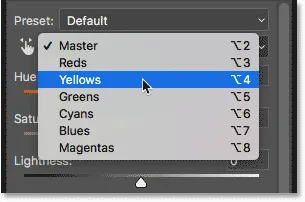
Изменение опции редактирования с Master на Yellows.
Шаг 5: понизь насыщенность желтого
Нажмите на ползунок Насыщенность и начните перетаскивать его влево. Чем дальше вы тянете, тем больше вы обесцвечиваете желтые зубы, делая их белее. Имейте в виду, однако, что зубы, естественно, имеют немного желтого в них. Если вы перетащите ползунок Насыщенность полностью влево, как я делаю здесь:
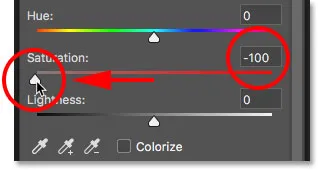
Перетащите ползунок Насыщенность до -100.
Вы полностью удалите желтый, в результате чего зубы будут выглядеть тусклыми и безжизненными:

Серовато-белый не здоровый вид для зубов.
Вместо этого следите за своим изображением, когда перетаскиваете ползунок, и оставляйте достаточно желтого, чтобы зубы выглядели естественно. Необходимая настройка будет зависеть от того, насколько желтыми были зубы. Для моего изображения значение насыщенности около -80 работает хорошо:
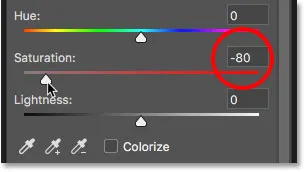
Набор обратно значения насыщенности.
Отбеливание зубов: до и после
Чтобы лучше судить о результатах, сравните отбеленную версию зубов с тем, как они выглядели изначально. На панели «Слои» щелкните значок видимости корректирующего слоя «Цветовой тон / Насыщенность». Нажмите на нее один раз, чтобы временно скрыть эффекты корректирующего слоя и просмотреть исходное изображение. Нажмите его еще раз, чтобы снова включить корректирующий слой и просмотреть белую версию:
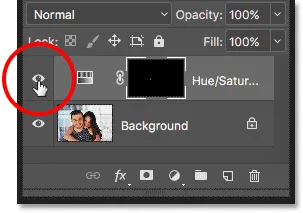
Включение и выключение корректирующего слоя с помощью значка видимости.
Вот сравнение до и после, показывающее улучшение до сих пор. Левая половина зубов выглядит так, как они выглядели изначально. Правая половина - это то, как они выглядят после удаления большей части (но не всей) желтого:

До (слева) и после (справа) сравнения отбеливания зубов.
Шаг 6: Измените режим редактирования обратно на мастер
Мы отбелили зубы, так что теперь давайте их осветлим. Измените параметр « Правка» на панели «Свойства» с «Желтые» обратно на « Основные», чтобы мы могли настроить все цвета одновременно, а не только желтые:
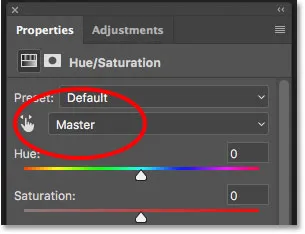
Настройка Редактировать обратно в Мастер.
Шаг 7: перетащите ползунок легкости, чтобы осветлить зубы
Нажмите ползунок Lightness и начните перетаскивать его вправо. Чем дальше вы тянете, тем светлее появляются зубы. При перетаскивании ползунка следите за своим изображением, чтобы вы не осветлили его слишком сильно. Для моего изображения значение Lightness около +20 работает хорошо:
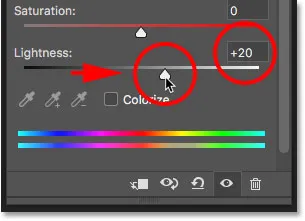
Увеличение легкости, чтобы осветлить зубы.
Зубы теперь выглядят ярче. Но в зависимости от того, насколько вы были точны при выборе зубов с помощью инструмента Lasso, вы можете заметить некоторые области вокруг зубов, которые также стали ярче. В моем случае, есть некоторые нежелательные осветления на губах и деснах вдоль верха и низа зубов. Мы очистим эти области следующим образом:

Зубы стали ярче, но и области вокруг зубов.
Шаг 8: выбери инструмент Brush Tool
Приятной особенностью корректирующих слоев в Photoshop является то, что они включают встроенную маску слоя. На панели «Слои» мы видим эскиз маски слоя на корректирующем слое «Цветовой тон / Насыщенность». Миниатюра заполнена в основном черным, только небольшая область заполнена белым. Черный цвет представляет области нашего изображения, на которые не влияет корректирующий слой. Белый - это область, на которую влияют. Photoshop использовал наш первоначальный инструмент Lasso Tool, чтобы создать для нас маску слоя, заполнив выбранную область (зубы) белым и все остальное черным:
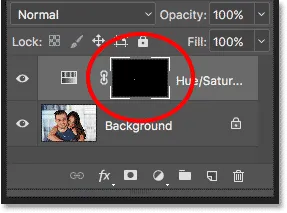
Миниатюра маски слоя для корректирующего слоя Hue / Saturation.
Чтобы очистить области вокруг зубов, все, что нам нужно сделать, это нарисовать маску слоя кистью. Выберите инструмент Brush Tool на панели инструментов:
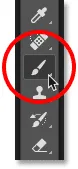
Выбор инструмента «Кисть».
Шаг 9: установите цвет переднего плана на черный
Нам нужно закрасить ненужные участки черным . Photoshop использует наш текущий цвет переднего плана в качестве цвета кисти, а это значит, что мы должны установить наш цвет переднего плана на черный. Текущие цвета переднего плана и фона отображаются в образцах цветов в нижней части панели инструментов. Образец в левом верхнем углу - это цвет переднего плана. Образец в правом нижнем углу - это цвет фона. Сначала нажмите букву D на клавиатуре. Это сбрасывает цвета переднего плана и фона к значениям по умолчанию, делая цвет переднего плана белым, а цвет фона - черным. Затем, чтобы поменять их местами и установить цвет переднего плана на черный, нажмите клавишу X на клавиатуре:
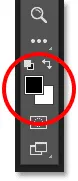
Цвет переднего плана (вверху слева) должен быть черным.
Шаг 10: Нарисуй вокруг зубов, чтобы очистить область
Краска вокруг зубов, чтобы очистить любые проблемные зоны. Маленькая мягкая кисть подойдет лучше всего. Вы можете настроить размер кисти с клавиатуры. Нажмите левую клавишу скобки ( ( ) несколько раз, чтобы уменьшить размер кисти, или правую клавишу скобки ( ) ), чтобы увеличить ее. Чтобы сделать кисть более мягкой, нажмите и удерживайте Shift, одновременно нажимая левую клавишу скобки, или удерживайте Shift и нажмите правую клавишу скобки, чтобы сделать края кисти более жесткими.
Пример: чистка вокруг зубов
Здесь я рисую вдоль верхней губы и линии десен над зубами, чтобы убрать отбеливание и осветление этих областей. Так как мы рисуем маску слоя, а не само изображение, мы не видим цвет кисти во время рисования. Вместо этого эффекты корректирующего слоя Hue / Saturation исчезают:

Очистка областей над зубами.
Я также буду рисовать по нижним краям зубов, чтобы убрать отбеливание и осветление с нижней губы:

Очистка областей под зубами.
Если вы ошиблись и случайно закрасили зубы, нажмите клавишу X на клавиатуре, чтобы поменять местами цвета переднего плана и фона. Это устанавливает цвет кисти на белый . Закрасьте ошибку, чтобы вернуть отбеливание, а затем снова нажмите X, чтобы вернуть черный цвет кисти и продолжить рисование.
Я закрашу оставшиеся проблемные области на левой и правой сторонах зубов, и вот результат. Зубы теперь выглядят белее и ярче, а области вокруг них возвращаются к норме:

Результат после уборки прилегающих территорий.
Регулировка яркости определенных зубов
Зубы выглядят хорошо, за исключением одной области. Справа есть три нижних зуба, которые изначально были темнее остальных из-за отбрасываемых на них теней. После осветления зубов с помощью ползунка Lightness эти три зуба теперь выглядят выцветшими и вымытыми:
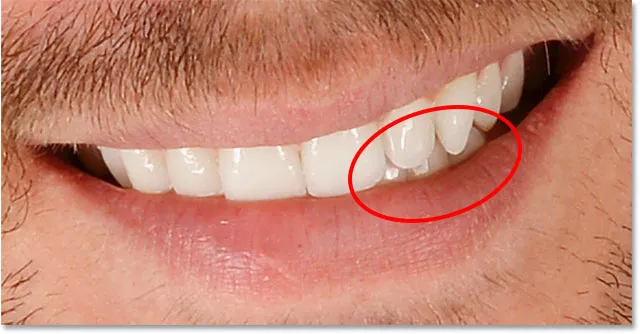
Несколько зубов выглядят неестественно легкими.
Чтобы решить проблему, подобную этой, вы можете уменьшить эффект корректирующего слоя Hue / Saturation на определенных зубах, закрасив их черным, используя меньшую непрозрачность кисти. Вы найдете опцию непрозрачности на панели параметров. Я опущу шахту со 100% (настройка по умолчанию) до 50% :
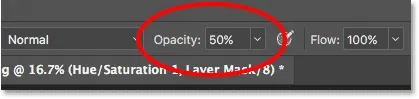
Понижение прозрачности кисти.
Затем, когда мой цвет кисти по-прежнему черный, я закрашу эти зубы, чтобы восстановить их первоначальную яркость. Когда вы закончите, не забудьте установить непрозрачность обратно на 100%, в противном случае вы получите неожиданные результаты при следующем использовании кисти:

Рисуем эти три зуба, чтобы вернуть некоторые оригинальные тени.
Я уменьшу масштаб, чтобы мы могли видеть окончательный результат. Все идет нормально. Зубы мужчины выглядят белее и ярче. Для сравнения, желтый цвет в зубах женщины стал более заметным:

Результат после отбеливания и осветления зубов мужчины.
Узнайте больше: понимание масок слоев в Photoshop
Отбеливание зубов для большего количества людей на фото
Как я упоминал ранее, для достижения наилучших результатов при отбеливании зубов для двух или более людей на одной фотографии вам нужно использовать отдельный корректирующий слой Оттенок / Насыщенность для каждого человека. Мы уже рассмотрели детали каждого шага, когда я исправил зубы мужчины, поэтому я быстро еще раз рассмотрю их здесь с зубами женщины, чтобы мы могли увидеть, как работать с несколькими корректирующими слоями в Photoshop.
Выбор зубов
Сначала я выберу инструмент Лассо на панели инструментов. Вы также можете выбрать Lasso Tool, нажав на клавиатуре букву L :
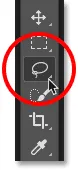
Повторный выбор инструмента Лассо.
Затем я нарисую контур выбора вокруг зубов женщины:

Выбор зубов женщины с помощью инструмента Лассо.
Добавление нового корректирующего слоя Hue / Saturation
Я нажму значок « Новый заливочный слой» или «Корректирующий слой» в нижней части панели «Слои»:
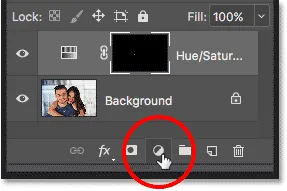
Нажав на значок «Новый слой заливки» или «Корректирующий слой».
Затем я снова выберу Hue / Saturation из списка:
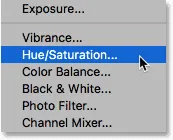
Добавление отдельного корректирующего слоя Hue / Saturation для зубов женщины.
Добавлен второй корректирующий слой Hue / Saturation. Тот, что вверху, - тот, который я буду использовать для отбеливания зубов женщины. Под ним находится оригинальный корректирующий слой, который я использовал для зубов мужчины:
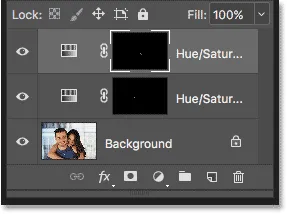
Второй корректирующий слой появляется над первым.
Отбеливание зубов
После добавления второго корректирующего слоя шаги по отбеливанию и осветлению зубов такие же, как и раньше. На панели «Свойства» я изменю параметр « Изменить» с «Мастер» на « Желтые» . Затем я перетащу ползунок « Насыщенность» влево, чтобы уменьшить, но не полностью удалить желтый цвет с ее зубов. Для зубов мужчины я снизил насыщенность до значения -80. На этот раз мне не нужно идти так далеко. Значение около -70 должно сделать это:
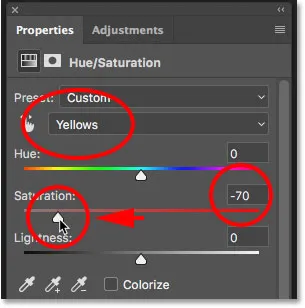
Зубы женщины нуждаются в меньшем отбеливании, чем зубы мужчины.
Осветление зубов
Чтобы сделать зубы ярче, я изменю параметр « Изменить» с «Желтых» на « Мастер», а затем увеличу значение « Яркость », перетаскивая ползунок вправо. Зубы у нее уже достаточно яркие, поэтому я не буду настаивать на значении Lightness на этот раз. Я увеличу это до +10 :
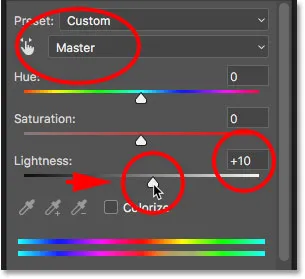
Добавляем только намек на яркость с помощью ползунка Lightness.
Чистка вокруг зубов
Наконец, я выберу инструмент Brush Tool, либо на панели инструментов, либо нажав клавишу B на моей клавиатуре:
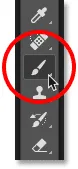
Выбор инструмента «Кисть».
Затем я нарисую черным на маске слоя, используя маленькую кисть с мягким краем, чтобы очистить области вокруг зубов:

Очистка областей вокруг зубов путем окрашивания черным цветом на маске слоя.
До и после
И с этим мы закончили! Зубы обоих людей стали белее и ярче. Чтобы сравнить отредактированную версию изображения с оригинальной версией, нажмите и удерживайте клавишу Alt (Win) / Option (Mac) на клавиатуре и щелкните значок видимости фонового слоя:
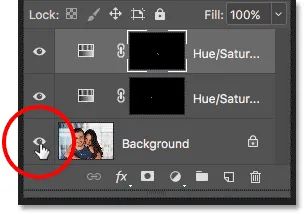
Нажав на значок видимости фонового слоя, нажимая Alt (Win) / Option (Mac).
Это скрывает все слои в документе, кроме фонового, показывая оригинальную фотографию:

Просмотр исходного изображения для сравнения.
Чтобы снова включить корректирующие слои, нажмите и удерживайте Alt (Win) / Option (Mac) и снова щелкните значок видимости фонового слоя. И вот, после отбеливания зубов женщины с помощью отдельного корректирующего слоя, мой окончательный результат:

Конечный результат.
Как отбелить зубы в фотошопе
Мы многое рассмотрели в этом уроке. Вот краткое изложение шагов по отбеливанию зубов в Photoshop:
- 01. Сначала выберите инструмент Лассо и нарисуйте выделение вокруг зубов.
- 02. На панели «Слои» нажмите значок « Новый заливочный слой» или «Корректирующий слой» и выберите корректирующий слой « Цветовой тон / Насыщенность» .
- 03. На панели «Свойства» измените параметр « Изменить» с «Мастер» на « Желтые» .
- 04. Перетащите ползунок Насыщенность влево, чтобы уменьшить желтый цвет на зубах.
- 05. На панели «Свойства» измените параметр « Изменить» с «Желтые» на « Мастер» .
- 06. Выберите инструмент Brush Tool, установите цвет переднего плана на черный, затем нарисуйте вокруг зубов на маске слоя, чтобы скрыть эффекты корректирующего слоя на губах и деснах.
- 07. Для изображений с двумя или более людьми используйте отдельный корректирующий слой Оттенок / Насыщенность для каждого человека для достижения наилучших результатов.
И там у нас это есть! Вот так легко отбелить и осветлить зубы, используя простой корректирующий слой Hue / Saturation в Photoshop! Посетите наш раздел «Ретушь фотографий» для получения дополнительных уроков по редактированию изображений!