Эффекты мягкого свечения - отличный способ улучшить ваши фотографии, особенно портретные снимки, и создать их в Photoshop очень просто. Тем не менее, шаги, которые вы предпринимаете для их создания, могут означать разницу между статическим результатом (то есть тем, который не может быть легко изменен или отредактирован позже) и тем, который гораздо более гибок, где вы можете экспериментировать и настраивать эффект, пока не получите это выглядит просто правильно.
Оба способа создания эффекта мягкого свечения могут быть завершены очень быстро, но какой из них вы выберете, будет зависеть от вашего текущего уровня навыков и от того, насколько вы удобны с более продвинутыми функциями Photoshop (такими как Smart Objects и Smart Filters).
В этом и следующем уроке я покажу вам оба способа работы, начиная со статической версии, которая лучше всего подходит для начинающих. В следующем уроке мы узнаем, как создать точно такой же эффект, но с гораздо большим контролем над конечным результатом.
Даже если вы новичок в Photoshop, я советую вам попробовать оба способа добавления мягкого свечения к вашим изображениям, чтобы почувствовать, насколько мощным и гибким может быть Photoshop, если вы немного выйдете за рамки базовых возможностей. Как всегда, я расскажу обо всем шаг за шагом, поэтому, независимо от уровня вашего мастерства, вы можете легко следовать за ним.
Если вы хотите перейти непосредственно к более продвинутой версии, ознакомьтесь со следующим учебником из этой серии: «Редактируемое мягкое свечение с помощью интеллектуальных фильтров в Photoshop». В противном случае, давайте начнем с основ!
Вот фотография, которую я буду использовать (фотография женщины в полевых условиях из Shutterstock):

Исходное изображение.
Вот как это будет выглядеть с примененным свечением. Эффект не только помогает смягчить фотографию, в том числе кожу женщины, но также повышает общую контрастность и делает цвета более яркими:

Конечный результат.
Этот урок является частью нашей коллекции «Портретная ретушь». Давайте начнем!
Шаг 1: дублируем фоновый слой
С моим новым изображением, открытым в Photoshop, если мы посмотрим на мою панель Layers, мы увидим фотографию, сидящую на фоновом слое, в настоящее время единственный слой в моем документе:
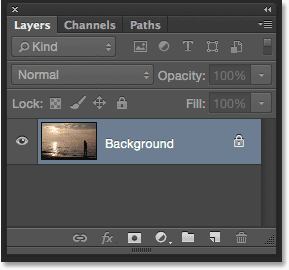
Панель «Слои», показывающая фотографию на фоновом слое.
Первое, что нам нужно сделать для нашего эффекта мягкого свечения, - это сделать копию фонового слоя, а самый простой способ сделать это - щелкнуть на фоновом слое и перетащить его вниз на значок « Новый слой» в нижней части слоев. панель (это вторая иконка справа):
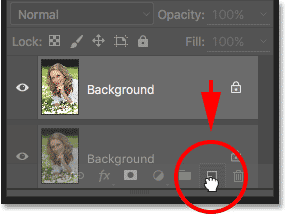
Перетащите фоновый слой на значок нового слоя.
Отпустите кнопку мыши, когда курсор в виде руки окажется над значком «Новый слой». Photoshop сделает копию фонового слоя, назовет новый слой «Фоновая копия» и поместит его над оригиналом:
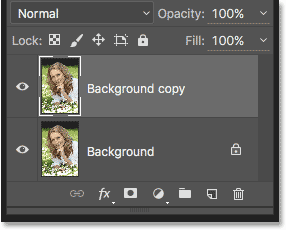
Слой «Фоновая копия» отображается над исходным фоновым слоем.
Шаг 2: переименуйте новый слой
Всегда полезно переименовать слои на панели «Слои», чтобы вы лучше понимали, что находится на каждом слое и для чего он используется. Давайте дадим слою «Фоновая копия» более информативное имя. Чтобы переименовать слой, просто дважды щелкните его имя на панели «Слои». Это выделит текущее имя:
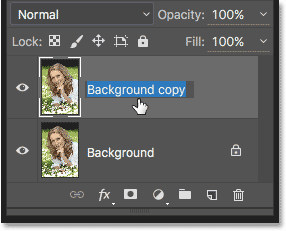
Двойной щелчок на имени «Фоновая копия», чтобы выделить его.
Поскольку мы будем использовать этот слой для создания эффекта мягкого свечения, назовем его «Мягкое свечение». Нажмите Enter (Win) / Return (Mac) на клавиатуре, когда вы закончите, чтобы принять изменение имени:
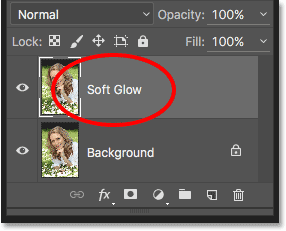
Слой "Background copy" теперь является слоем "Soft Glow".
Шаг 3: примени фильтр Gaussian Blur
Чтобы создать эффект мягкого свечения, мы сначала применим размытие к слою «Мягкое свечение». Затем мы изменим способ смешивания размытого слоя с исходным изображением под ним, изменив режим наложения.
Чтобы размыть слой, мы будем использовать фильтр Gaussian Blur в Photoshop. Перейдите в меню « Фильтр» в строке меню в верхней части экрана, выберите « Размытие», а затем выберите « Размытие по Гауссу» :
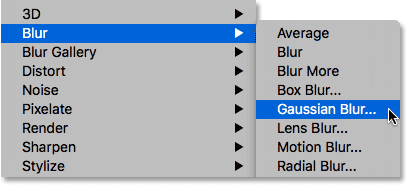
Идем в Filter> Blur> Gaussian Blur.
Откроется диалоговое окно Размытие по Гауссу, которое позволяет нам контролировать степень размытия, применяемого к слою, с помощью ползунка « Радиус» внизу. Чем дальше вы перемещаете ползунок вправо, тем сильнее будет эффект размытия. Photoshop дает нам предварительный просмотр эффекта в документе, поэтому следите за своим изображением, когда перетаскиваете ползунок, чтобы судить о результатах.
Мы не хотим размыть изображение настолько сильно, что наш объект станет неузнаваемым. Мы просто пытаемся немного смягчить ситуацию, поэтому более низкие значения радиуса работают лучше всего. Имейте в виду, однако, что степень размытия, которая работает лучше всего для вашего конкретного изображения, может отличаться от моей и будет сильно зависеть от его размера, при этом для больших фотографий требуется больше размытия, чем для меньших. Как правило, для тонкого эффекта свечения значение радиуса где-то около 10 пикселей должно работать хорошо:
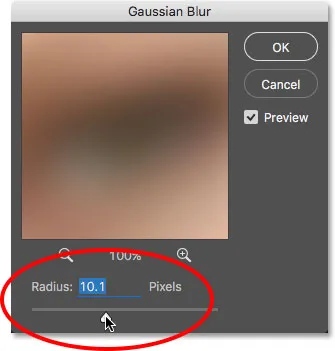
Для слабого свечения используйте меньшие значения радиуса.
Вот как выглядит мой эффект размытия со значением радиуса 10 пикселей. Обратите внимание, что хотя фотография выглядит мягче, чем раньше, мы все же можем разглядеть множество деталей. Мы увидим еще больше деталей, как только мы изменим режим наложения слоя на следующем шаге:

Эффект размытия с радиусом 10 пикселей.
Для еще более мягкого, более сказочного эффекта свечения, попробуйте большее значение радиуса около 20 пикселей :
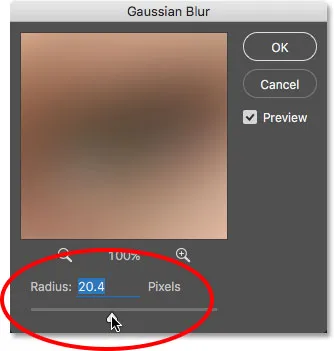
Для более сказочного свечения используйте большее значение радиуса.
Вот мой эффект размытия с использованием радиуса в 20 пикселей. Мы все еще можем разглядеть детали на фотографии, но на этот раз размытие определенно сильнее. Выбор правильного количества размытия действительно личный выбор и будет зависеть от изображения. В моем случае, я думаю, что это слишком много, поэтому я пойду с меньшим радиусом 10 пикселей. Когда вы довольны результатами, нажмите OK, чтобы закрыть диалоговое окно Gaussian Blur:

Эффект размытия с радиусом 20 пикселей.
Шаг 4: измени режим смешивания на мягкий свет
Теперь, когда мы размыли слой «Soft Glow», давайте изменим способ его взаимодействия с исходным изображением на фоновом слое под ним. Мы делаем это, изменяя режим смешивания . Вы найдете опцию Blend Mode в левом верхнем углу панели Layers. По умолчанию установлено значение «Нормальный». Нажмите на слово «Normal», чтобы вызвать меню других режимов наложения и выберите Soft Light из списка:
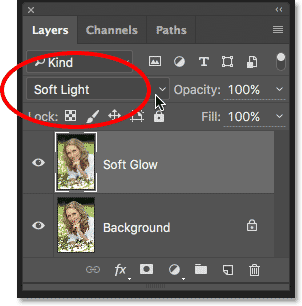
Изменение режима наложения слоя с Normal на Soft Light.
Режим наложения Soft Light в Photoshop делает две вещи; он повышает общую контрастность изображения и усиливает цвета, делая их более яркими. Вот мое изображение с режимом наложения, установленным на Мягкий свет, дающий всему теплое, тонкое свечение:

Эффект с использованием режима наложения Soft Light.
Для более сильного эффекта, попробуйте режим наложения Overlay . Режим наложения Overlay очень похож на Soft Light, усиливая контраст и цвет, но там, где Soft Light более тонкий, Overlay более интенсивный:
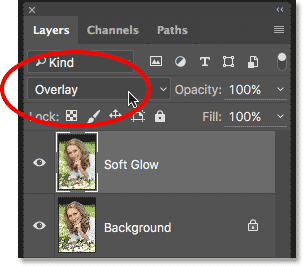
Изменение режима наложения с Soft Light на Overlay.
Вот мой результат с режимом наложения Overlay. Наложение может лучше работать с другим изображением, но в этом случае оно слишком сильное, поэтому вместо него я использую Soft Light:

Результат с использованием режима наложения Overlay.
Шаг 5: понизь непрозрачность слоя
Чтобы точно настроить эффект, просто уменьшите непрозрачность слоя. Вы найдете параметр «Непрозрачность» в правом верхнем углу панели «Слои», прямо напротив параметра «Режим наложения». Значение непрозрачности по умолчанию составляет 100%. Чем больше вы его опускаете, тем больше будет просвечиваться оригинальная фотография под слоем «Мягкое свечение». Другими словами, мы увидим больше исходного изображения и меньше размытого изображения.
Чтобы изменить значение непрозрачности, нажмите маленькую стрелку справа от текущего значения, затем перетащите ползунок. Я опущу мой уровень до 75%, но опять же, вы захотите следить за своим изображением, когда будете перетаскивать ползунок, чтобы судить о результатах:
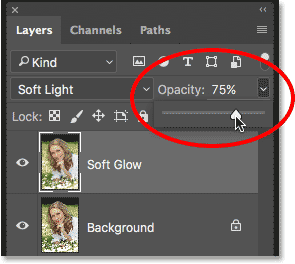
Понижение непрозрачности слоя «Soft Glow».
Вот, после снижения непрозрачности, мой последний эффект мягкого свечения:

Конечный результат.
И там у нас это есть! Это быстрый и простой способ добавить эффект мягкого свечения к изображению с помощью Photoshop!
Но теперь, когда я закончил, ну, а если мне не понравится результат? Я пошел с тонким свечением, но что, если бы более сильное, более мечтательное свечение работало бы лучше? Как я могу вернуться и изменить его? Я имею в виду, что я могу легко изменить режим наложения с Soft Light на Overlay (и наоборот), и я могу попробовать изменить значение Opacity слоя, но это не совсем то, что я хочу сделать. Я хочу вернуться и отрегулировать степень размытия, примененного к фильтру Gaussian Blur, еще в шаге 3. Как это сделать?
Короткий ответ: я не могу, и именно здесь возникает проблема с этим способом создания эффекта мягкого свечения. Как только мы нажали OK, чтобы закрыть фильтр Gaussian Blur, мы передали эффект размытия слою, Другими словами, мы сделали постоянное изменение, или, по крайней мере, то, которое нельзя отменить. Лучшим способом работы будет сохранение полного эффекта, включая фильтр Gaussian Blur, от начала до конца. Таким образом, даже после того, как эффект будет завершен, мы все равно можем вернуться и попробовать разные степени размытия, чтобы убедиться, что мы получаем наилучший возможный результат.
Так как мы это сделаем? Мы делаем это, используя мощные смарт-объекты и интеллектуальные фильтры Photoshop. Они могут показаться пугающими, но на самом деле ими очень просто пользоваться. На самом деле, они так же просты в использовании, как обычные слои и фильтры в Photoshop, но они дают нам гораздо большую гибкость.
В следующем уроке мы узнаем, как создать точно такой же эффект мягкого свечения, сохраняя каждый шаг полностью редактируемым. Поэтому, если вы готовы поднять свои навыки работы с Photoshop на новый уровень, перейдите к учебнику Editable Soft Glow With Smart Filters. Увидимся там!