В этом уроке по текстовым эффектам в Photoshop мы собираемся создать простой эффект отражения текста. Этот эффект повсеместно использовался в рекламе, и, как мы увидим, его очень легко сделать.
Вот отражение, которое мы будем создавать:
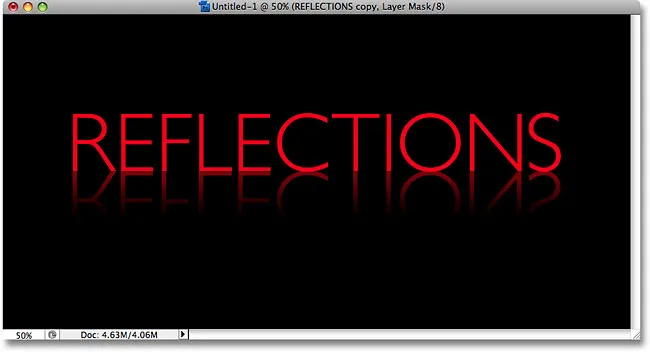
Окончательный эффект отражения текста.
Давайте начнем!
Шаг 1: создайте новый документ Photoshop
Создайте новый пустой документ Photoshop, зайдя в меню « Файл» вверху экрана и выбрав « Новый» . Вы также можете создать новый документ с помощью сочетания клавиш Ctrl + N (Win) / Command + N (Mac). В любом случае открывается диалоговое окно Photoshop « Новый документ ». Введите размеры, необходимые для вашего документа. В этом уроке я собираюсь ввести 6 дюймов для ширины моего документа, 3 дюйма для высоты и разрешение 300 пикселей / дюйм . Нажмите OK, когда вы закончите, чтобы выйти из диалогового окна. Ваш новый пустой документ появится на вашем экране:
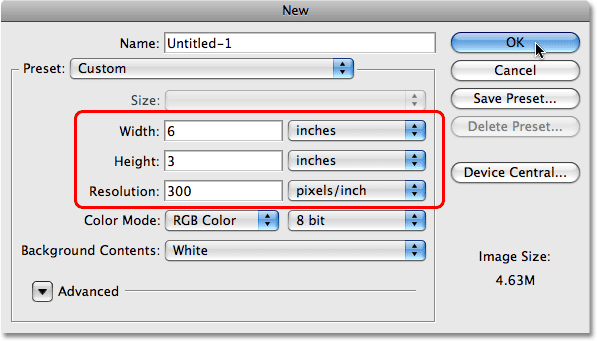
Создайте новый пустой документ Photoshop.
Шаг 2: Заполните новый документ черным
Этот шаг не является обязательным, но я собираюсь использовать черный цвет в качестве фона для моего документа, а не белый по умолчанию. Если вы предпочитаете придерживаться белого, вы можете пропустить этот шаг. Чтобы заполнить документ черным, перейдите в меню « Правка» в верхней части экрана и выберите « Заполнить», чтобы вызвать команду «Заполнить» в Photoshop:
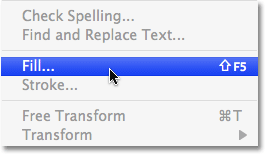
Перейдите в Edit> Fill.
Вы также можете выбрать команду Fill с помощью сочетания клавиш Shift + F5 . В любом случае открывается диалоговое окно Fill. В верхней части диалогового окна находится раздел « Содержание », один из которых называется « Использовать» . Выберите Black из списка справа от слова Use:
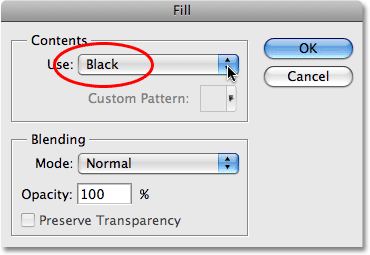
Выберите «Черный» в разделе «Содержание» в верхней части диалогового окна «Заливка».
Нажмите OK, когда вы закончите, чтобы выйти из диалогового окна, и Photoshop заполнит документ черным:
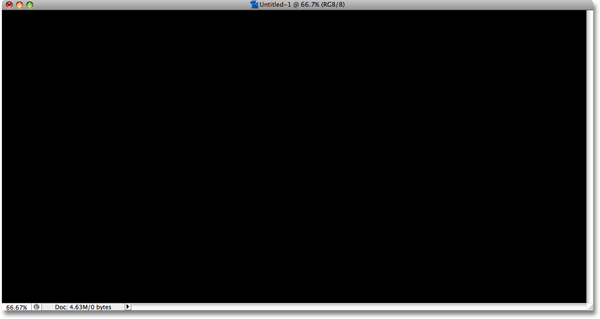
Фон документа теперь заполнен черным.
Шаг 3: Выберите инструмент Type
Чтобы добавить текст в документ, нам понадобится Photoshop's Type Too l. Вы можете либо щелкнуть его в палитре «Инструменты», чтобы выбрать его, либо, чтобы ускорить его, нажать букву T на клавиатуре, чтобы выбрать его с помощью ярлыка:
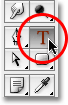
Выберите инструмент «Текст».
Шаг 4: выберите шрифт
Выбрав инструмент «Текст», перейдите на панель параметров в верхней части экрана и выберите шрифт, который вы хотите использовать для эффекта. Выбор шрифтов будет зависеть от того, какие шрифты вы сейчас установили на свой компьютер. Я остановлюсь на чем-то простом и выберу Gill Sans Light для своего эффекта. Не беспокойтесь о размере шрифта на данный момент:

Выберите шрифт на панели параметров.
Шаг 5: выбери цвет для текста
Далее нам нужно выбрать цвет для нашего текста. В Photoshop есть несколько способов выбрать цвет текста. В этом уроке я собираюсь использовать очень простой и быстрый способ - выбрать готовый цвет из палитры «Образцы» . Переключитесь на палитру «Образцы», которая по умолчанию сгруппирована между палитрами «Цвет» и «Стили». Палитра «Образцы» содержит коллекцию образцов цвета, которые по умолчанию устанавливаются вместе с Photoshop. Чтобы выбрать один из цветов, просто наведите курсор мыши на образец цвета. Вы увидите, как курсор изменится на пипетку. Нажмите на образец пипеткой, чтобы выбрать цвет. Я собираюсь выбрать красный образец в верхнем левом углу:
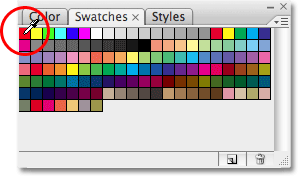
Выберите цвет для текста, щелкнув образец цвета в палитре «Образцы».
Шаг 6: добавь свой текст
Выбрав цвет, щелкните в любом месте внутри документа и добавьте свой текст. Я собираюсь напечатать слово «ОТРАЖЕНИЯ», все заглавными буквами:

Добавьте свой текст в документ.
Когда вы закончите, нажмите на галочку на панели параметров, чтобы принять ваш текст и выйти из режима редактирования текста:

Нажмите на галочку в панели параметров, чтобы принять текст.
Шаг 7: измените размер текста, если это необходимо, с помощью свободного преобразования
Если вам нужно изменить размер текста, перейдите в меню « Правка» в верхней части экрана и выберите « Свободное преобразование» или нажмите сочетание клавиш Ctrl + T (Win) / Command + T (Mac). В любом случае вызывается команда «Свободное преобразование» в Photoshop, которая позволит нам легко изменять размер текста и перемещать его, если нам необходимо:
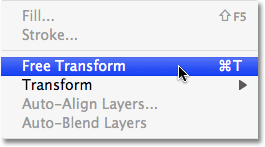
Перейдите в Edit> Free Transform.
Выбрав его, вы увидите поле «Свободное преобразование», а вокруг текста в документе появятся маркеры. Чтобы изменить размер текста, удерживайте нажатой клавишу « Shift», чтобы предотвратить случайное искажение соотношения сторон по ширине и высоте текста при изменении его размера, затем просто нажмите на любой из четырех угловых маркеров (маленькие квадраты) и перетащите их внутрь, чтобы сделать текст меньше или наружу, чтобы сделать его больше. Чтобы переместить текст, щелкните в любом месте внутри поля «Свободное преобразование» и перетащите текст в новое место. Только не нажимайте на маленький целевой символ в самом центре окна, иначе вы переместите целевой символ, а не текст. Я собираюсь сделать свой текст немного больше, удерживая Shift и перетаскивая ручку в правом нижнем углу наружу. Я также собираюсь перетащить текст немного вниз, чтобы нижняя часть текста оказалась ближе к горизонтальному центру документа:

Используйте Free Transform, чтобы изменить размер и / или переместить текст, если это необходимо.
Когда вы закончите, нажмите Enter (Win) / Return (Mac), чтобы принять преобразование и выйти из команды Free Transform.
Шаг 8: продублируйте текстовый слой
Теперь, когда у нас есть наш текст, мы можем начать создавать эффект отражения. Первое, что нам нужно, это копия нашего текста, поэтому давайте продублируем текстовый слой, перейдя в меню Layer в верхней части экрана, выбрав New, а затем выбрав Layer via Copy . Или, для более быстрого способа дублирования слоя, просто нажмите сочетание клавиш Ctrl + J (Победа) / Command + J (Mac):
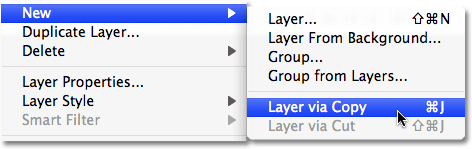
Перейдите в Слой> Новый> Слой через Копировать.
В любом случае Photoshop делает копию нашего текстового слоя. Казалось бы, ничего не произошло в нашем документе, но если мы посмотрим на нашу палитру слоев, то увидим, что теперь у нас есть копия слоя, расположенная непосредственно над оригиналом (обратите внимание, что в названии копии есть слово «копия»). ):
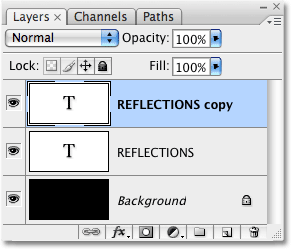
Копия текстового слоя появится над оригиналом.
Шаг 9: переверни текстовый слой по вертикали
Далее нам нужно перевернуть наш скопированный текстовый слой вверх ногами, и в Photoshop просто появилась команда, разработанная специально для такой задачи. Вернитесь в меню Edit еще раз, выберите Transform, а затем выберите Flip Vertical :
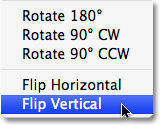
Перейдите в Edit> Transform> Flip Vertical.
Скопированный текстовый слой будет отображаться перевернутым вверх перед оригинальным текстовым слоем, создавая интересный, хотя и полностью нечитаемый визуальный эффект:
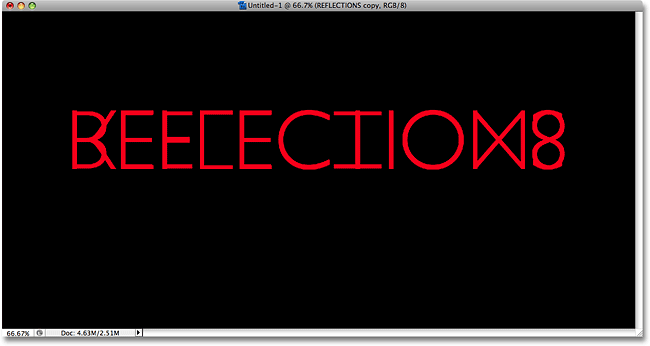
Скопированный текстовый слой отображается вверх ногами перед исходным текстом.
Шаг 10: перетащи скопированный текст под оригинал
Выберите Move Too l в палитре Tools или нажмите букву T, чтобы выбрать ее с помощью сочетания клавиш:
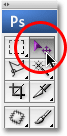
Выберите инструмент Move.
Затем, когда слой скопированного текста по-прежнему выбран в палитре слоев (выделенные слои выделены синим цветом), удерживайте нажатой клавишу « Shift», затем щелкните внутри документа и перетащите скопированный перевернутый текст под исходный текст. Удерживание клавиши Shift при перетаскивании облегчает перетаскивание текста прямо вниз, поскольку предотвращает случайное перемещение влево или вправо:
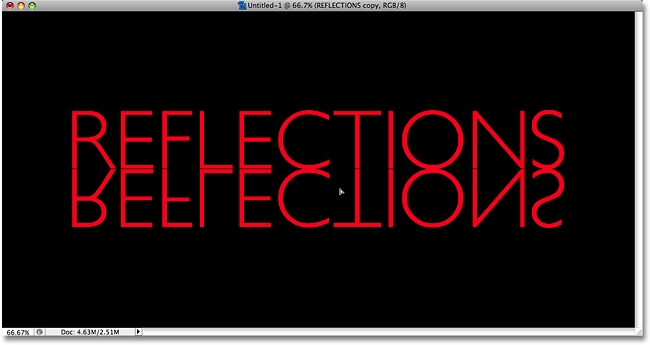
Перетащите скопированный текст вниз, пока он не станет чуть ниже оригинала.
Шаг 11: добавь маску слоя к перевернутому тексту
На данный момент все, что осталось сделать для создания эффекта отражения, - это сделать наш перевернутый текст сверху вниз до прозрачности. Для этого мы будем использовать маску слоя . Чтобы добавить маску слоя к нашему скопированному текстовому слою, убедитесь, что у вас все еще выбран слой копируемого текста, а затем просто щелкните значок маски слоя в нижней части палитры слоев:
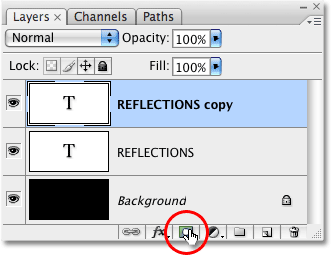
Нажмите на иконку Layer Mask внизу палитры Layers.
Ничего не произойдет в документе, но вы заметите, что маленький белый прямоугольник появился справа от текстового слоя в палитре слоев. Это миниатюра предварительного просмотра маски слоя, которая сообщает нам, что теперь у нас есть маска слоя в этом слое, хотя мы еще ничего не сделали с ним:
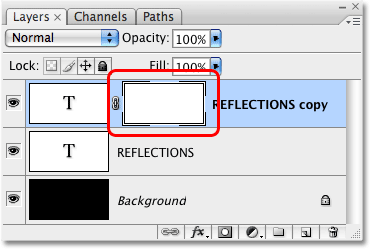
Миниатюра предварительного просмотра маски слоя появляется на скопированном текстовом слое в палитре слоев.
Шаг 12: выбери инструмент градиента
Чтобы текст на этом слое стал прозрачным, нам нужно нарисовать черно-белый градиент на нашей маске слоя (для получения дополнительной информации о том, как работают маски слоя, обязательно ознакомьтесь с нашим полным учебником « Понимание масок слоя» в Photoshop Основы раздела сайта). Чтобы нарисовать градиент, нам нужно использовать инструмент « Градиент» в Photoshop, поэтому либо выберите его на палитре «Инструменты», либо просто нажмите букву G на клавиатуре, чтобы выбрать его с помощью ярлыка:
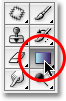
Выберите инструмент Градиент.
Выбрав инструмент «Градиент», вы увидите, что панель параметров в верхней части экрана изменилась, чтобы показать вам параметры, специально предназначенные для инструмента «Градиент». Слева от панели параметров вы увидите область предварительного просмотра градиента, показывающую текущий выбранный градиент. В моем случае он уже показывает градиент от черного к белому, который мне нужен. Если у вас также отображается градиент от черного к белому, вы можете пропустить этот шаг. Если вы видите разные цвета в области предварительного просмотра, щелкните непосредственно в области предварительного просмотра:

Нажмите на область предварительного просмотра градиента на панели параметров.
Это вызывает редактор градиентов в Photoshop, который показывает нам коллекцию градиентов, из которых мы можем выбирать. Нам нужен градиент от черного к белому, третий слева, верхний ряд. Нажмите на него, чтобы выбрать его, затем нажмите OK в верхнем правом углу диалогового окна, чтобы выйти из него:
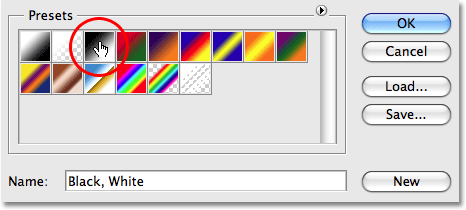
Выберите градиент от черного к белому в градиентном редакторе.
Шаг 13: нарисуйте вертикальный градиент снизу вверх вдоль текста вверх ногами
С выбранным инструментом «Градиент» и выбранным градиентом от черного к белому все, что нам нужно теперь сделать, - это нарисовать вертикальный градиент вдоль нашего перевернутого текста. Во-первых, убедитесь, что у вас выбрана маска слоя, а не сам слой. Вы должны увидеть белую рамку выделения вокруг миниатюры маски слоя в палитре слоев, которая говорит нам, что маска слоя выбрана. Нажмите на миниатюру предварительного просмотра маски слоя, чтобы выбрать ее, если вы не видите рамку выделения вокруг нее.
Чтобы нарисовать градиент, щелкните внутри документа примерно на 3/4 пути вниз к нижней части перевернутого текста. Затем, удерживая нажатой клавишу Shift, перетащите вверх до точки, где перевернутый текст встречается с исходным текстом. Удерживая клавишу Shift при перетаскивании, вы не сможете двигаться влево или вправо при перетаскивании вверх:
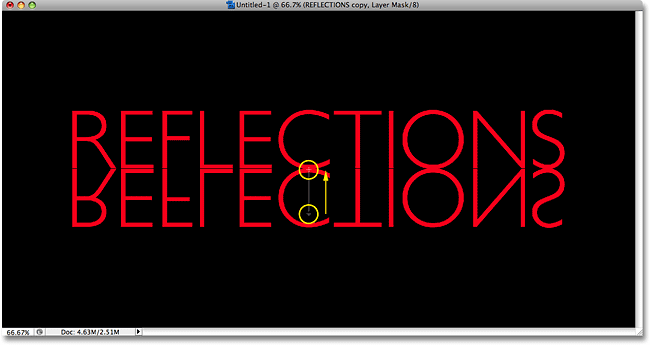
Нажмите и перетащите градиент от черного к белому вертикально вдоль перевернутого текста.
Когда вы закончите, отпустите кнопку мыши, когда Photoshop фактически нарисует градиент, и вы увидите, что перевернутый текст теперь исчезает по мере того, как вы продвигаетесь вниз к нижней части букв:
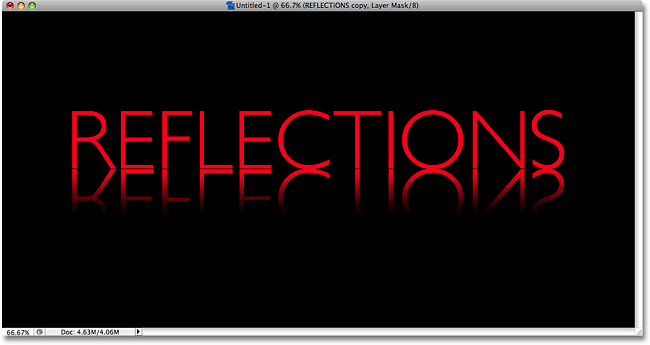
Нижний текст теперь становится прозрачным после рисования градиента на маске слоя.
Так как мы нарисовали градиент от черного к белому на маске слоя, мы не можем видеть его в документе, но мы можем увидеть его, если посмотрим на миниатюру предварительного просмотра маски слоя в палитре слоев:
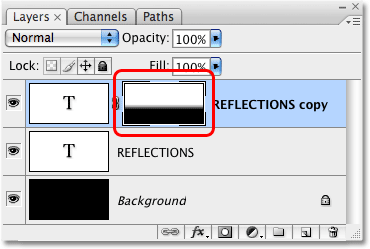
Миниатюра предварительного просмотра маски слоя показывает фактический градиент от черного к белому.
Шаг 14: отрегулируйте непрозрачность слоя, чтобы точно настроить эффект
Если вы хотите, чтобы ваше отражение текста выглядело немного более блеклым, просто перейдите к опции « Непрозрачность» в верхнем правом углу палитры «Слои» и уменьшите непрозрачность слоя. Я собираюсь снизить мой до 50% :
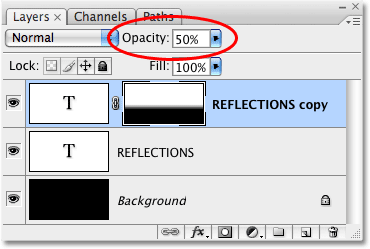
Уменьшите непрозрачность слоя, чтобы еще больше уменьшить отражение.
Здесь, после снижения непрозрачности, мой последний эффект отражения текста:
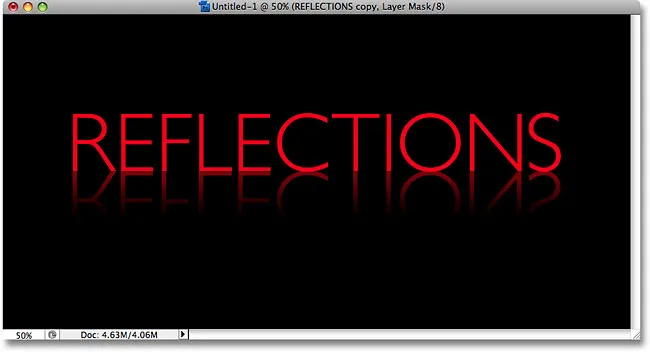
Окончательный эффект отражения текста.
Куда пойти дальше …
И там у нас это есть! Посетите наши разделы «Текстовые эффекты» или «Фотоэффекты» для получения дополнительных уроков по эффектам Photoshop!