В этом уроке мы узнаем все об инструменте замены цвета в Photoshop и о том, как мы можем использовать его для простого изменения цвета объектов на наших фотографиях!
Ранее мы рассмотрели инструмент Background Eraser Tool и почему он является одним из лучших инструментов в Photoshop для удаления нежелательных фоновых областей изображения. Вы можете быть удивлены, почему я упомянул это. Я имею в виду, что инструмент для стирания фона может иметь отношение к инструменту для изменения цвета?
Ответ много! Фоновый ластик и инструмент «Замена цвета» используют одни и те же методы обнаружения пикселей на изображении, которые необходимо изменить. Разница лишь в том, что один из них стирает пиксели, а другой просто меняет цвет. На самом деле, инструменты настолько похожи, что если вы уже прочитали учебник Background Eraser и поняли, как он работает, изучение инструмента замены цвета будет очень похоже на дежа вю.
Инструмент замены цвета в Photoshop - не самый профессиональный способ изменения цвета изображения, и он не всегда даст вам необходимые результаты. Но обычно он хорошо работает для простых задач и является настолько простым в использовании инструментом, что стоит попробовать его, прежде чем переходить к более сложным и трудоемким методам.
Это руководство было обновлено для Photoshop CS6 и полностью совместимо с Photoshop CC. Если вы используете Photoshop CS5 или более раннюю версию, вы все равно можете следовать здесь, или вы можете посмотреть оригинальное руководство по инструменту замены цвета.
Как использовать инструмент замены цвета в фотошопе
Выбор инструмента замены цвета
Инструмент «Замена цвета» расположен за обычным инструментом «Кисть» в Photoshop на панели «Инструменты». Чтобы выбрать его, щелкните правой кнопкой мыши (Победа) / удерживая нажатой клавишу « Control» (Mac) на инструменте «Кисть», затем выберите инструмент «Замена цвета» в раскрывающемся меню:
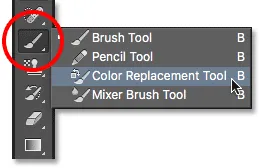
Инструмент замены цвета скрывается за инструментом «Кисть» на панели «Инструменты».
Если выбран инструмент «Замена цвета», курсор мыши изменится на круг с небольшим перекрестием в центре. Как я уже упоминал, если вы знакомы с Background Eraser, это будет вам очень знакомо, поскольку оба инструмента используют один и тот же курсор:

Курсор инструмента «Замена цвета» состоит из простого круга с перекрестием в середине.
Регулировка размера кисти
Вы можете отрегулировать размер курсора прямо с клавиатуры, так же, как вы можете использовать другие инструменты Photoshop Brush. Нажмите левую клавишу скобки ( ( ) несколько раз, чтобы уменьшить курсор, или правую клавишу скобки (), чтобы увеличить его. Чтобы изменить твердость краев кисти, добавьте клавишу Shift. Нажмите Shift + левая скобка ( ( ) несколько раз, чтобы сделать края более мягкими, или Shift + правая скобка ( ) ), чтобы сделать их жестче.
Как работает инструмент замены цвета
Когда вы перетаскиваете инструмент «Замена цвета» на изображение, Photoshop непрерывно отбирает цвет, который находится непосредственно под перекрестием в центре курсора. Это цвет, который будет заменен, и он будет заменен вашим текущим цветом переднего плана . Любые пиксели, которые попадают в более крупный круг, окружающий перекрестие, которые соответствуют заменяемому цвету, будут менять свой цвет.
Например, если вы пересекаете перекрестие в области синего цвета на фотографии и цвет переднего плана устанавливается на красный, любые синие пиксели, которые проходит через большой круг, будут заменены на красный. Есть некоторые параметры, которые мы можем установить на панели параметров, чтобы изменить поведение инструмента (который мы вскоре рассмотрим), но, по сути, именно так он работает.
Вы можете увидеть, какой цвет переднего плана в данный момент установлен, посмотрев на образец цвета переднего плана в нижней части панели «Инструменты». По умолчанию установлено черное:
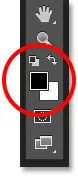
Черный - это цвет переднего плана по умолчанию, но это, вероятно, не тот цвет, который вы хотите использовать.
Чтобы изменить цвет переднего плана, просто нажмите непосредственно на образец цвета, а затем выберите новый цвет в палитре цветов . Я выберу зеленый цвет, просто для удовольствия. Нажмите OK, чтобы закрыть палитру цветов, когда вы закончите:
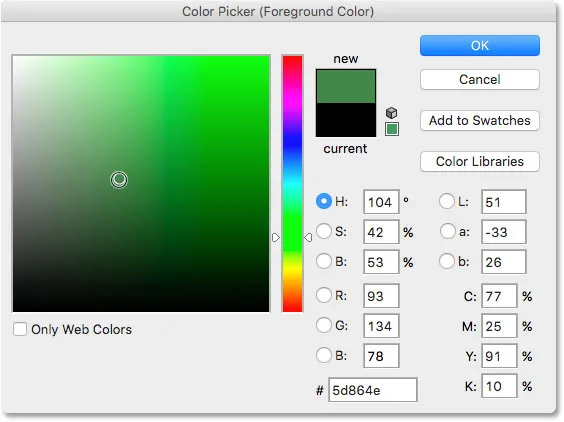
Используйте палитру цветов, чтобы выбрать новый цвет переднего плана.
Если мы снова посмотрим на панель «Инструменты», то увидим, что мой образец цвета переднего плана теперь показывает новый цвет, который я выбрал. Если в этот момент я нарисую изображение с помощью инструмента «Замена цвета», то любой цвет, на который я перетаскиваю перекрестие, будет заменен зеленым:
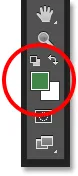
Вновь выбранный цвет появляется в образце.
Например, вот фотография молодой девушки, держащей воздушный шар:

Девочка выглядит счастливой, но воздушный шар выглядит синим.
Она может выглядеть довольной своим голубым шариком, но на самом деле она хотела зеленый шарик. По счастливой случайности мой цвет переднего плана в настоящий момент имеет зеленый цвет, поэтому давайте посмотрим, что мы можем для нее сделать.
Выбрав инструмент «Замена цвета», я наведу перекрестие на синий шарик на изображении и нажму кнопку мыши. Как только я нажимаю, происходят две вещи. Во-первых, Photoshop производит выборку синего цвета под перекрестием, чтобы определить, какой цвет заменить. Затем любые синие пиксели, которые попадают в более крупный круг, окружающий перекрестие, сразу же меняются на зеленый, так как зеленый теперь мой цвет переднего плана:
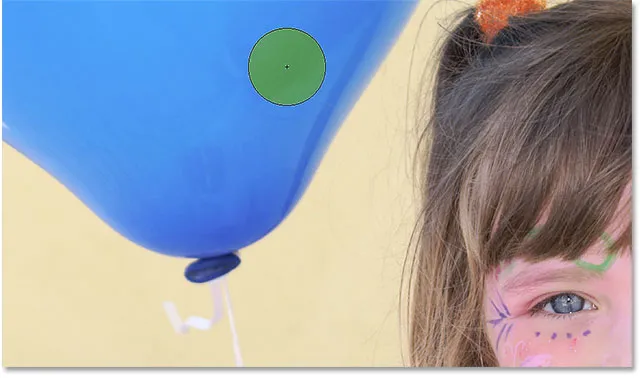
Фотошоп сэмплирует синий цвет и заменяет все синие пиксели внутри круга на зеленый.
Чтобы изменить остальную часть воздушного шара на зеленый, мне просто нужно удерживать кнопку мыши нажатой и продолжать перетаскивать инструмент «Замена цвета» на оставшиеся синие области. Пока я держу перекрестие над синим шаром и не отклоняюсь в другие области изображения (что может привести к тому, что Photoshop выберет другой цвет), только синий цвет будет заменен зеленым:
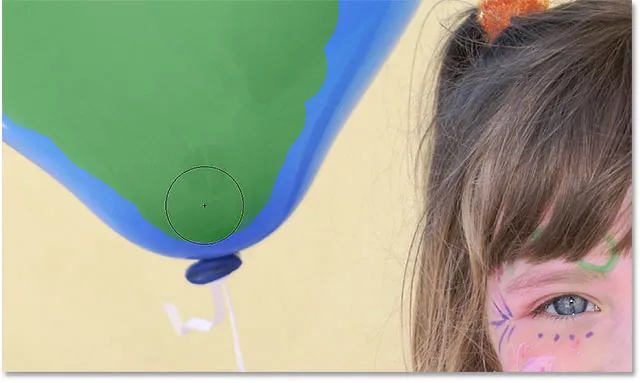
Держу перекрестие над синей областью, пока я рисую.
Однако, если я случайно переместу перекрестие за пределы воздушного шара и над желтой стеной за ним, Photoshop пробует цвет стены и также начинает менять ее на зеленый. Когда это происходит, просто отмените последний мазок кисти, нажав Ctrl + Z (Win) / Command + Z (Mac) на клавиатуре, или отмените несколько мазков кисти, нажав Ctrl + Alt + Z (Win) / Command + Option + Z (Mac) столько раз, сколько необходимо, затем продолжайте:
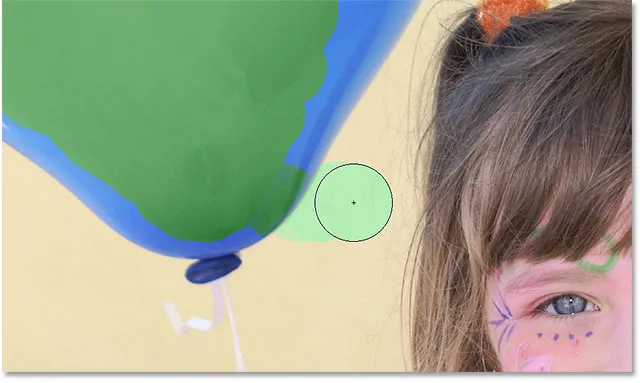
Перемещая перекрестие за пределы воздушного шара, Photoshop начинает заменять другие цвета на зеленый.
Толерантность
Кажется, все идет гладко, пока я рисую над воздушным шаром. То есть, пока я не доберусь до краев. Если вы присмотритесь, то увидите слабую голубую окантовку, с которой у инструмента «Замена цвета» возникают проблемы:
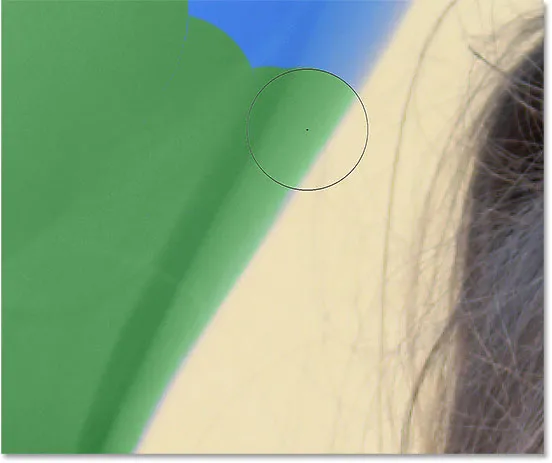
Часть оригинального синего цвета остается по краям шара.
Несколько минут назад я упомянул, что на панели параметров есть несколько вариантов для изменения поведения инструмента замены цвета. Одним из таких вариантов является допуск . Параметр «Допуск» сообщает Photoshop, насколько цвет может отличаться от выбранного цвета для Photoshop, чтобы заменить его на цвет переднего плана. Значение по умолчанию составляет 30%, что обычно является хорошей отправной точкой. К сожалению, в этом случае он недостаточно высок, чтобы Photoshop мог включать оттенок синего прямо по краям воздушного шара.
Я увеличу значение допуска до 50%, что позволит инструменту замены цвета влиять на более широкий диапазон цветов:

Увеличение значения допуска на панели параметров.
Я отменю свой последний шаг и попробую снова. На этот раз, благодаря моему более высокому значению допуска, инструмент замены цвета может лучше справляться с удалением синей окантовки:
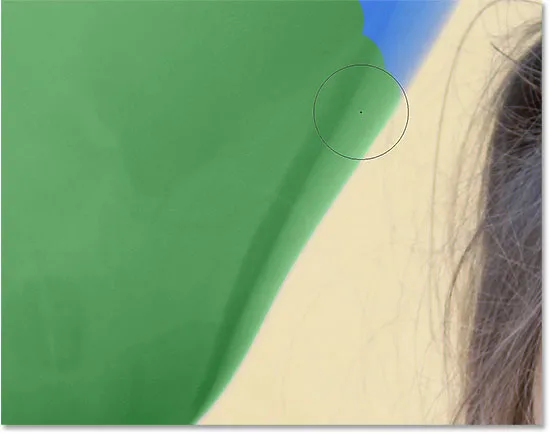
Синий цвет по краю воздушного шара был успешно изменен на зеленый.
Я закончу рисовать на оставшихся областях, так как наш когда-то синий шар волшебным образом превращается в зеленый благодаря инструменту замены цвета и небольшому увеличению значения допуска:

Если бы всегда было так легко держать детей счастливыми.
Выборка цветов из изображения
В приведенном выше примере я случайно выбрал новый цвет для шарика из палитры цветов Photoshop. Но я мог бы так же легко выбрать цвет непосредственно из самой фотографии. Для этого при активном инструменте замены цвета нажмите и удерживайте клавишу Alt (Win) / Option (Mac) на клавиатуре. Это временно переключит вас на инструмент «Пипетка» (вы увидите, как курсор переходит в пипетку). Нажмите на область фотографии, которая содержит цвет, который вы хотите использовать. Photoshop сэмплирует этот цвет и сделает его новым цветом переднего плана. Я нажму на розовато-красный топ, который она носит:

Удерживая нажатой клавишу «Alt» («Победа») / «Option» (Mac), щелкните область фотографии, чтобы получить образец цвета.
Отпустите клавишу Alt (Win) / Option (Mac), когда вы закончите, чтобы вернуться к инструменту замены цвета. Если мы посмотрим на образец цвета переднего плана на панели «Инструменты», то увидим, что цвет, по которому я щелкнул, стал моим новым цветом переднего плана:
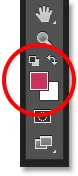
Выбранный цвет появляется в образце цвета переднего плана.
С цветом, взятым непосредственно из изображения, я могу закрасить воздушный шар, чтобы изменить его цвет еще раз:

Зеленый шар, изначально синий, теперь красный.
Режимы наложения
Обратите внимание, что хотя мы по существу закрасили воздушный шар новым цветом, воздушный шар сохранил свой блестящий, отражающий вид. Если бы мы просто схватили обычный инструмент Brush Tool и закрасили его, шар выглядел бы как не более чем плоская поверхность без жизни. Так как же инструмент для замены цвета смог сохранить текстуру и отражения воздушного шара?
Ответ заключается в том, что Инструмент замены цвета использует режимы наложения, чтобы смешать новый цвет с объектом. На выбор предлагается четыре режима наложения: оттенок, насыщенность, цвет и яркость, каждый из которых можно выбрать в параметре « Режим» на панели параметров. Режим смешивания по умолчанию - Цвет. Это тот, который мы использовали до сих пор:

Параметр «Режим» позволяет нам изменять режим наложения для инструмента «Замена цвета».
То, что большинство из нас считает цветом объекта, на самом деле является комбинацией трех вещей: оттенка (сам фактический цвет), насыщенности (интенсивность цвета) и яркости (насколько светлым или темным он выглядит). Каждый из четырех режимов наложения, которые мы можем выбрать для инструмента замены цвета, влияет на одно или несколько из этих свойств.
Оттенок: режим наложения «Оттенок» изменит только сам основной цвет. Это не изменит насыщенность или яркость исходного цвета. Этот режим полезен для изображений, где цвета не очень интенсивны и обычно дают очень тонкие изменения.
Насыщенность: режим наложения Насыщенность изменяет только насыщенность исходного цвета. На оттенок и яркость не влияют. Это полезно для уменьшения интенсивности цвета или даже полного удаления цвета.
Цвет: Цвет - это режим смешивания по умолчанию, который изменяет оттенок и насыщенность. Яркость останется неизменной. Это режим наложения, который вы будете использовать чаще всего.
Яркость. Наконец, режим наложения «Яркость» будет просто сопоставлять яркость исходного цвета с яркостью нового цвета. Оттенок и насыщенность не затрагиваются.
На этой фотографии ниже оранжевый воздушный шарик вверху кажется готовым отделиться от группы и улететь в свое собственное приключение в небо:
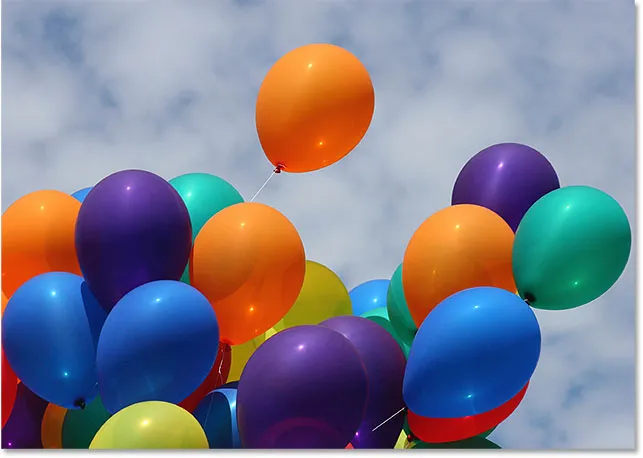
Исходное изображение.
Один из способов сделать воздушный шар еще более ярким, чем другие, может заключаться в уменьшении насыщенности некоторых других воздушных шаров под ним. Я не хочу менять реальный цвет воздушных шаров, только их интенсивность. Для этого я изменю свой режим смешивания на панели параметров на « Насыщенность» :

Изменение режима наложения на Насыщенность.
Если бы я хотел полностью обесцветить воздушные шары, полностью удалив их цвет, я бы установил цвет переднего плана на черный, белый или любой другой оттенок серого. Но так как я хочу более тонкий эффект, я просто попробую один из менее насыщенных цветов на изображении. Для этого я еще раз нажму и удерживаю клавишу «Alt» (Win) / « Option» (Mac), чтобы временно переключиться на инструмент «Пипетка» . Затем я нажму на цвет. Я выберу менее насыщенный желтый. Сам цвет не имеет значения, поскольку режим наложения Насыщенность не изменит ни один из исходных цветов. Это повлияет только на насыщенность:
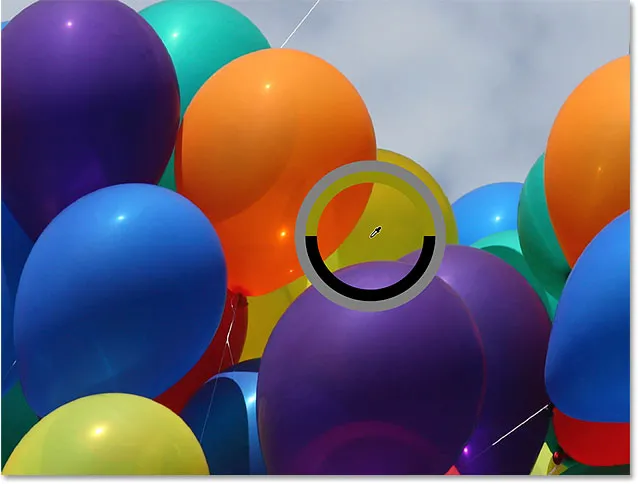
Выборка одного из менее насыщенных цветов на изображении.
С менее насыщенным цветом, теперь установленным в качестве цвета переднего плана, и моим режимом наложения, установленным на Насыщенность, я буду рисовать на любых всплывающих подсказках, которые нуждаются в уменьшении уровня их насыщенности, регулируя размер кисти с помощью клавиш левой и правой скобок на клавиатуре и меняя значение допуска в панели параметров по мере необходимости. Здесь мы видим разницу в насыщенности, когда я закрашиваю один из других оранжевых шаров. Верхняя часть шара (где я нарисовал) показывает уменьшенную насыщенность. Нижняя часть (где я еще не рисовал) все еще показывает исходную насыщенность:
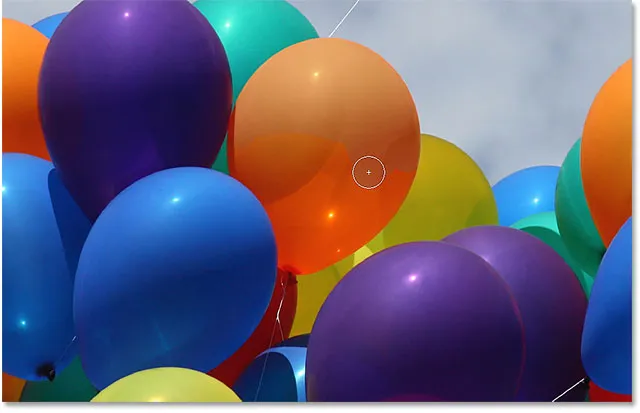
Уменьшение насыщенности цвета одного из воздушных шаров, закрасив его в режиме насыщенности.
Я продолжу рисовать на любых других воздушных шарах, которым нужно уменьшить их насыщенность. Вот готовый результат:

Оранжевый шар, плавающий над остальными, теперь выделяется еще больше благодаря более высокой цветовой насыщенности.
Проблема яркости
К сожалению, есть одна ситуация, когда инструмент замены цвета имеет тенденцию к сбою, и именно в этом случае существует большая разница в яркости между исходным цветом изображения и цветом, которым вы хотите заменить его. Допустим, я хотел заменить оранжевый в этом одном шарике, на котором мы фокусировались, темно-фиолетовым цветом от одного из других шариков. Из всего, что мы видели до сих пор, все должно быть достаточно просто.
Во-первых, я верну цвета на изображении такими, какими они были изначально, зайдя в меню « Файл» в верхней части экрана и выбрав команду « Восстановить» . Затем, выбрав инструмент «Замена цвета», я буду удерживать нажатой клавишу «Alt» (победа) / «Option» (Mac) и нажимаю на один из фиолетовых шариков, чтобы попробовать его цвет:
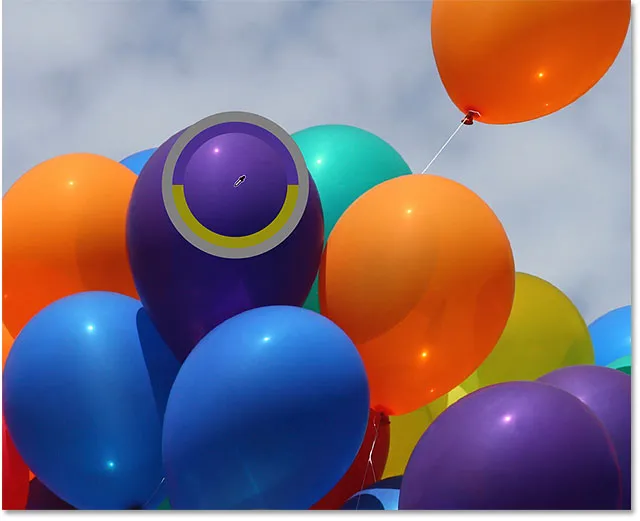
Выборка фиолетовый области, чтобы установить в качестве моего цвета переднего плана.
Я установлю режим смешивания на панели параметров обратно на Цвет, по умолчанию. Затем я нарисую оранжевый шарик, чтобы изменить его цвет на темно-фиолетовый. Вот результат:
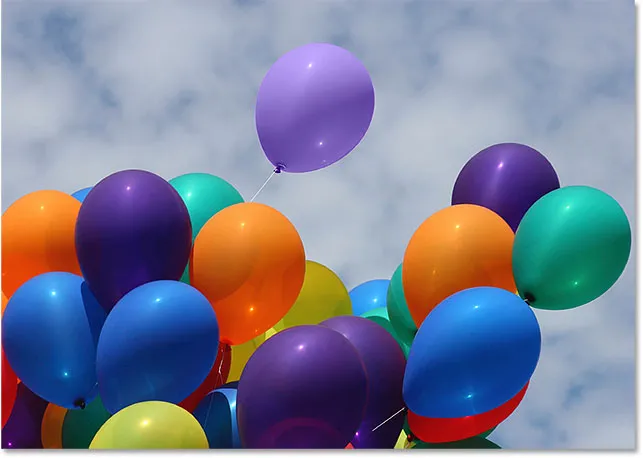
Что-то не совсем правильно.
Хм. Это определенно фиолетовый, но он не совсем похож на другие фиолетовые воздушные шары, не так ли? Проблема в том, что он намного светлее, чем другие фиолетовые шарики, и это потому, что первоначальный цвет шарика был намного светлее, чем темно-фиолетовый цвет, который я выбрал. Режим смешивания цветов не влиял на яркость. Фактически, единственный режим смешивания, который изменяет яркость, это Luminosity, поэтому давайте попробуем это. Я изменю свой режим наложения в панели параметров на Luminosity:

Режим наложения Luminosity сопоставляет яркость исходного цвета с яркостью нового цвета.
Я отменю свои шаги, чтобы вернуть воздушный шар к его оригинальному оранжевому цвету. Затем, на этот раз с моим режимом наложения, установленным на Luminosity, я попытаюсь заменить оранжевый на темно-фиолетовый:

Внезапно светло-фиолетовый не выглядел так плохо.
Я думаю, можно с уверенностью сказать, что дела шли не очень хорошо. Режим наложения Luminosity определенно сделал воздушный шар темнее, но он по-прежнему оранжевый, и теперь большая часть деталей текстуры исчезла. На данный момент он почти не похож на воздушный шарик, и это проблема, с которой мы сталкиваемся с помощью инструмента замены цвета. Он отлично подходит для простых задач, когда вам нужно всего лишь изменить оттенок и / или насыщенность цвета. Но если разница в яркости между оригинальным и новым цветом слишком велика, вы, вероятно, захотите попробовать что-то еще.
Варианты выборки
Прямо справа от параметра режима наложения на панели параметров находится набор из трех маленьких значков. Каждый из этих значков представляет различные варианты выборки для инструмента замены цвета, и они работают точно так же, как и для инструмента стирания фона в Photoshop. Слева направо у нас есть Непрерывный (настройка по умолчанию), Один раз и Фоновый образец . Просто нажмите на значки, чтобы переключаться между ними по мере необходимости:

Слева направо - параметры выборки «Непрерывный», «Один раз» и «Фоновый образец».
Эти параметры выборки управляют тем, как Photoshop производит выборку цветов на изображении, когда вы перемещаете перекрестие над ними, или же он вообще выбирает их. Выбрав Непрерывный (левый значок), Photoshop продолжает искать новые цвета для замены, когда вы перетаскиваете инструмент «Замена цвета». Любой новый цвет, который проходит перекрестие, становится новым цветом для замены. Это настройка, которую вы будете использовать чаще всего, и она работает лучше всего, когда цвет объекта сильно различается.
После выбора (средний значок) Photoshop будет выбирать только те цвета, на которые вы изначально щелкнули, независимо от того, сколько других цветов вы перетаскиваете (пока вы удерживаете кнопку мыши нажатой). Этот вариант работает лучше всего, если вы заменяете большую область сплошного цвета. Вы также можете попробовать вариант «Один раз», если обнаружите, что «Непрерывный» вызывает утечку инструмента «Замена цвета» в другие близлежащие области, а параметр «Допуск», похоже, не помогает.
Наконец, вы не будете использовать его очень часто, но опция семплирования Background Swatch (правая иконка) заменит любой цвет, который в настоящее время установлен в качестве цвета фона. Эта опция может оказаться полезной, если ни один из двух других вариантов выборки не работает для вас. Нажмите на образец цвета фона на панели «Инструменты» и выберите цвет в палитре, который максимально приближен к цвету изображения, которое вы хотите заменить. Попробуйте настроить значение допуска, если выбранный вами цвет не был достаточно близок.
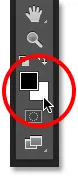
Параметр «Образец фона» заменит цвет фона на цвет переднего плана.
рамки
Еще одна опция, которая работает точно так же с инструментом замены цвета, как и с фоновым ластиком, - это ограничения, которые определяют, где Photoshop может искать цвета для замены. Три варианта: смежный, несмежный и найти края . Первые два (Смежный и Несмежный) - это те, которые вы будете использовать чаще всего:
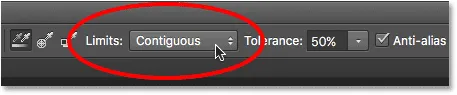
Опция Пределы.
Смежный является настройкой по умолчанию, и это означает, что Инструмент замены цвета может изменять только пиксели, которые находятся в той же области, к которой касается перекрестие в центре курсора. Это не повлияет на пиксели, которые соответствуют выбранному цвету, но заблокированы от перекрестия областью другого цвета, если только вы физически не переместите перекрестие в отдельную область.
Противоположностью этому является Discontiguous, который позволяет инструменту замены цвета заменять цвет любых пикселей, которые соответствуют выбранному цвету и попадают в границы курсора, независимо от того, находятся ли эти пиксели в той же области, что и перекрестие, или нет.
Третий вариант, « Найти края», похож на «Непрерывный» в том смысле, что он может изменять цвет только тех пикселей, которые находятся в той же области, что и перекрестие. Но он более точен, чем непрерывный, и лучше обнаруживает края. Если инструмент «Замена цвета» слишком запутан вокруг объекта с острыми, четко очерченными краями, а повышение или понижение значения допуска не улучшит ситуацию, попробуйте вариант выборки «Найти края».
Сглаживание
Последний вариант инструмента «Замена цвета» - « Сглаживание», который выбран по умолчанию. Оставьте эту опцию включенной, чтобы сгладить края вокруг областей, на которые влияет Инструмент замены цвета:
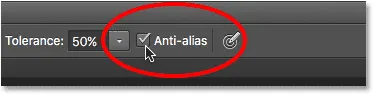
Опция сглаживания.
И там у нас это есть! Вот как легко изменить цвет объектов на ваших изображениях с помощью инструмента «Замена цвета» в Photoshop! Посетите наш раздел «Фото-ретуширование» для получения дополнительных уроков по редактированию изображений в Photoshop!